Visualization
Overview
Once you click on , the screen to create a widget is displayed.
You can start the widget creation by selecting how you want to display data on the widget.

Select the type of the visualization that you want to use to display data on the widget. There are a variety of visualization methods available for widgets:
- Chart
- Grid
- Top N
- Gauge
- Heat Map
- Sankey
- Map
- Stream
- Forecast
- Anomaly
- Active Alerts
- Event History
- Free Text
Let us look into these visualization one by one.
Chart
Select Chart to create a widget with chart visualisation.
Chart visualisation is a timeseries graph showing the value of metrics against time.

Use-Case
Suppose you want to create a widget to view the disk latency over a period of time of all the ESXi monitors that you have added to the system, you can do so by creating a Chart Widget.
Once you have selected the visualisation, you then move on to querying the data on the widget. You can explore more about querying data on the widget here. After querying the data on the widget, add the widget styling and data sorting details as explained here.
The chart visualisation can be seen as shown in the diagram below. The diagram shows the latency values of each ESXi disk over time along with the widget configuration details.

Grid
Select Grid to create a widget with Grid visualisation.
The Grid widget is a type of visualisation that displays columns of data in a tabular format grouped together by a key value.
Use-Case
For example, you want to view the power state of all the VMs from all the ESXi that you have setup as monitors in the AIOps in a tabular format. You can do this by creating a Grid widget.

Once you have selected the visualisation, you then move on to querying the data on the widget. You can explore more about querying data on the widget here. After querying the data on the widget, add the widget styling and data sorting details as explained here.
The grid visualisation can be seen as shown in the diagram below. The diagram shows the power state of all the VMs under all the ESXis in the system in a tabular format grouped together by ESXi along with the widget configuration details.

Top N
Select Top N to create a widget with Top N visualisation.
The Top N visualization displays a list of key values such as the monitors with N max or min of a metric value that you specify.
Use-Case
For example, you want to view the list of monitors that are utilising the highest CPU under an ESXi.

Once you have selected the visualisation, you then move on to querying the data on the widget. You can explore more about querying data on the widget here. After querying the data on the widget, add the widget styling and data sorting details as explained here.
The Top N visualisation can be seen as shown in the diagram below. The diagram shows the list of Top monitors under ESXi utilising the maximum CPU percentage along with the widget configuration details.
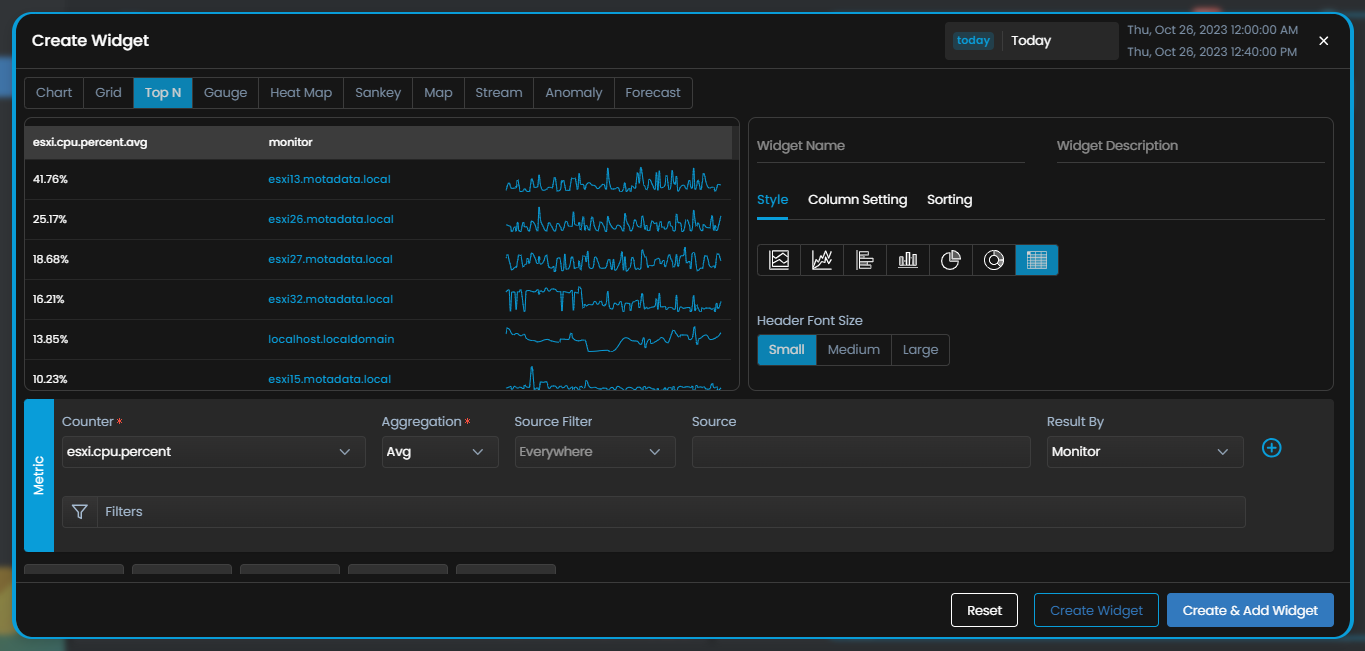
Gauge
Select Gauge to create a widget with Gauge visualisation.
The Gauge visualization is a status indicator that displays a metric value or an aggregated metric value from multiple monitiors on a relative scale.
Use-Case
Suppose you want to view the highest CPU utilisation value out of all the VMs in a Datacenter. You might want to understand on a scale how far is the CPU utilisation value from a Critical level. You can do so by setting up a Gauge scale visualization as shown in the following diagram.

Once you have selected the visualisation, you then move on to querying the data on the widget. You can explore more about querying data on the widget here. After querying the data on the widget, add the widget styling and data sorting details as explained here.
Heat Map
Select Heat Map to create a widget with Heat Map visualization.
The Heat Map visualization provides a graphical representation where monitors in your infrastructure are represented as colors. It is particularly useful for quickly identifying monitors that require immediate attention based on color intensity.
The colors on the monitors represent the highest severity active alert for that monitor.
Once you have selected the Heat Map visualization, you then move on to querying the data on the widget. You can explore more about querying data on the widget here. After querying the data on the widget, add the widget styling and data sorting details as explained here.
Sankey
Select Sankey to create a widget with Sankey visualisation.
Sankey diagrams are flow diagrams in which the width of the arrow indicates the flow rate of an entity.
Use-Case
Suppose you want to view the total flow volume in bytes transmitted between a specific source and destination and also view the communication protocol used to transmit the data between them. You can acheive this through a Sankey diagram as shown in the following diagram.

Once you have selected the visualisation, you then move on to querying the data on the widget. You can explore more about querying data on the widget here. After querying the data on the widget, add the widget styling and data sorting details as explained here.
Map
Select Map to create a widget with Map visualisation.
The Map widget provides a geographical representation of the transmission of log and flow data. It visualizes the flow of data from source to destination, which can be based on cities or countries, depending on the data available in the log messages and flow ingested by Motadata AIOps.
Use-Case
Imagine you want to monitor the flow of log and flow data across different regions. By creating a Map widget, you can visually track the transmission paths and identify the sources and destinations, whether they are cities or countries. This can be particularly useful for understanding data flow patterns and ensuring that data is being transmitted to the correct destinations.

Once you have selected the Map visualisation, you then move on to querying the data on the widget. You can explore more about querying data on the widget here. After querying the data on the widget, add the widget styling and data sorting details as explained here.
The Map visualisation can be seen as shown in the diagram below. The diagram displays the geographical paths of log and flow data transmissions, highlighting the sources and destinations based on the ingested data.
Stream
Select Stream to create a widget with Stream visualisation.
The Stream widget displays a list of all the live alerts in the system. It is designed to provide real-time updates, with the newest alerts appearing at the top, ensuring that users are immediately informed of any recent system alerts.
Use-Case
Consider a scenario where you need to stay updated with all the latest triggered alerts in your system. By setting up a Stream widget, you can have a live feed of all alerts, ensuring that you are always informed of any new alerts across your hybrid infrastructure stack. This can be crucial for timely response and system management.

Once you have selected the Stream visualisation, you then move on to querying the data on the widget. You can explore more about querying data on the widget here. After querying the data on the widget, add the widget styling and data sorting details as explained here.
The Stream visualisation can be seen as shown in the diagram below. The diagram provides a live feed of system alerts, with the most recent alerts displayed at the top, accompanied by their respective details.
Forecast
Select Forecast to create a widget with Forecast visualisation.
The Forecast widget allows you to visualize predicted future values based on historical data. It uses the past 24 hours of data to generate forecasts. By adding the Forecast widget to your dashboard, you can easily monitor the expected trends and identify any deviations from the predicted values.
Use-Case
Suppose you want to monitor the network traffic of a specific server and predict its future behavior. By creating a Forecast widget, you can analyze the historical network traffic data based on its past values and generate forecasts. This helps you anticipate potential spikes or drops in network traffic and take proactive measures to ensure optimal performance.
Once you have selected the Forecast visualisation, you then move on to querying the data on the widget. You can explore more about querying data on the widget here. After querying the data on the widget, add the widget styling and data sorting details as explained here.
The Forecast widget will display a graph that visualizes the predicted values along with a range of expected values for the network traffic metric. This graph provides valuable insights into the expected behavior of the network traffic over time, allowing you to make informed decisions and take appropriate actions.
Anomaly
Select Anomaly to create a widget with anomaly visualisation.
The Anomaly widget is designed to detect and highlight any anomalous behavior in system metrics, logs, or flow data. It continuously evaluates the monitored data and identifies deviations from expected patterns. By adding the Anomaly widget to your dashboard, you can proactively identify and address potential issues before they impact your system's performance.
Use-Case
Consider a scenario where you need to monitor the CPU utilization of multiple servers. By creating an Anomaly widget, you can analyze the historical CPU utilization data and detect any unusual spikes or drops that deviate from the expected patterns. This enables you to promptly investigate the underlying causes of these anomalies and take corrective actions, such as optimizing resource allocation or identifying performance bottlenecks.
Once you have selected the Anomaly visualisation, you then move on to querying the data on the widget. You can explore more about querying data on the widget here. After querying the data on the widget, add the widget styling and data sorting details as explained here.

The Anomaly widget will display anomalies as deviations from the expected patterns in the form of a red visual indicator on your widget graph. This allows you to quickly identify and investigate any abnormal behavior in your system metrics, logs, or flow data, empowering you to maintain the stability and reliability of your infrastructure.
Now, let us move onto the next step of creating a widget i.e.querying data on the widget.
Event History
Select Event History to create a widget with visualisation of raw log data.
The Event History widget is designed to visualize raw, unaggregated log data. By creating an Event History widget, you can analyze on-point specific events as they occur, offering precise insights into key activities.

Use-Case
For example, if you want to monitor unauthorized access attempts at specific times, you can create a widget using the Event History visualization. This will allow you to see detailed event data, such as a high volume of unauthorized access attempts occurring at particular moments. Since the widget displays raw log data, you can obtain a more accurate count of these attempts, capturing events as they happen without any aggregation.
Once you have selected the Event History visualisation, you then move on to querying the data on the widget. You can explore more about querying data on the widget here. After querying the data on the widget, add the widget styling and data sorting details as explained here.
Free Text
Select Free Text to create a widget with visualization for text label on the Dashboard.
The Free Text is widget is designed to create a text label of your desired size on a dashboard. The widget can be really helpful when it comes to creating a dedicated section for a category inside a dashboard or mention niche information about the analytics you have visualized using other widget tools.

You can further customize the Free Text widget by adding the widget styling and data sorting details as explained here.