NCM Overview & Explorer
Explore the powerful features of the NCM Explorer, your centre for effective network configuration management. Designed to streamline Network Configuration Management operations and enhance visibility, the NCM Explorer brings your network devices into focus.
In the NCM Explorer, you'll find a comprehensive list of devices discovered as NCM devices, offering a one-stop solution for your network configuration needs. After the initial backup, devices become accessible in NCM Explorer, enabling a range of actions for efficient network configuration management.
NCM Overview
Take a deep dive into a detailed visual representation of your Network Configuration Management (NCM) landscape with the NCM Overview tab. This dedicated tab within the NCM provides a snapshot of essential details for effective network configuration management.
Navigation
Go to Menu. Select NCM . The Overview is selected by default.
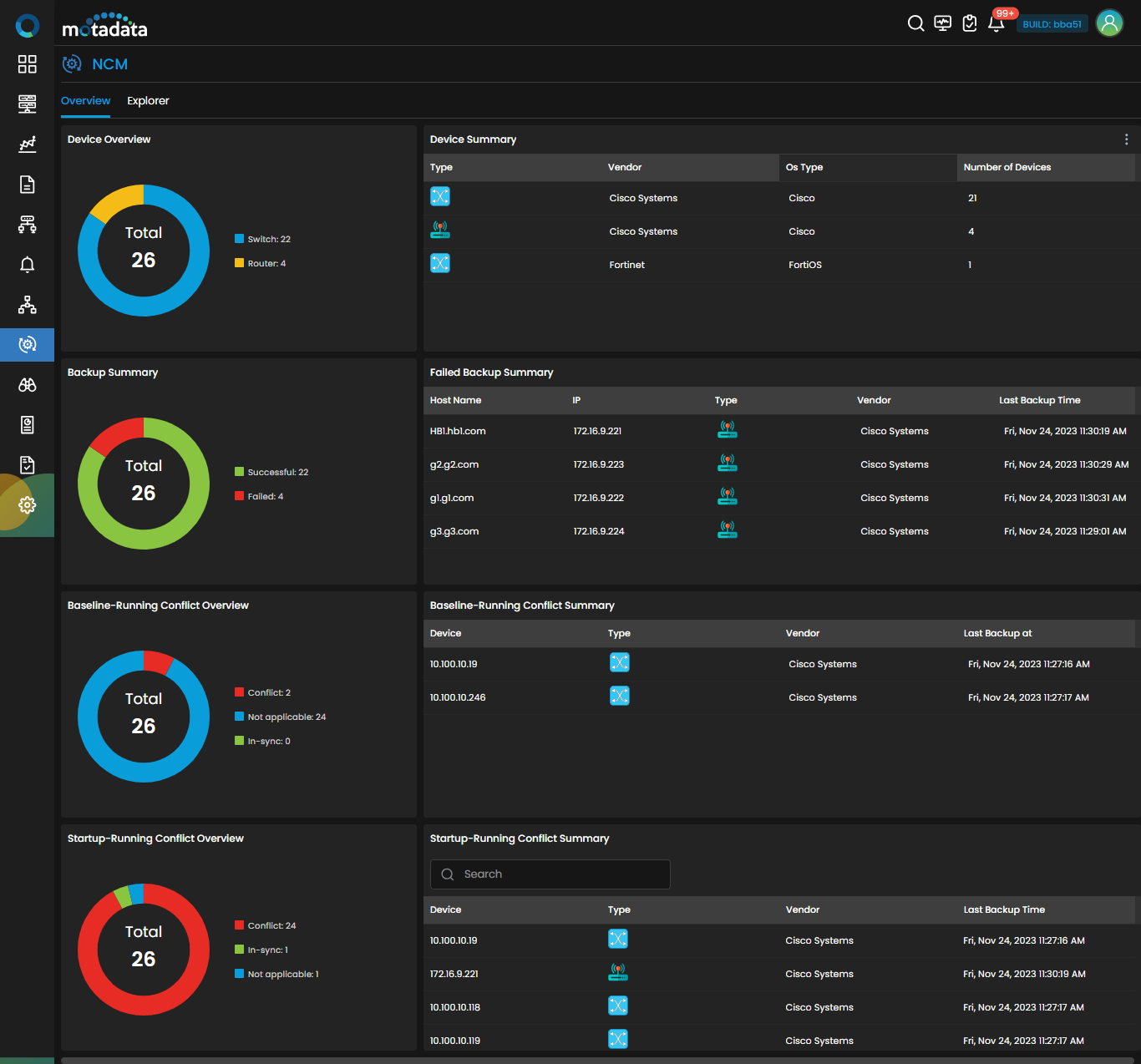
NCM Explorer
Navigation
Go to Menu. Select NCM . After that, select the tab Explorer.

NCM Explorer Screen
The following fields are available on the NCM Explorer screen:
| Field | Description |
|---|---|
| Device | The name of the device. |
| IP | The IP of the device. |
| Device Type | The type of the device. |
| Current Version | The current version of running config of the device. |
| Config Conflict | This column shows the status of synchronisation between Running Config and Startup Config files of the device. In case there is a conflict between running and startup config files, the status is shown as Conflict Detected. Select Conflict Detected to analyse the comparison between the two files. |
| Last Performed Action | The last performed action for the device. |
| Last Backup Status | The status of the last backup, whether Successfull or Failed. |
| Last Backup Time | The time of the last successful backup for the device. |
| Actions | Refer the content below to understand the actions available for the NCM device. |
Actions on NCM Explorer
Select under the Actions column to display the permissible actions for the NCM device in the NCM Explorer. The following actions are available for the device:
Backup Now
Select this option to instantly take the backup of the NCM device.
Compare
Empower yourself with the 'Compare' functionality, allowing side-by-side comparisons of startup and running configurations across different devices and versions. Easily spot inserted, modified, or deleted lines through color-coded highlighting.

Download Backup
Select this option to download the config files of the NCM device on your system locally.
Set as Baseline
Select this option to configure a running config of the NCM device as the baseline configuration. This helps you to identify a standard set of configurations for that device that you can restore when needed. Establish a standardized configuration across your network devices by designating a specific backup version as the baseline. The running config setup as baseline won't be deleted even if it qualifies to be deleted based on the data retention settings
SSH Terminal
Select this option to open an SSH terminal for the selected NCM device. This feature allows you to establish a secure SSH connection to the device directly from the NCM Explorer, enabling real-time command-line interactions.
View
Select this option to take a deep dive into detailed insights about each NCM device.

Sync
Select this option to sync the running config and startup config files of the NCM device.
Restore
Select this option to restore the running config file from the backups available for that NCM device.

NCM Device Details
By clicking on a device name in the NCM Explorer, you can access a comprehensive overview of the device, neatly divided into two important tabs: Device Details and Action History. This structured layout makes it easy to view and manage all relevant information about your network devices.
Accessing Device Details
To access the device details, navigate to the NCM Explorer screen and click on the device name. This action will take you to a detailed view of the device, which includes the following tabs:
- Device Details
- Hardware Details
- Action History
Device Details
On the Device Details tab, you can view basic information about the device, such as OS Type, Series, Model Number, OID, Template, and more.
Additionally, this tab provides details about all versions of the running configuration and startup configuration files, along with their contents. You have the option to:
- Download a specific config file.
- Set a running config file as the baseline.
This tab is essential for understanding the current state and history of your device configurations.
Hardware Details
The Hardware Details tab provides specific information related to the hardware of the NCM device. Here, you can find details such as the CPU, Flash Size, CPU Revision, Configuration Register, MAC Address, DRAM Size and more.
To fetch these hardware details, click on the Get Hardware Details option under the Actions column for the desired device in the NCM Explorer. This functionality helps in obtaining and reviewing critical hardware specifications directly within the platform.
Ensure the Get Harware Details commands are available in the NCM Device Template associated with the NCM device for which you are trying to retrieve the hardware details. In case the commands are not available in the template, you can add the commands for the same to the template.
Working with NCM Device Templates
- If the device is associated with a pre-defined (inbuilt) device template, you cannot directly edit the template to add the hardware detail commands.
- In this case, you need to Clone the existing template, add the Get Hardware Details commands, and then associate the cloned template with the device.
- The required commands for retrieving the hardware details may already be available in the built-in device template attached to the device. If so, the Get Hardware Details will be enabled without further action.
Custom Device Templates
- If the device is associated with a custom-created template, you can directly add the necessary commands if not already added beforehand.
- After adding the commands, save the template to enable the Get Hardware Details option for the NCM device.
Action History
The Action History tab offers a log of all actions performed on the NCM device. This includes actions such as the Last performed backup, Last executed runbook, Restoration of a particular backup file to the running configuration and more.
This tab is invaluable for tracking and auditing changes made to your network devices, ensuring that all actions are documented and easily retrievable for future reference.
By leveraging these tabs in the NCM Explorer, administrators can gain a holistic view of each network device, manage configurations effectively, and ensure the stability and security of their network infrastructure.
Filter Network Devices
Effortlessly navigate through your network devices using the filtering options available on the panel present on the left side of the screen. Tailor your view and focus on the devices that matter most to you with the help of important filters such as the Backup Status, Device Type, Vendor, OS Type, Tags, and more.

Versioning
Track configuration changes over time through versioning. Each backup creates a new version, providing insights into the evolution of configurations. Manage versions based on your data retention settings.
The NCM Explorer in Motadata AIOps provides a user-friendly and powerful interface for network administrators to navigate, analyze, and optimize network configurations. Whether you're ensuring adherence to standards, troubleshooting issues, or maintaining historical records, the NCM Explorer is your go-to tool for efficient network configuration management.
NCM Compliance
The Compliance module in Motadata AIOps provides the users a holistic view of the compliance management of their network infrastructure. The module also facilitates deep dives into audits, benchmarks, rules, and devices to view complaince related information while also providing in-depth analysis.
Take a deep dive into a detailed visual representation of Complaince landscape of your NCM devices with the Compliance tab. This dedicated tab within the NCM provides a snapshot of crucial details for effective compliance assessment.
Navigation
Go to Menu. Select NCM . After that, select the tab Compliance.
NCM Compliance Screen
NCM complaince screen allows a users to view the current overall compliance status of their NCM devices, the assessment trend, total number of unique roles executed, category-wise bifurcation of the rules assessed, along with the individual score of each audit policy. Let's take a look at the elements available on the compliance screen one-by-one:
1. Overall Compliance: Represents the overall and cumulative complaince score of multiple audit policy runs. It is a holistic score that represents the total compliance of the NCM infrastrcture of the organization.
2. Compliance Trend: As the name suggests, compliance trend displays the results of all audit policy runs in a bar chart representation. Enabling a at-a-glance visualization to identify compliance trends accross your infrastructure.
3. Overall Rule Assessment Result: This tile represents the total number of unique rules assessed. A bifurcation of number of passed and failed rules is also displayed.
4. Overall Failure by Severity: This tile represents the bifurcation of all the failed rules in accordance to their severity. Enabling a categorical view providing an in-depth sevrity information for the failed rules assessment.
The lower half portion of the screen displays tiles comprising results of individual audit policy runs. A single tile displays the overall compliance score for the audit run and categorizes the complaince assessment of rules based on their compliance percentage.