RDP Configurations
Motadata ServiceOps allows you to configure and record the RDP sessions. Before configuring, you need to install the RDP Server from the backend and then configure RDP. Once configured, install the required RDP Agent in the target machine. For more details, refer to the Agent Installation Guide.
To view the RDP Configurations page, navigate to Admin > Asset Management > RDP Configurations.

The page displays three tabs namely:
- RDP Configuration: You can configure RDP session.
- RDP Permission: You can grant the department heads to take the remote access of the machines belonging to the same department.
- Recorded RDP Sessions: You can view and download the recorded RDP sessions.
RDP Configuration
To establish the RDP connection, first install the RDP Server, and then configure the below fields:

- Enable RDP: Enable to use the Remote Desktop functionality. If this parameter is set as Enable, the below parameters will become available for configuration.
- Enable Video Recording: Enable to video record the remote session.
- Show Remote Session Indicator: Enable if you want to view the indicator of the remote session. By default it is enabled.
- Ask user before taking RDP session?: Toggle the option as Yes or No for taking permission from the user before establishing the RDP Session.
- Refresh Cycle: Enter the time in minutes after which the remote desktop display is refreshed and updates are displayed.
- Connnection Type: Select the type of connection to connect with the RDP server.
- Local: If the ServiceOps Server and the RDP Server both are installed on the same PC, enter the Username and Password of the RDP server.
- Remote: If both are in different machines and a RDP session is required to be established, select Remote, and provide the below additional details.
- Server FQDN: Enter the Fully Qualified Domain Name of the RDP server.
- Server IP Address: Enter the IP Address of the RDP server.
- SSH Port: Enter the communication SSH port number 22.
- Username: Enter the username of the RDP server.
- Authentication Type: Select the authentication type as Password or SSH Key.
- Password: Enter the password of the RDP server.
- SSH Key: Enter the SSH Key of the RDP server if it is hosted in the cloud environment.
Once all the configurations are done, click Update. Click Reload Certificate whenever the FQDN is modified.
Now, you need to install the RDP agent in the target machine, and then establish the RDP session.
- The RDP session will last for a maximum of 90 minutes.
- The Auto-Upgrade feature does not support Combined Agents (Discovery + RDP). To auto-upgrade the Discovery and RDP agents, upload them separately.
RDP Permission
Here, you can allow the department heads to take the RDP access of the machines belonging to the same department only. By default, it is disabled.
This tab is available only if RDP functionality is enabled and configured.
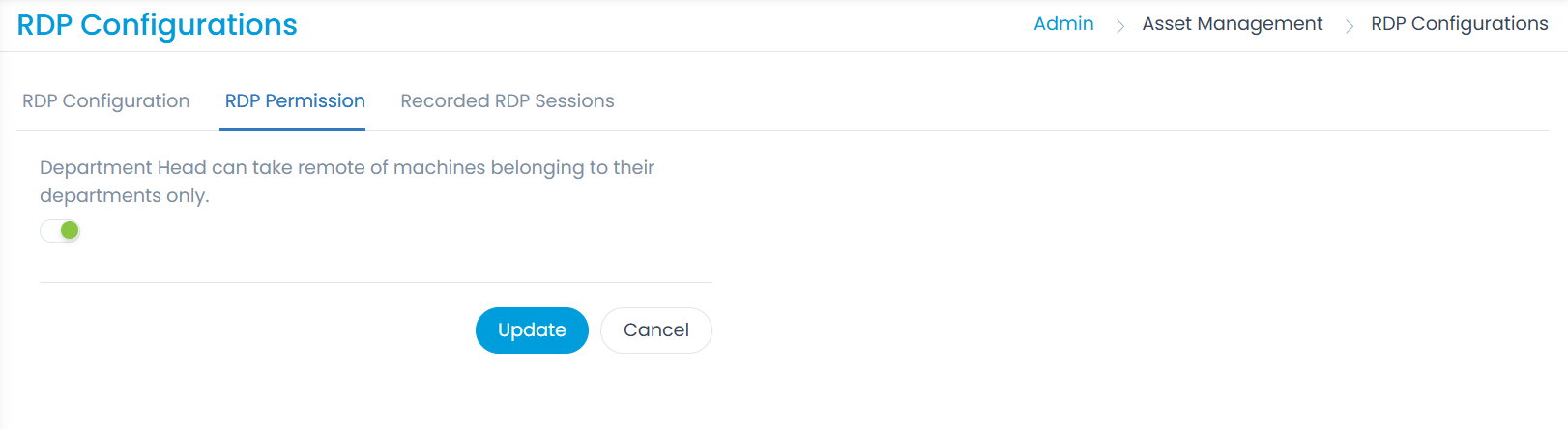
Recorded RDP Sessions
The consolidated list of all the recordings are available here. These can be used for reference at a later stage.
- The sessions are recorded only if the setting is enabled from the RDP Configuration tab.
- Records are available for RDP config types.
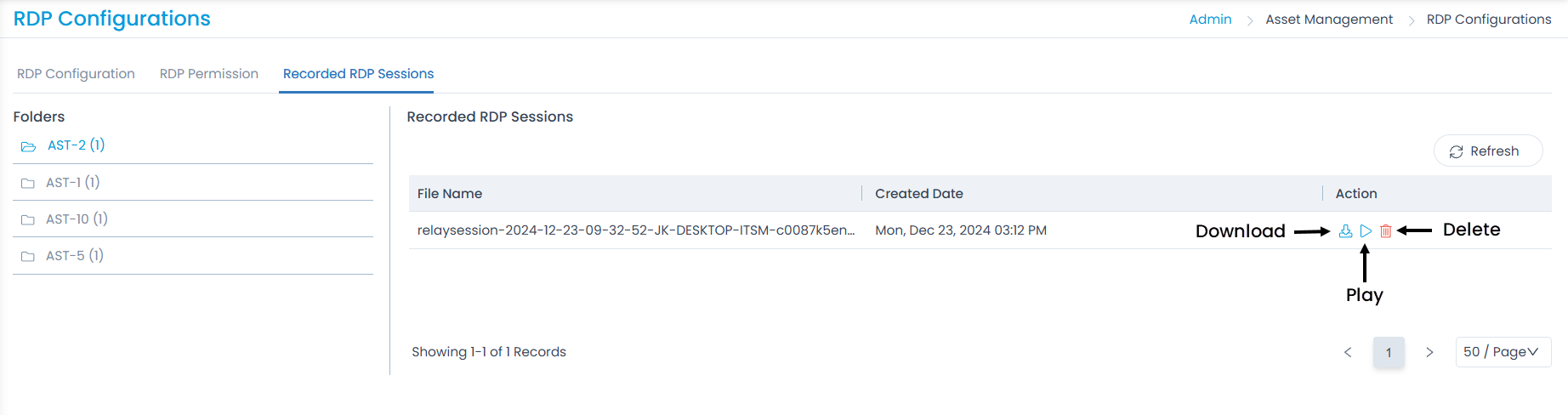
Also, you can do the following:
- Refresh: Refresh the list to get the latest records.
- Download: Download the required recording for later usage.
- Play: Play the recording to verify anything. Once clicked, the player will ask you to open the file to play. Here, select the downloaded file.
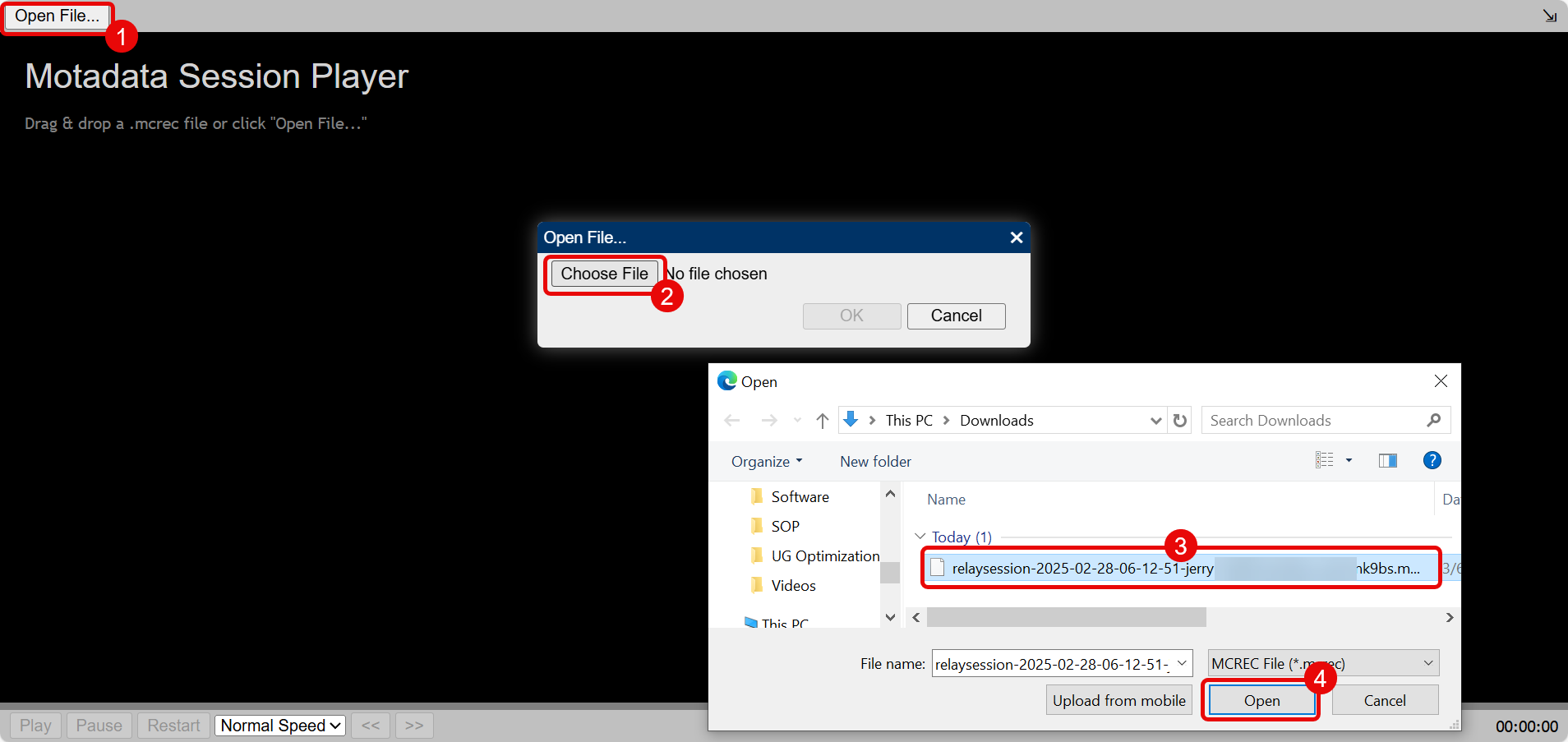
Once the file is opened, its details will appear as shown below. You can now play the recording by clicking the Play button.
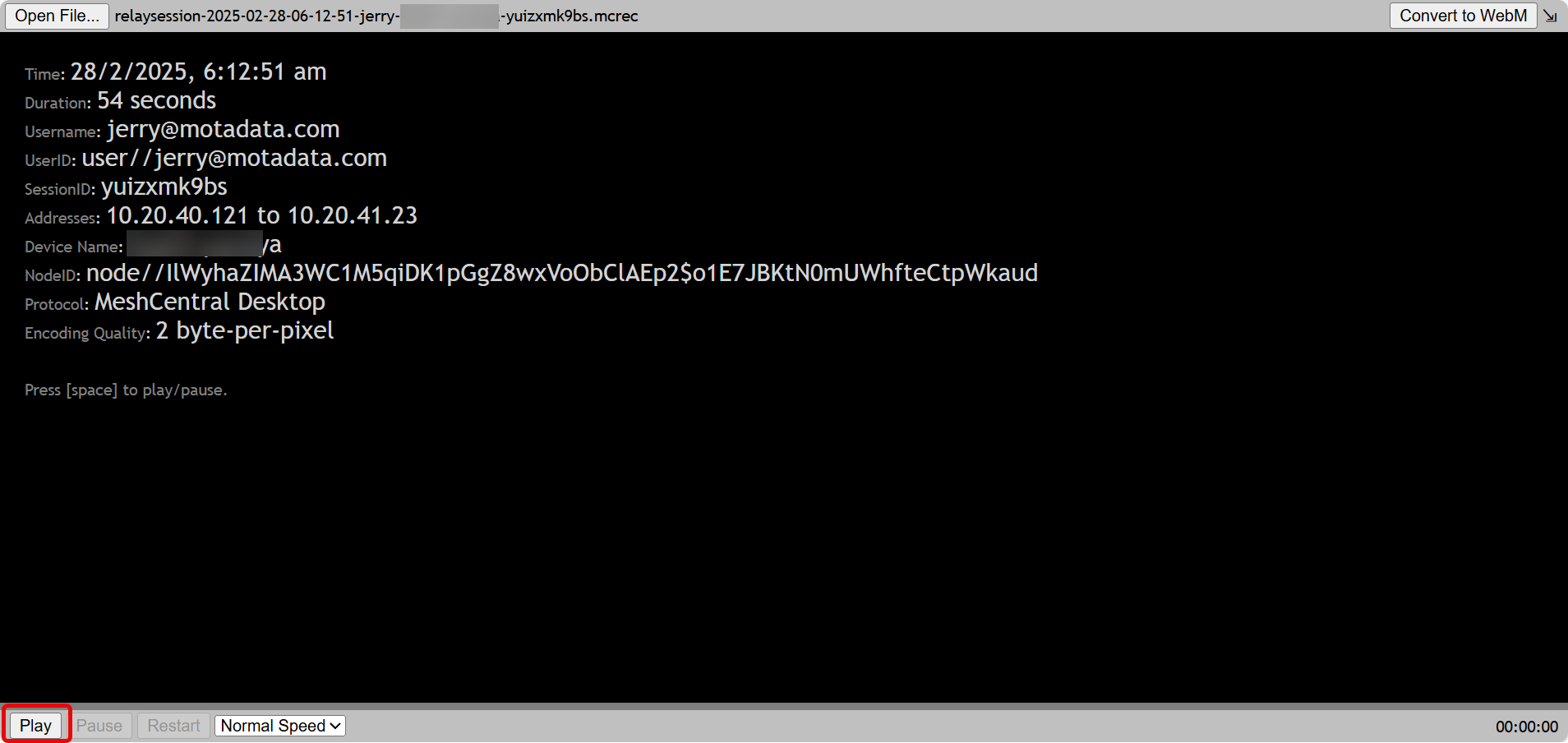
- Delete: Delete the recording if no longer required.
Frequently Asked Questions
What is the use of Reload Session & Reload Certificate?
A: The use of the below options are:
- Reload Certificate: Used when the RDP server certificate is updated; the RDP Agent must be re-bound to the new certificate.
- Reload Session: Helps manage concurrent RDP sessions when license details are updated in ServiceOps and Mesh Central.
When should the RDP configuration be done?
A: Once the RDP server is successfully installed and the necessary changes are made, you can configure RDP settings from the UI.
Does RDP support concurrent sessions?
A: Yes, but there are limitations on concurrent RDP sessions based on the purchased license.