Wake On LAN
Wake On LAN (WOL) is an Ethernet computer networking standard that enables you to awake or start a computer remotely from anywhere. It wakes up the target computer by sending a network message. A computer that has the Internet connection and is Advanced Configuration Power Interface (ACPI) compliant can be turned on remotely. It requires a special software program like Motadata ServiceOps that sends a wake up signal to another computer in the same LAN. It is also possible to initiate the message from another network by using subnet directed broadcasts.
With WOL configured, you need not to go personally and turn on the system for performing some task. You can simply sit at one place and through ServiceOps initiate the WOL process either manually or automatically using a scheduler.
Prerequisites:
- Wake On LAN must be enabled on the target machine.
- Wake On LAN must be enabled in the BIOS Power Management.
- Ethernet connection.
- Power Cable (Charger/Adapter) should be connected.
- A network card (NIC) should support Wake on LAN.
- The source and target machines must be in the same LAN network.
- The target computer must be either in Sleep or Shutdown mode.
- Continuous LAN connectivity even in sleep mode is required.
Configuring WOL on a Target Machine:
To configure the WOL, enable the related settings from the below given sections:
In the BIOS Settings:
Navigate to Config and enable the Wake On LAN parameter. The path to enable Wake On LAN may vary based on the manufacturer of the computer.
The parameter Deep Sleep Mode should be disabled. This mode may be available only in some computers.
In the Windows OS:
- Open the Device Manager. Expand Network Adaptors, select your Ethernet adapter, right click it, and select Properties. Here, Realtek PCIe GbE Family Controller Ethernet adapter is used. In the Advanced tab, enable Wake on Magic Packet and other related fields like Wake on magic packet when system, Wake on pattern match, and WOL & Shutdown.
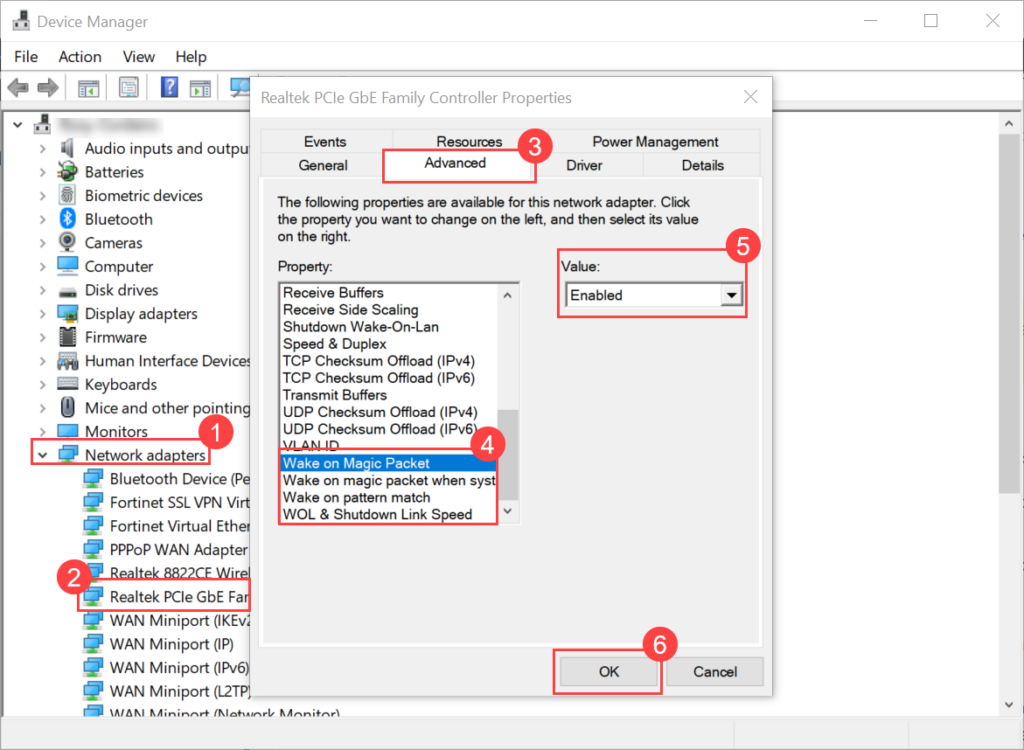
In the Power Management tab, enable Allow this device to wake the computer as shown below.
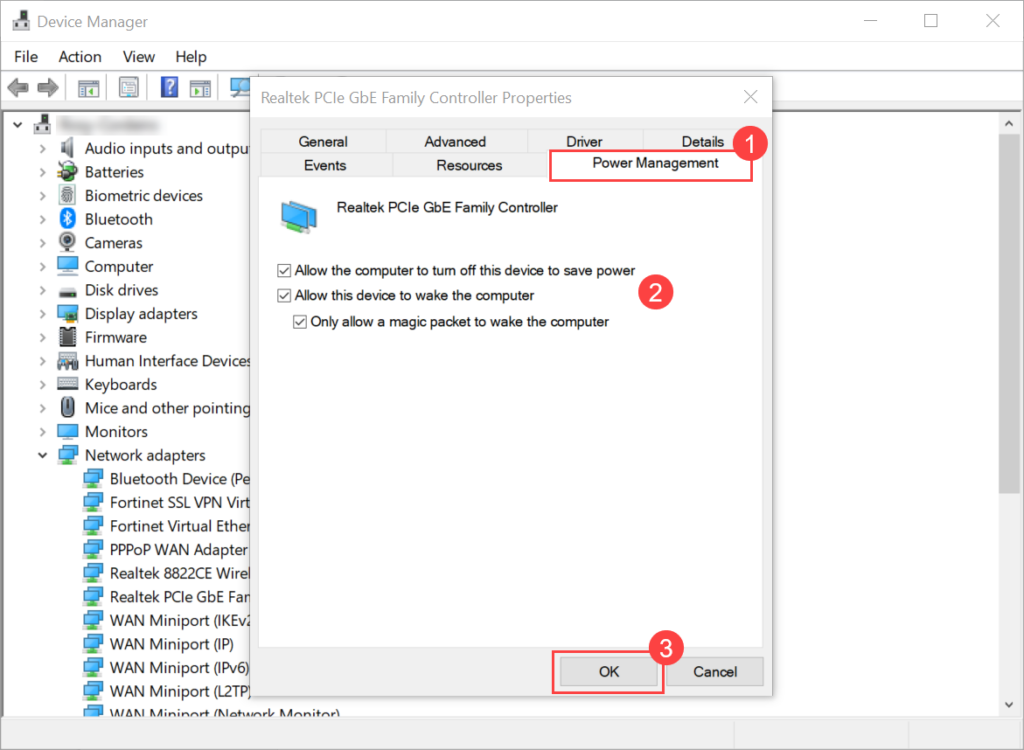
- Set the Network Profile to Private from the Network and Internet Settings.
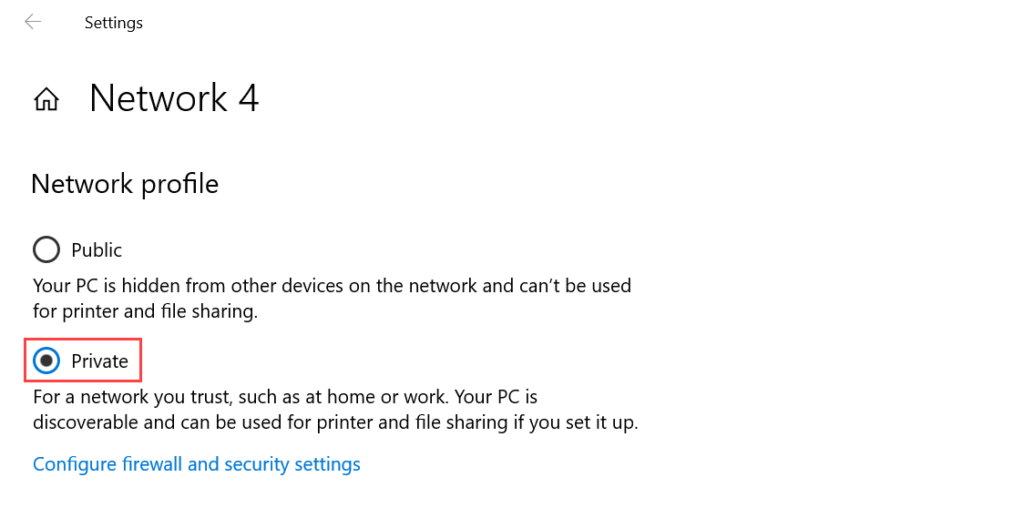
- Disable the parameter Turn on fast startup from Control Panel > Hardware and Sound > Power Options > System Settings.
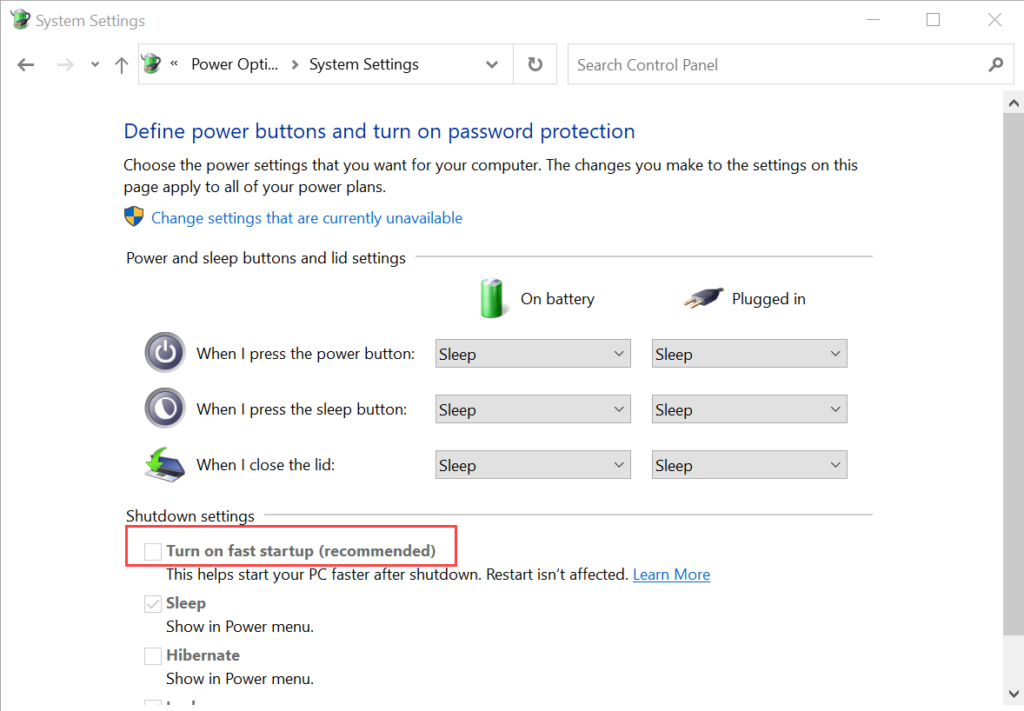
- Open Edit Power Plan and click the Change advanced power settings link. Under the Balanced option, expand the option Networking connectivity in Standby. Enable both On Battery and Plugged in options.
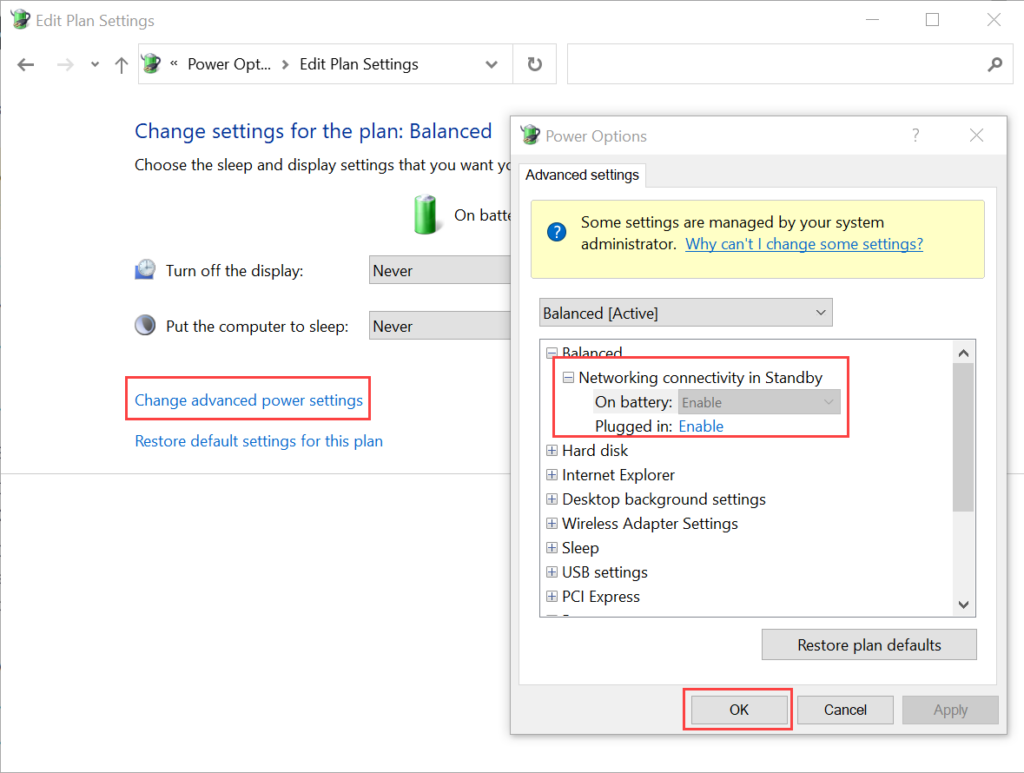
- In the Edit Group Policy > Computer Configuration > Administrative Templates > System > Power Management > Sleep Settings, enable the below the two parameters:
- Allow network connectivity during connected-standby (on battery)
- Allow network connectivity during connected-standby (plugged in)
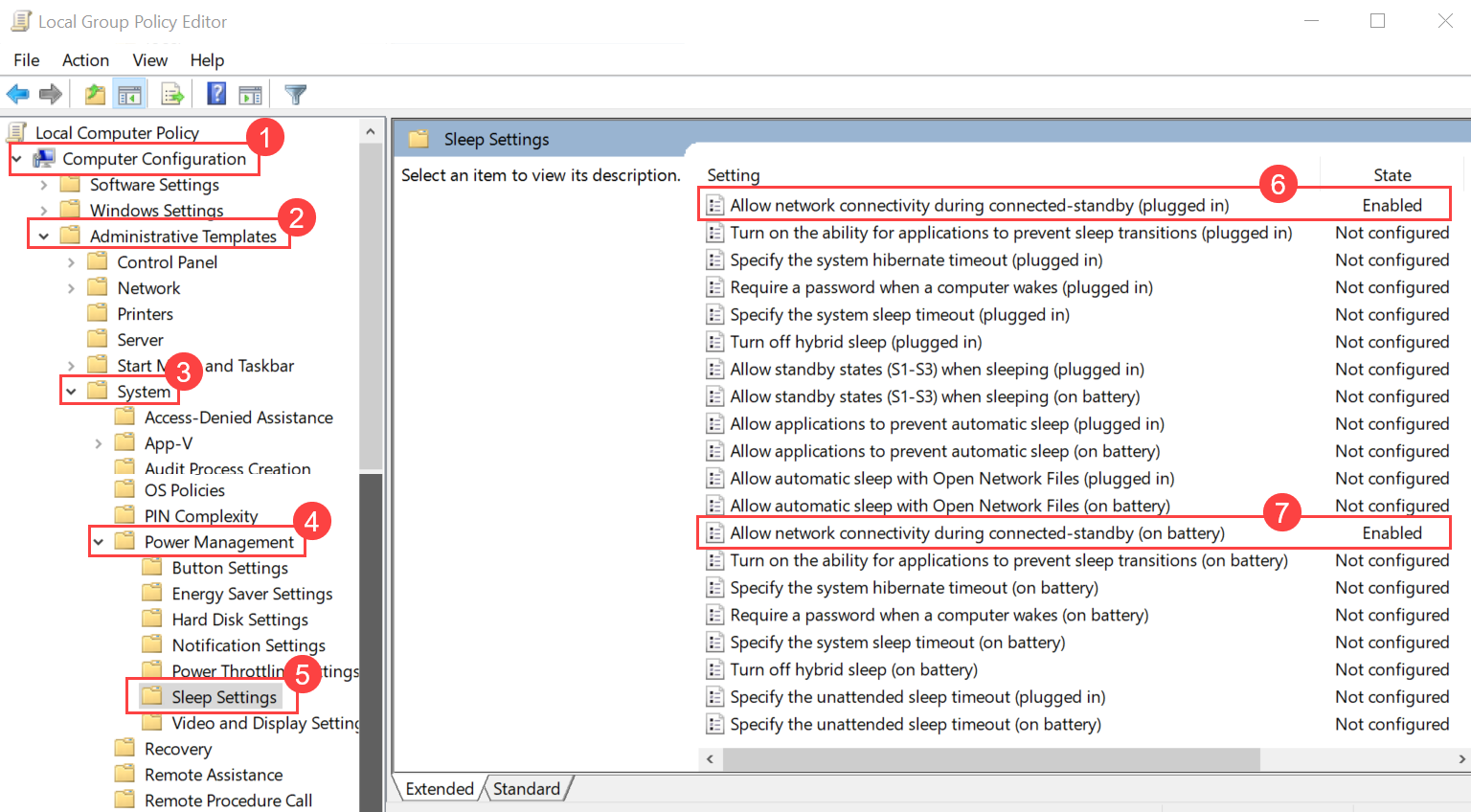
- Open the Services application with Run as Administrator, enable the TCP/IP NetBIOS Helper Service, and set the Start Up Type as Automatic. Once done, click Apply and OK.
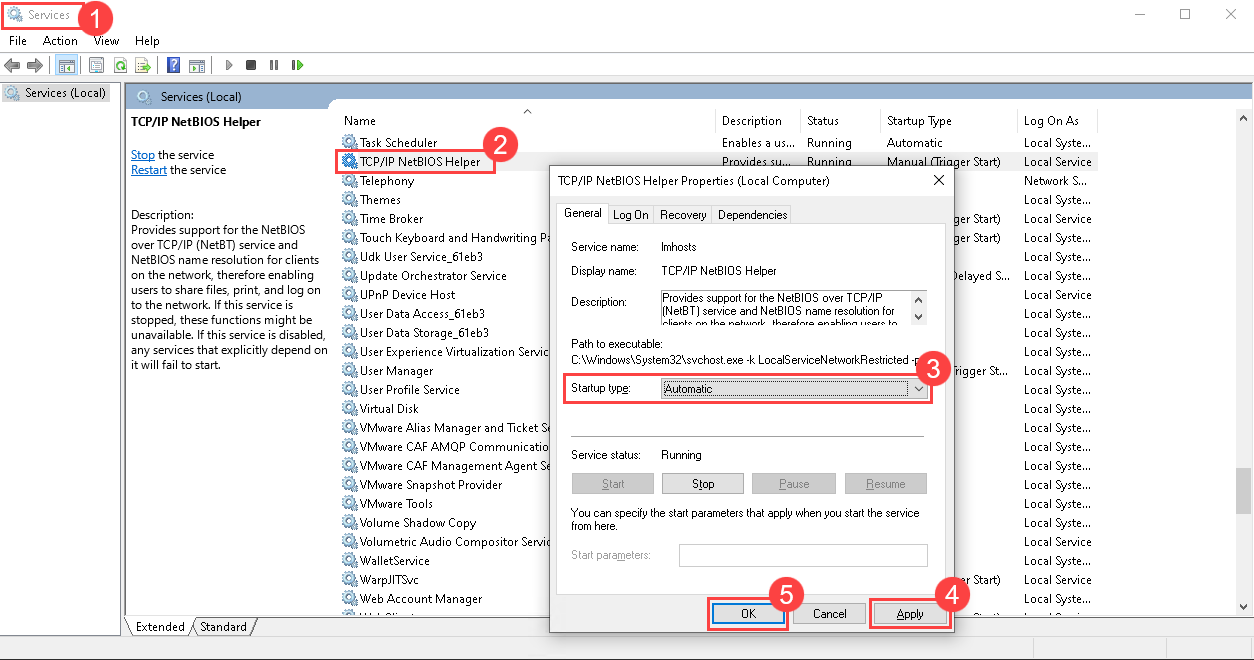
Methods to initiate Wake On LAN
You can turn on the remote computer in two ways:
- Manually: You can use the Wake Up Now option from the Hardware Details Page of a particular computer.
- Automatically (via scheduler): You can schedule the timing to execute the WOL process in multiple computers. For more details, refer Create WOL Schedule.
- Currently WOL is supported for Windows (Computer and Laptop) Assets with IPV4 addresses only.
- The Wake On LAN settings on the target machine may vary from manufacturer to manufacturer.