LINE App Config
LINE is a widely-used mobile messaging platform designed for seamless communication across devices. By integrating the ServiceOps Virtual Agent within LINE, users can streamline their IT service management workflows, such as incident creation and request management, directly from the app. This integration allows users to easily submit, track, and review service requests without needing to log into the ServiceOps Support Portal or navigate through the chat agent on the portal interface, offering a more convenient and efficient support experience.
Applicable Version
This functionality is applicable from version 8.5.2 and above.
Prerequisites
- ServiceOps hosted on a public URL.
- SSL certificate enabled.
- The Base URL in ServiceOps should be the same as the portal URL.
- Chat support should be enabled in the ServiceOps Portal
- Valid Line Official account
- Developer account to use Line Developers Console
- Messaging API Channel
Procedure
Create Line Business ID
- Open the Line Business ID signup page. If you already have a Line Business Account, login to the portal directly. If you do not have, click on the Create an account link. Here, a new account is created.
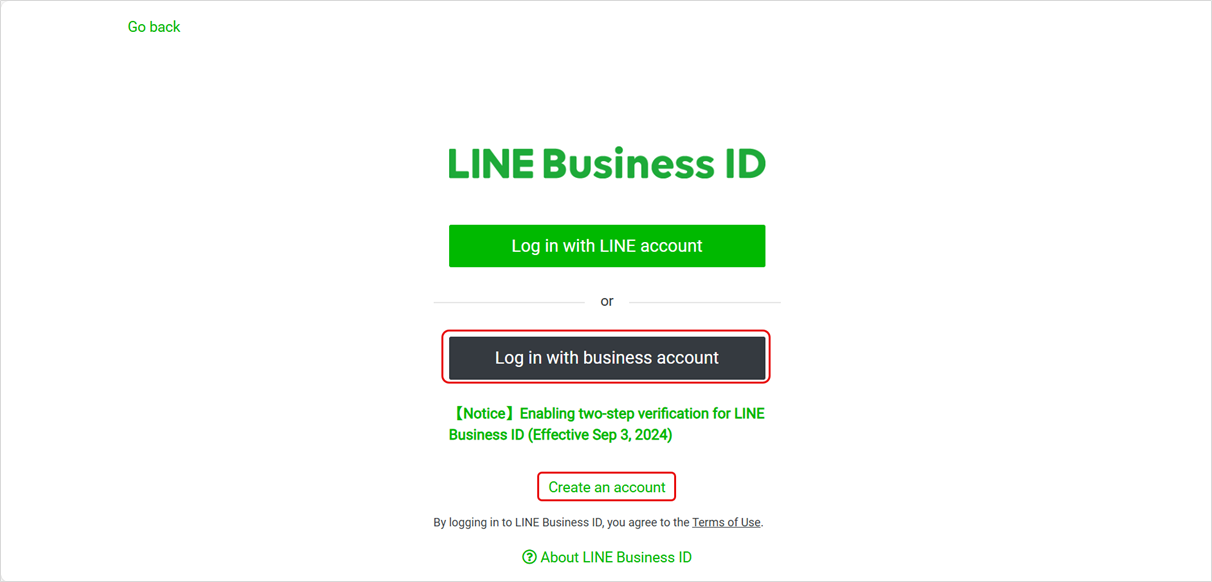
- The following page appears. Click Sign up with email link.
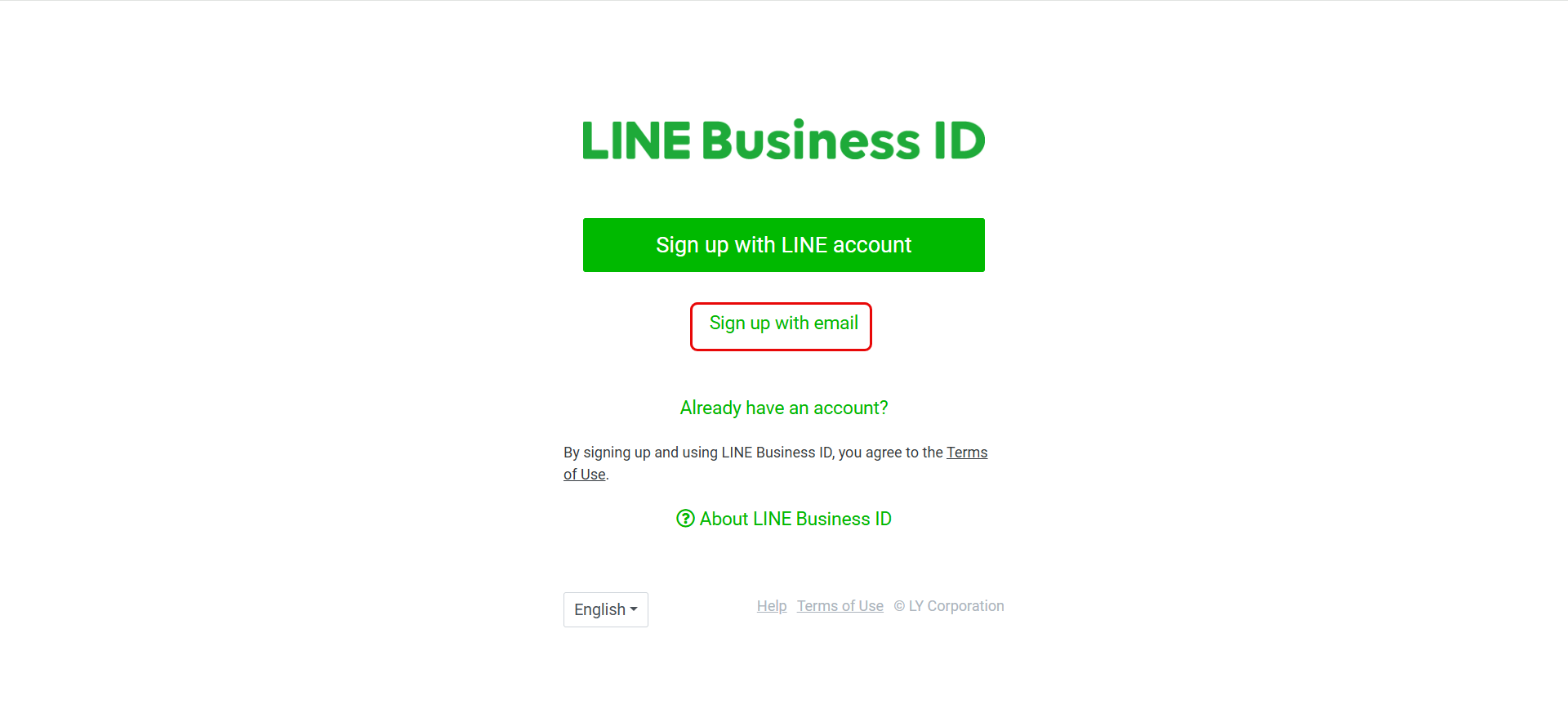
- Enter a valid email address using which you can sign up. Once entered, click Send signup link.
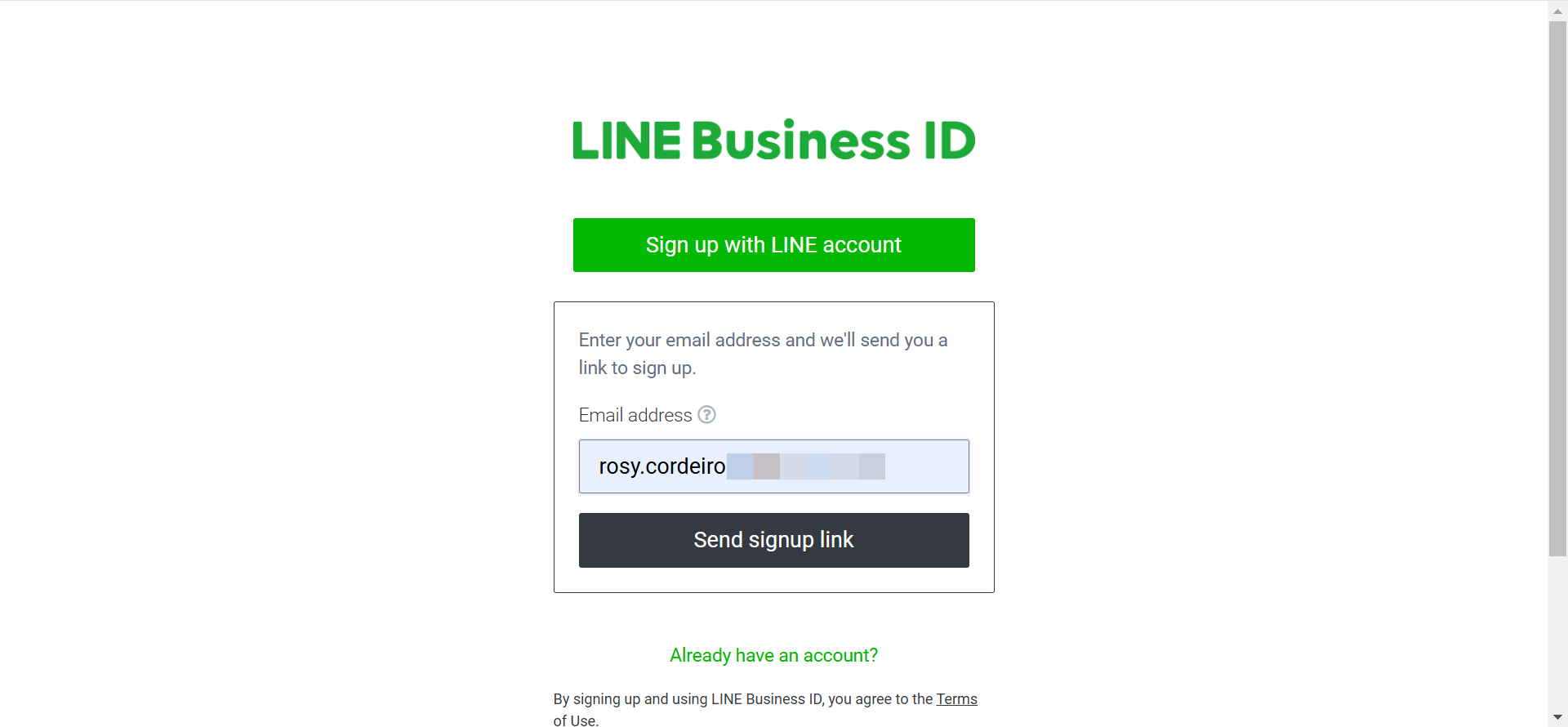
- The signup link is sent to the entered email address as shown below.
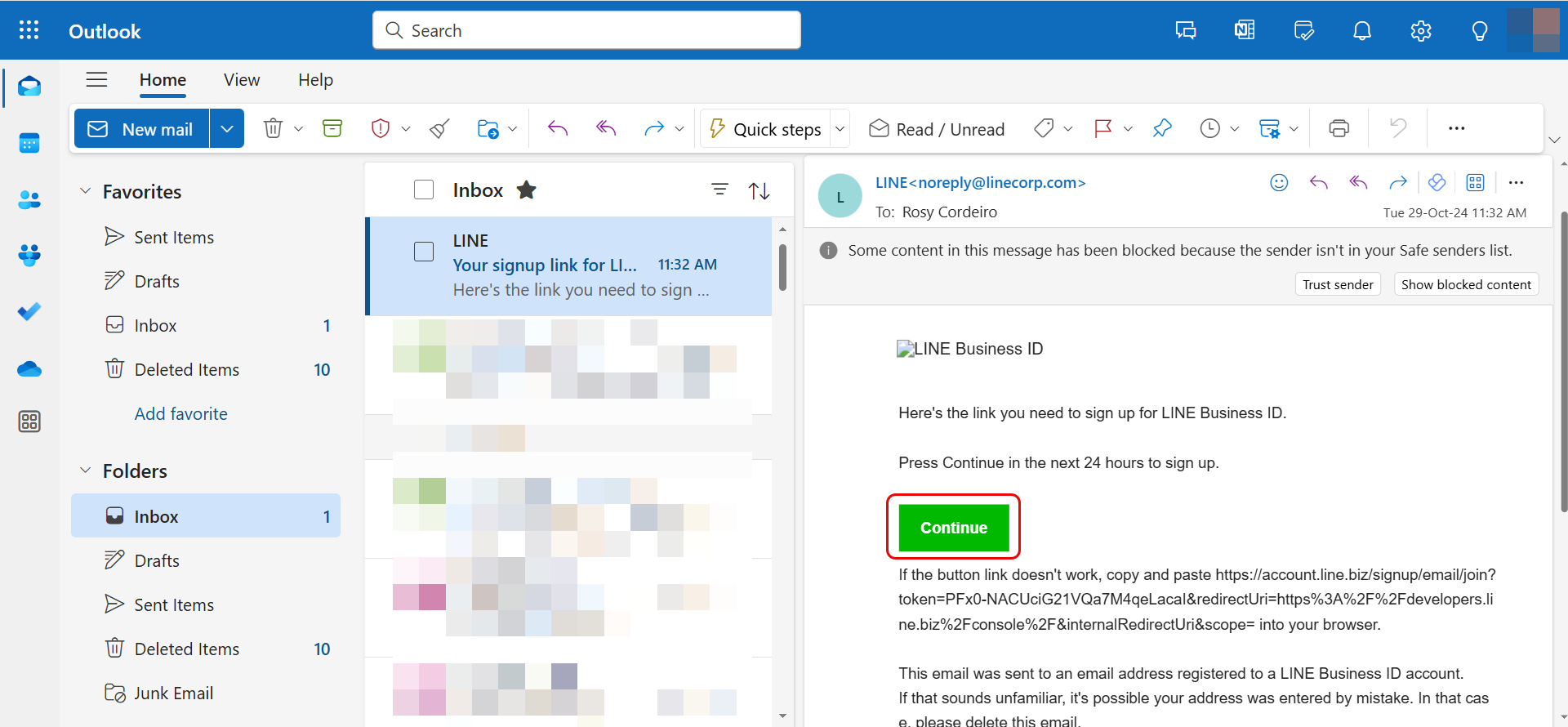
- Click Continue and the below registration form appears. Enter the name, password and confirm password details. Enter the captcha and click Sign Up.
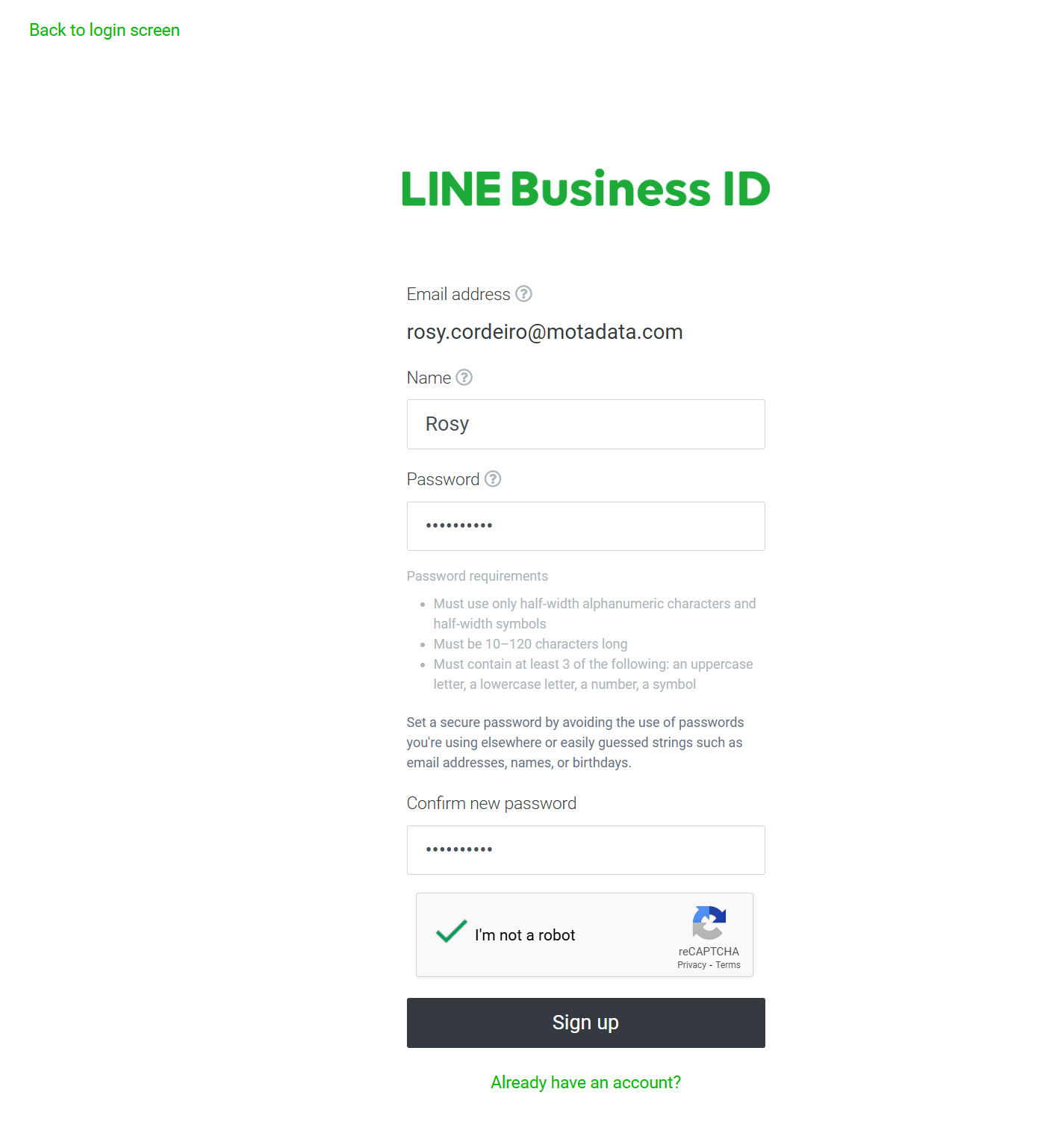
- Verify the details and click Sign up again.
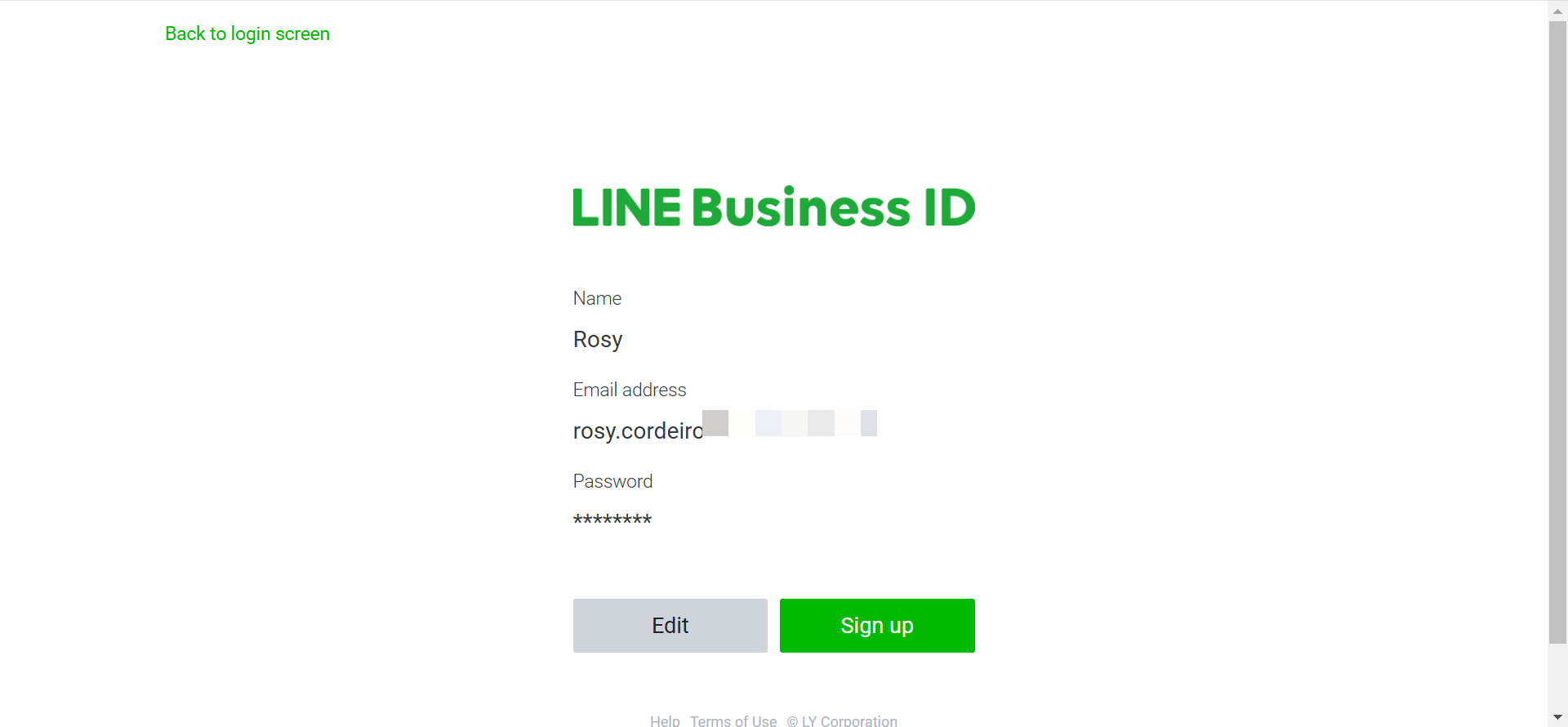
- The Line Developers Console page appears as shown below. Here, enter the Developer name, your email address, accept the Line Developers Agreement, and click Create my account.
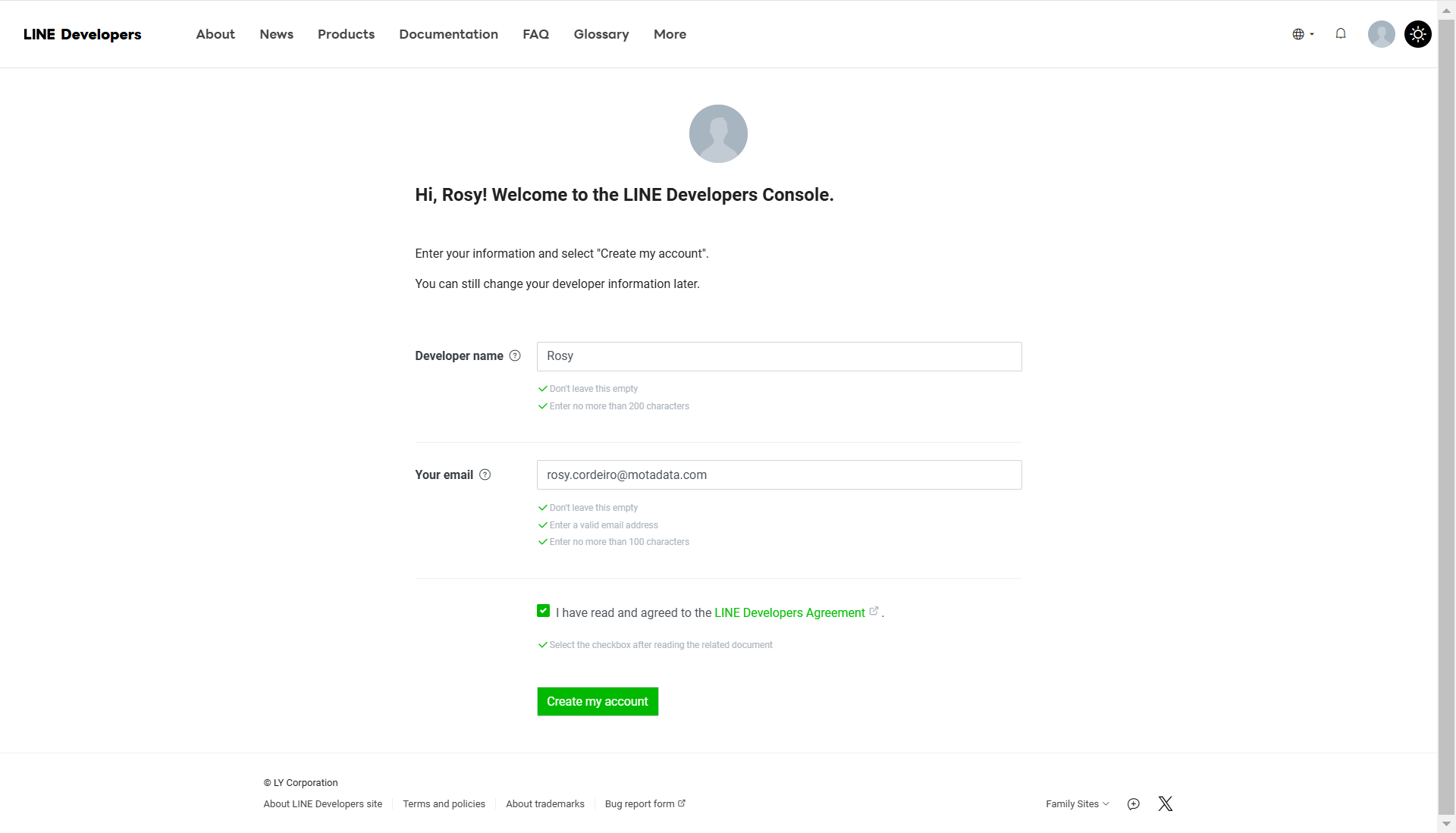
The Line Developers account will get created and the following home page appears.
Create a New Provider
- Here, create a new provider that will represent your organization.
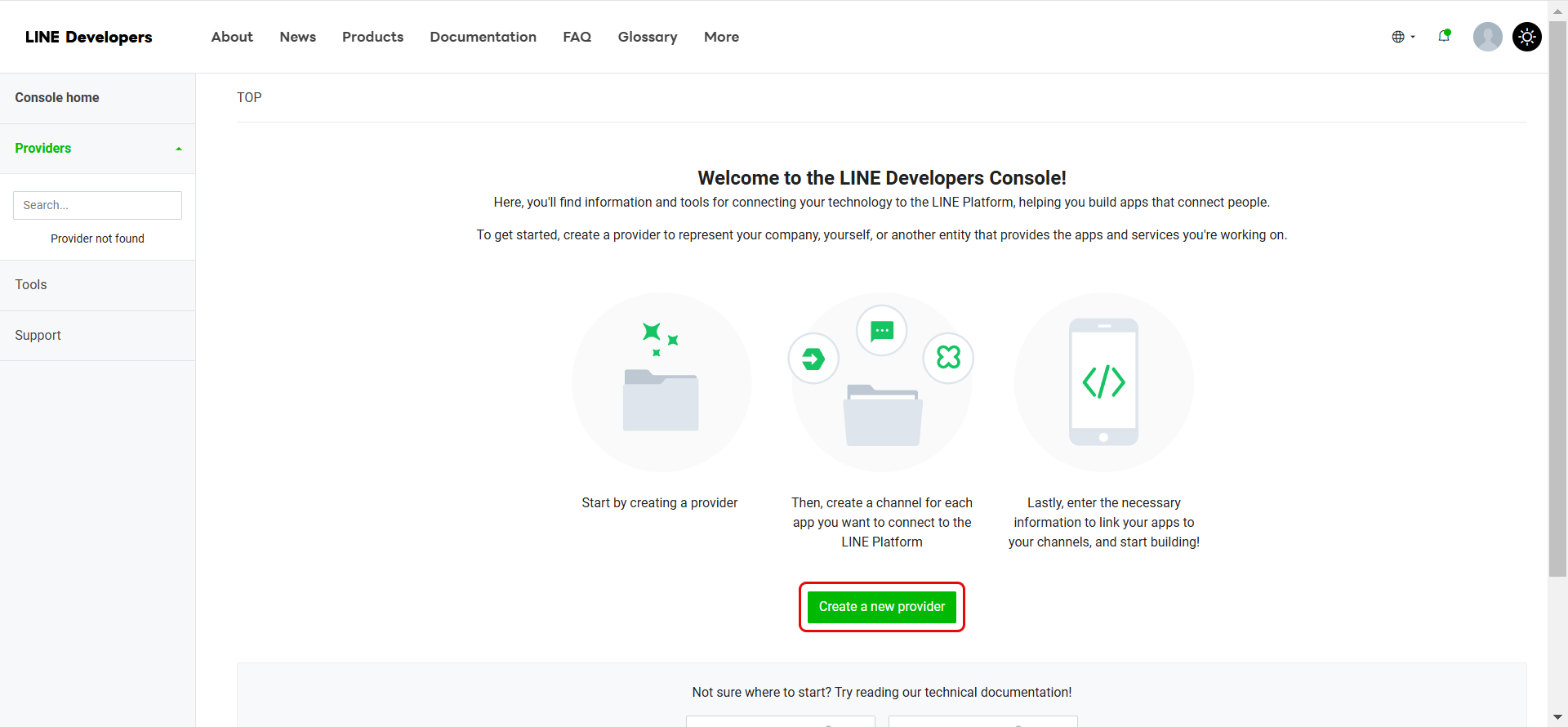
- Click Create a new provider and the below popup appears. Enter the Provider name and click Create. Here, Motadata is used.
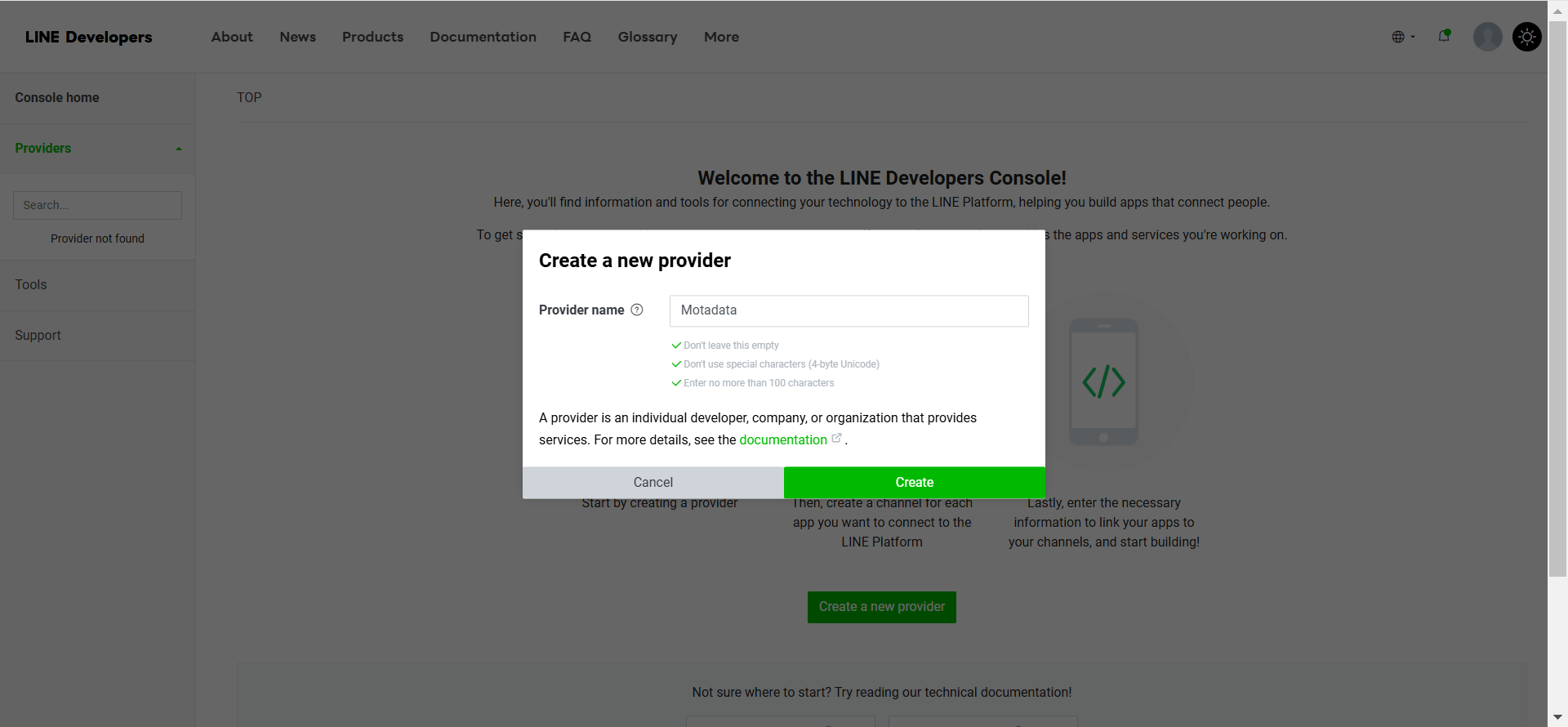
Create a Messaging API Channel
- In the Channel tab, select the channel type as “Create a Messaging API channel”.
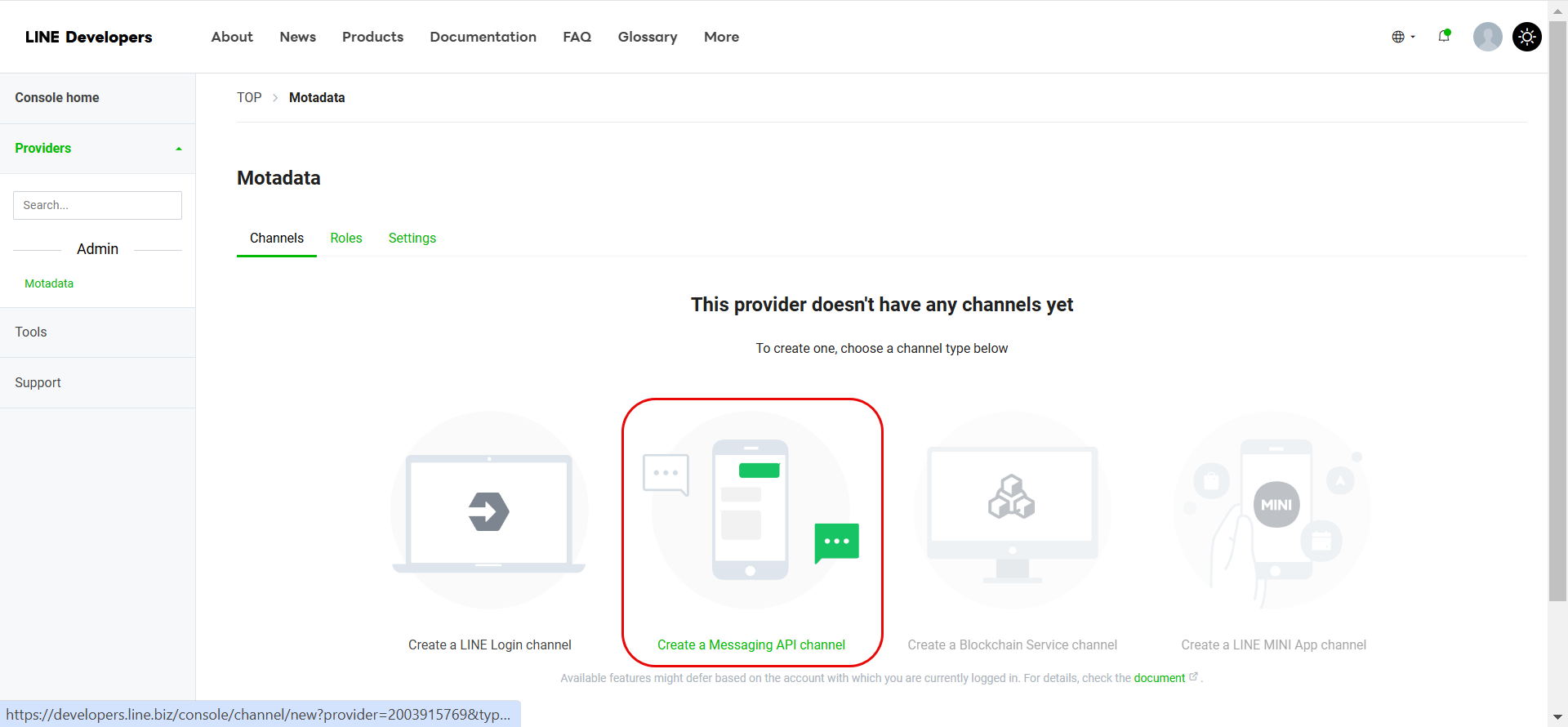
- Next, click Create a Line Official Account.
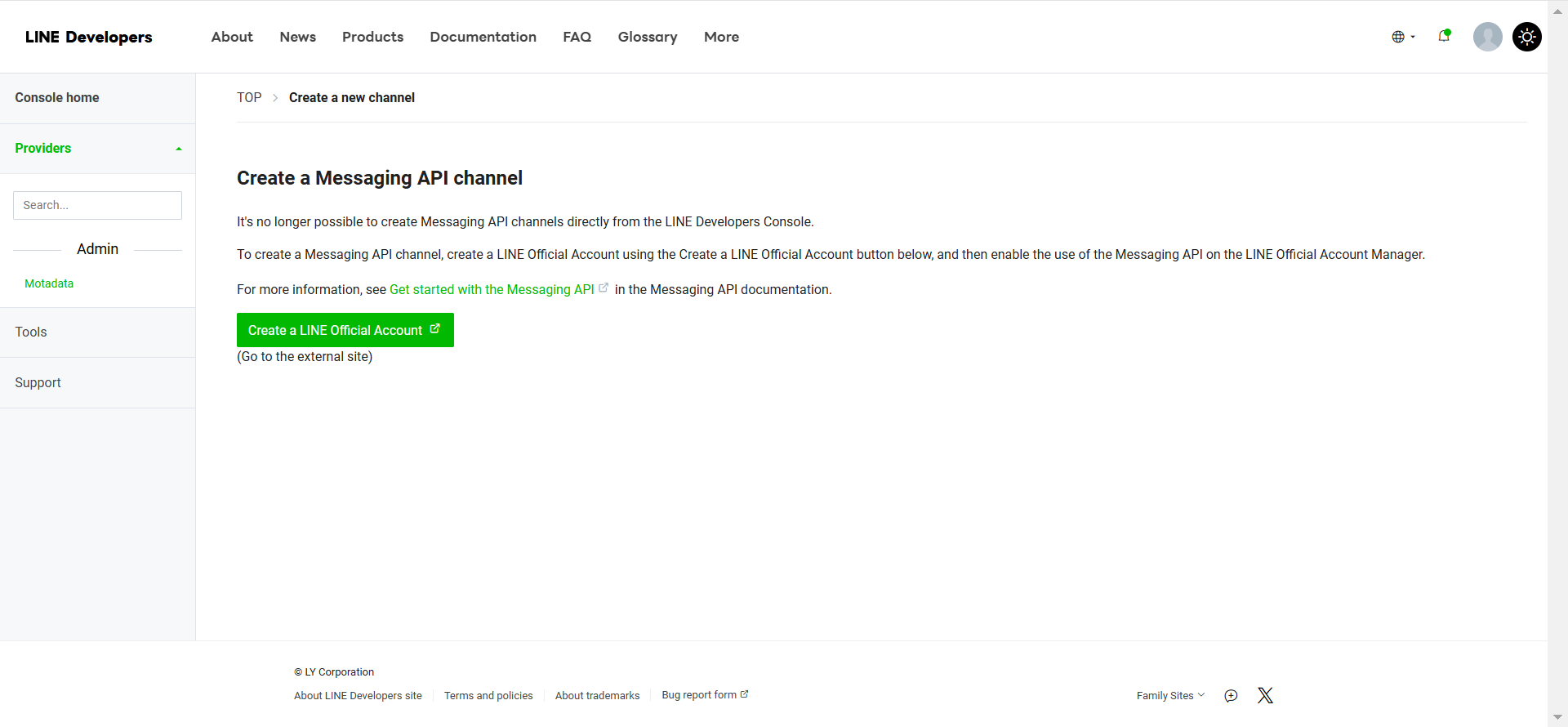
- The following screen will appear. Click Login in to continue using the same account. If you want to use another account, click Log in to another account link.
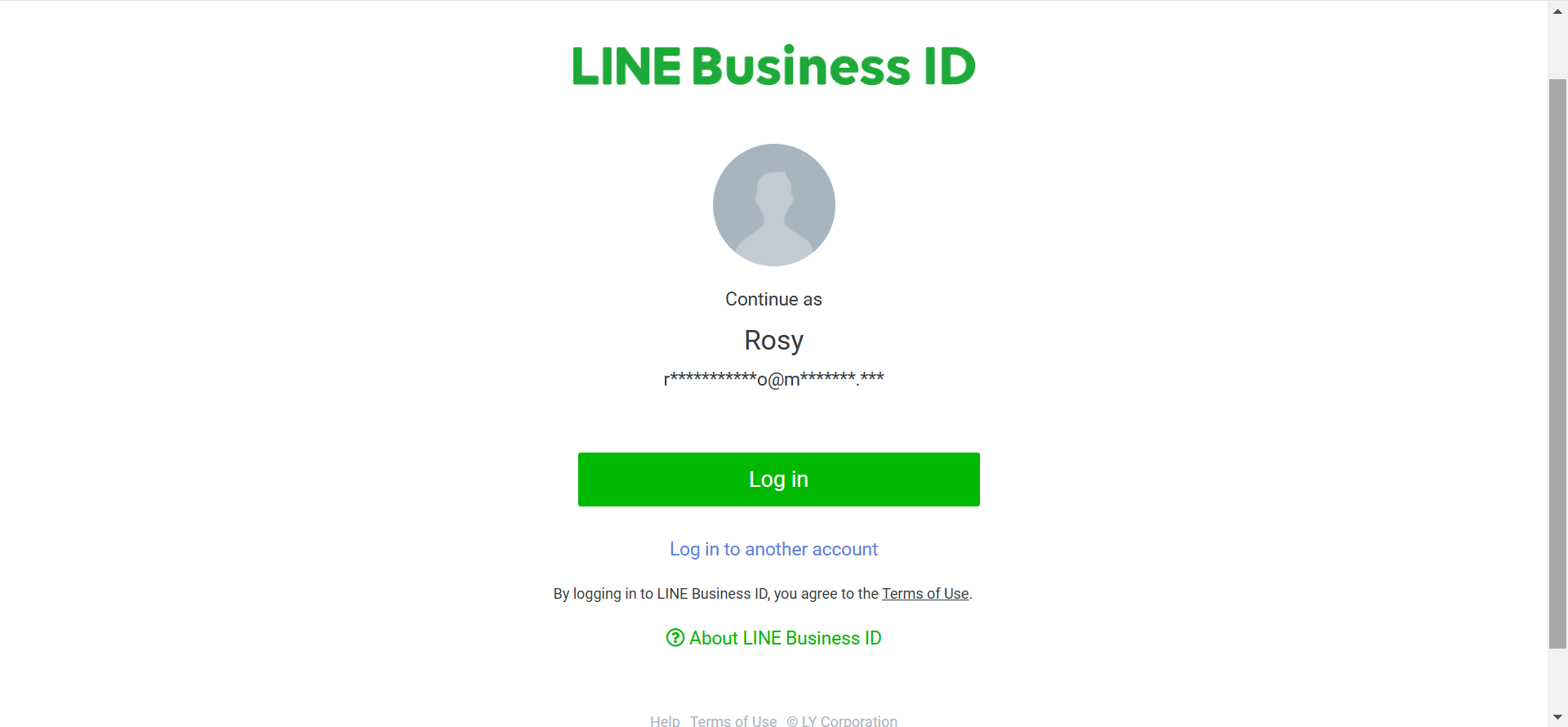
- Next, verify your account using text message.
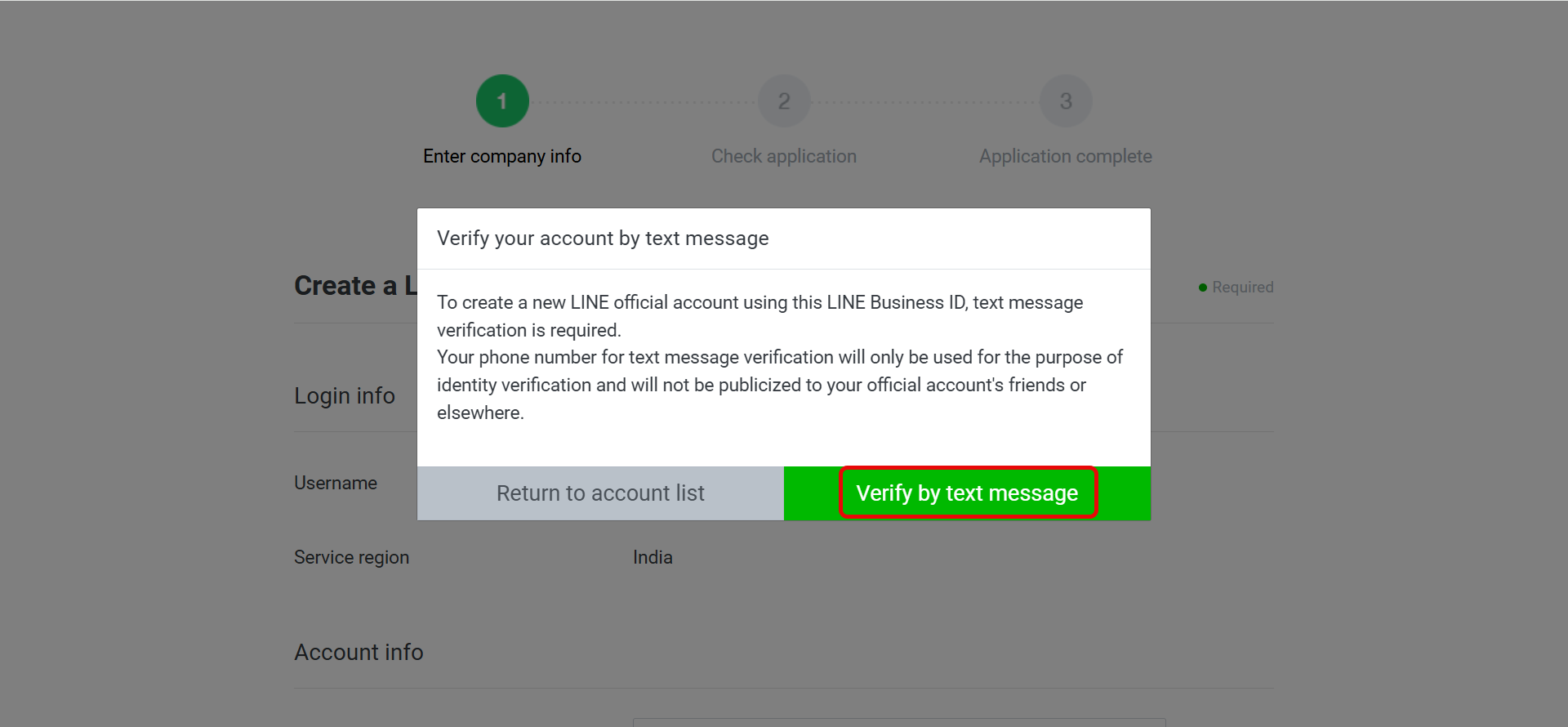
- Enter a valid phone number on which the verification code will be sent.
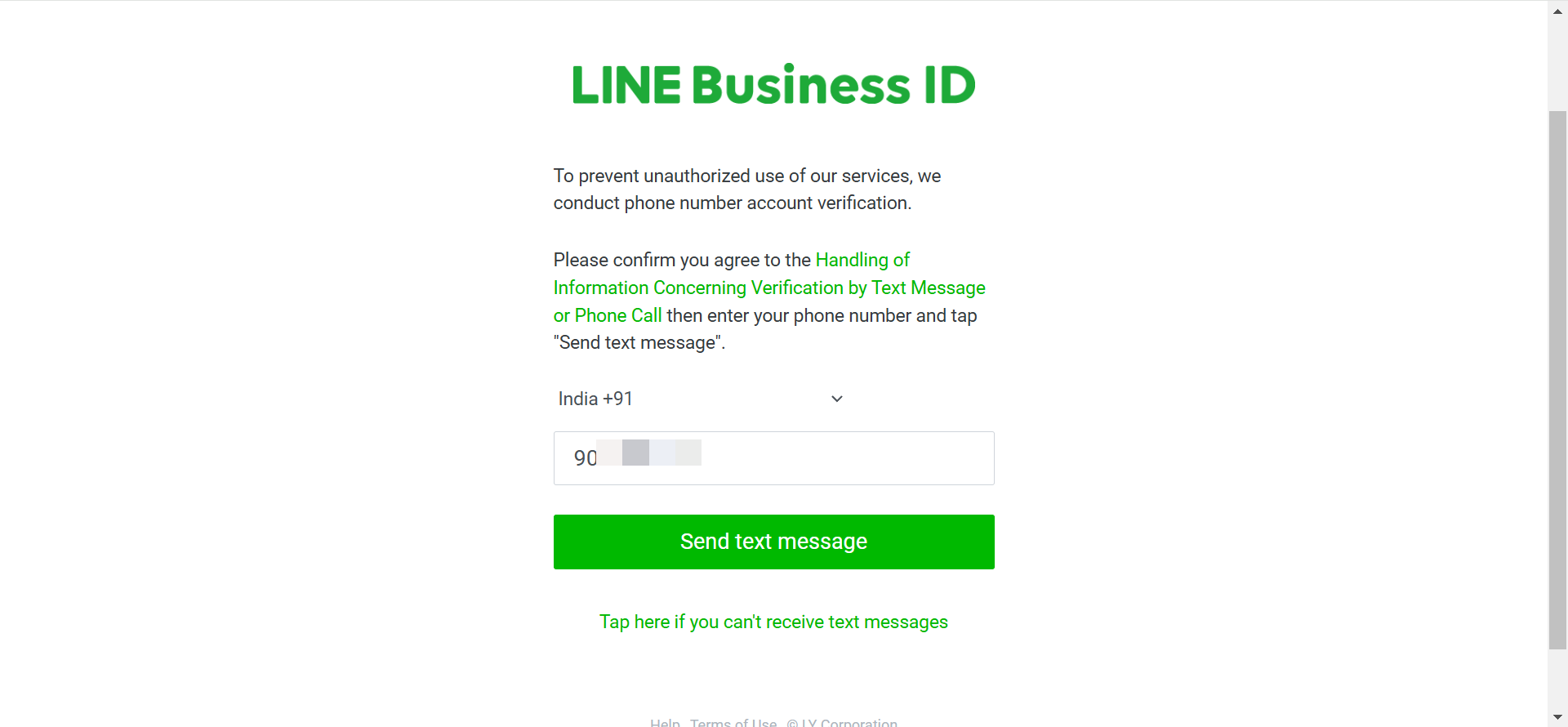
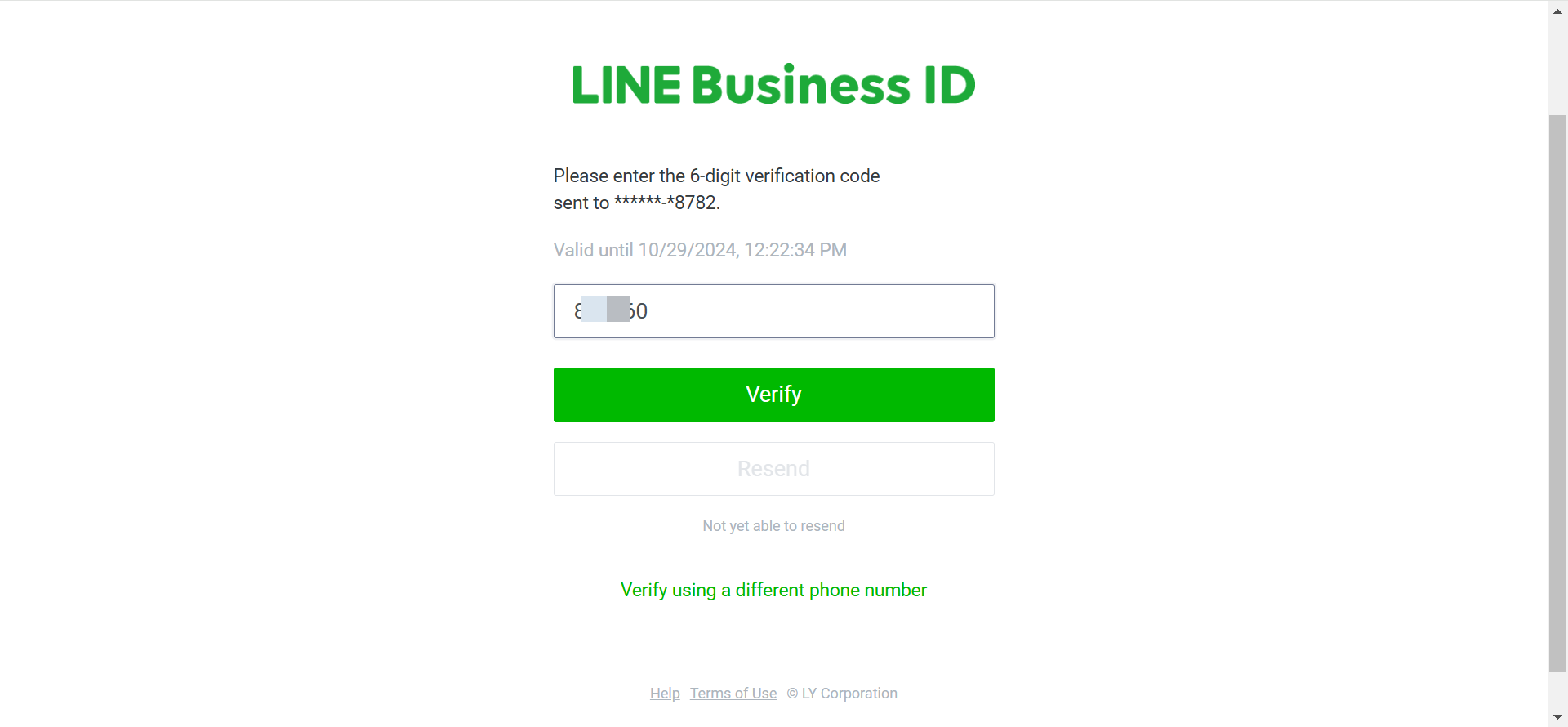
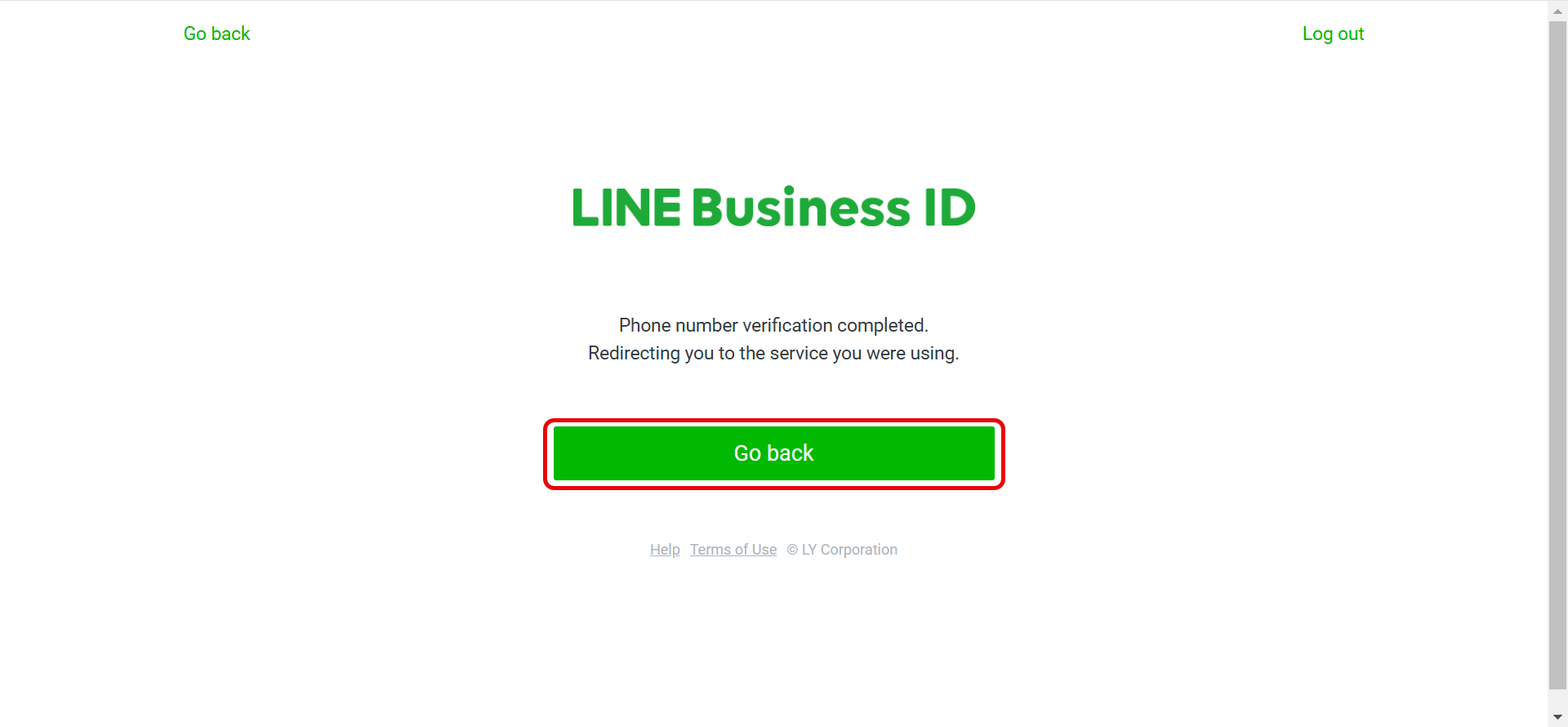
Once the verification is done, the following Create a LINE official account page appears.
Creating a Line Official Account
- Enter the following company details:
- Account name: Enter the app name. This name will appear in the LINE app when you add it as a friend.
- Email address: Enter the email address.
- Company or owner’s country or region: Select the country or region to which the owner belongs.
- Company name: Enter the company name.
- Industry: Select the industry related to your organization.
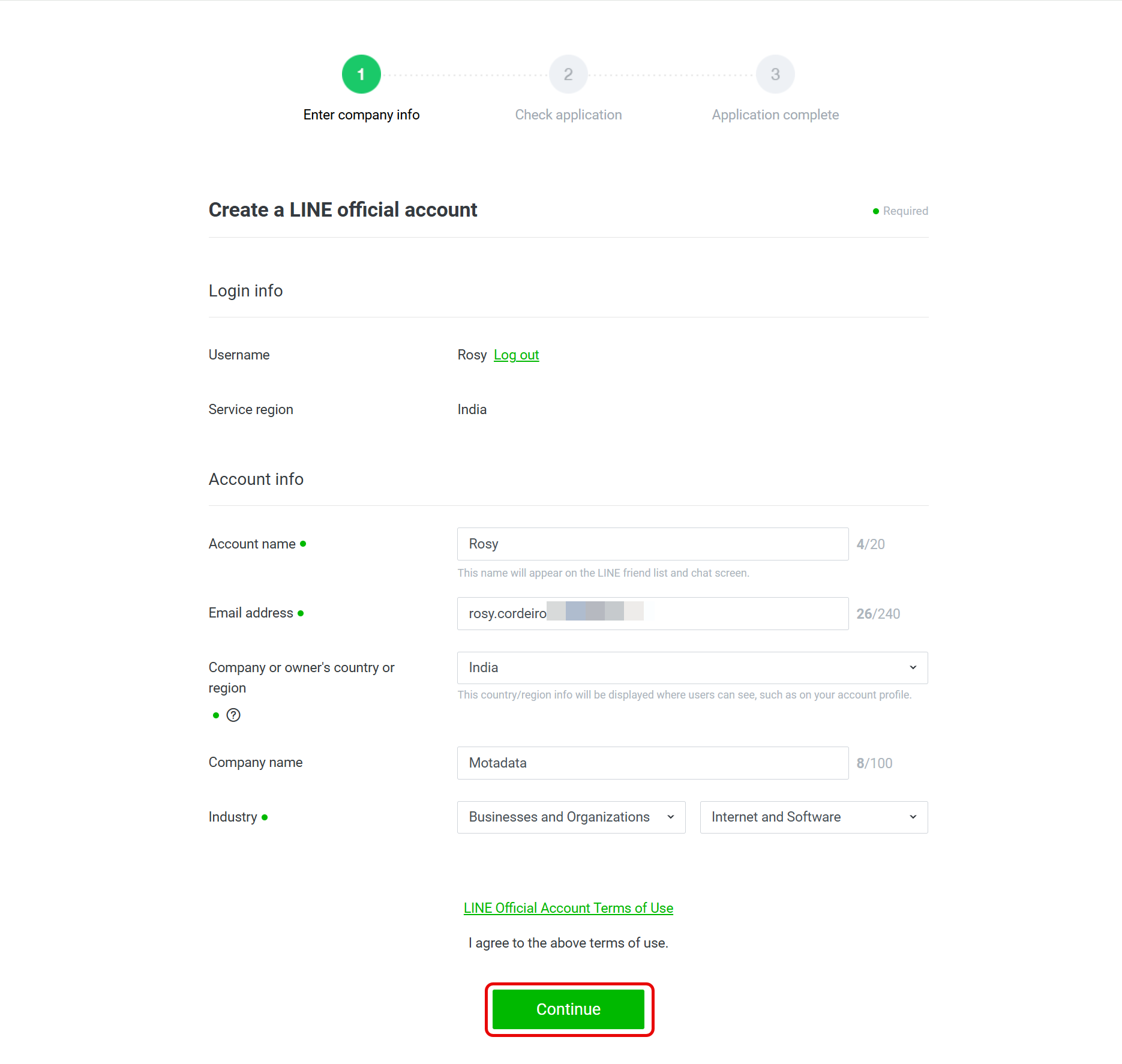
- Once done, click Continue.
- Review the details and click Submit.
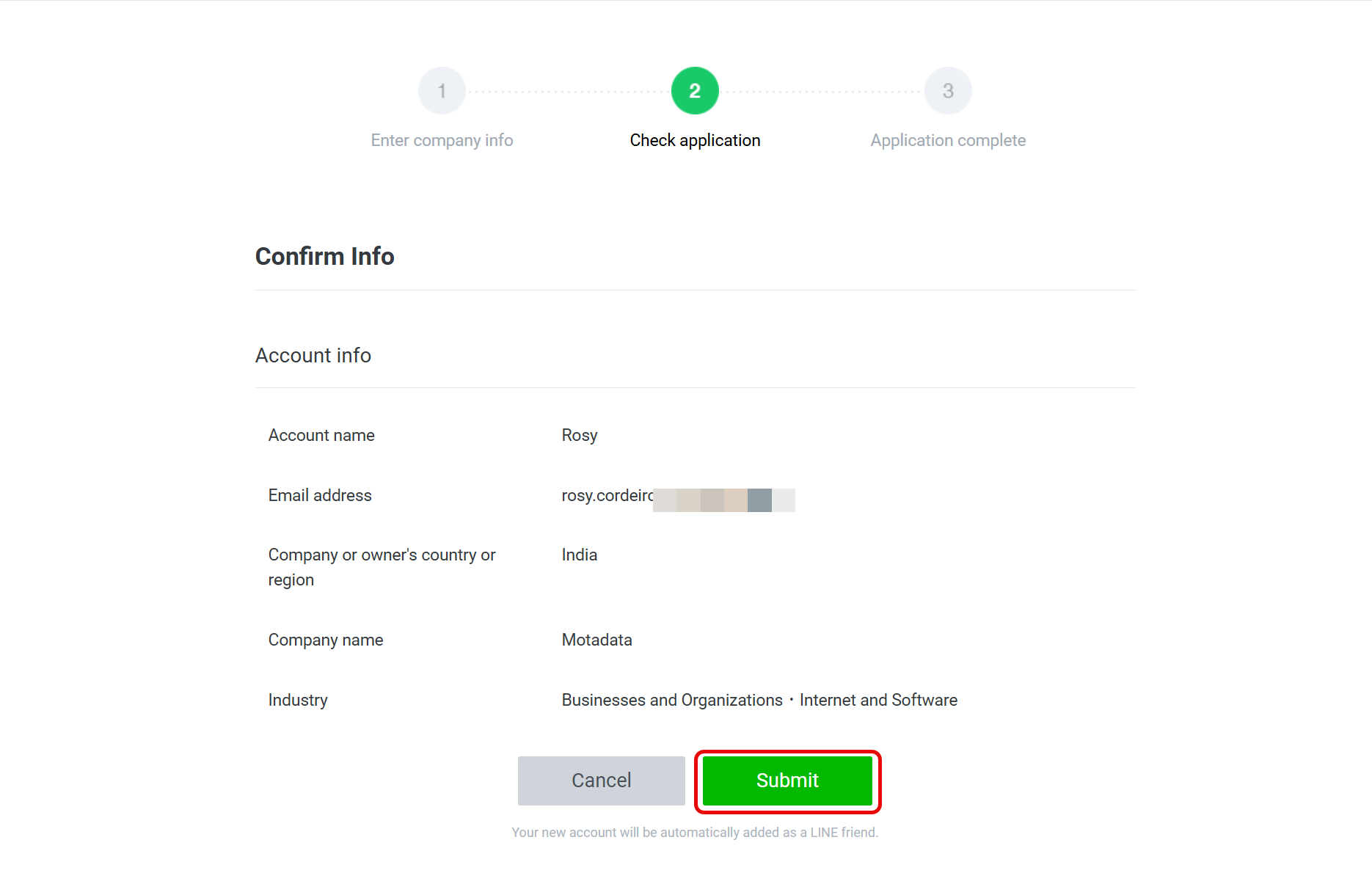
Your LINE official account is ready.
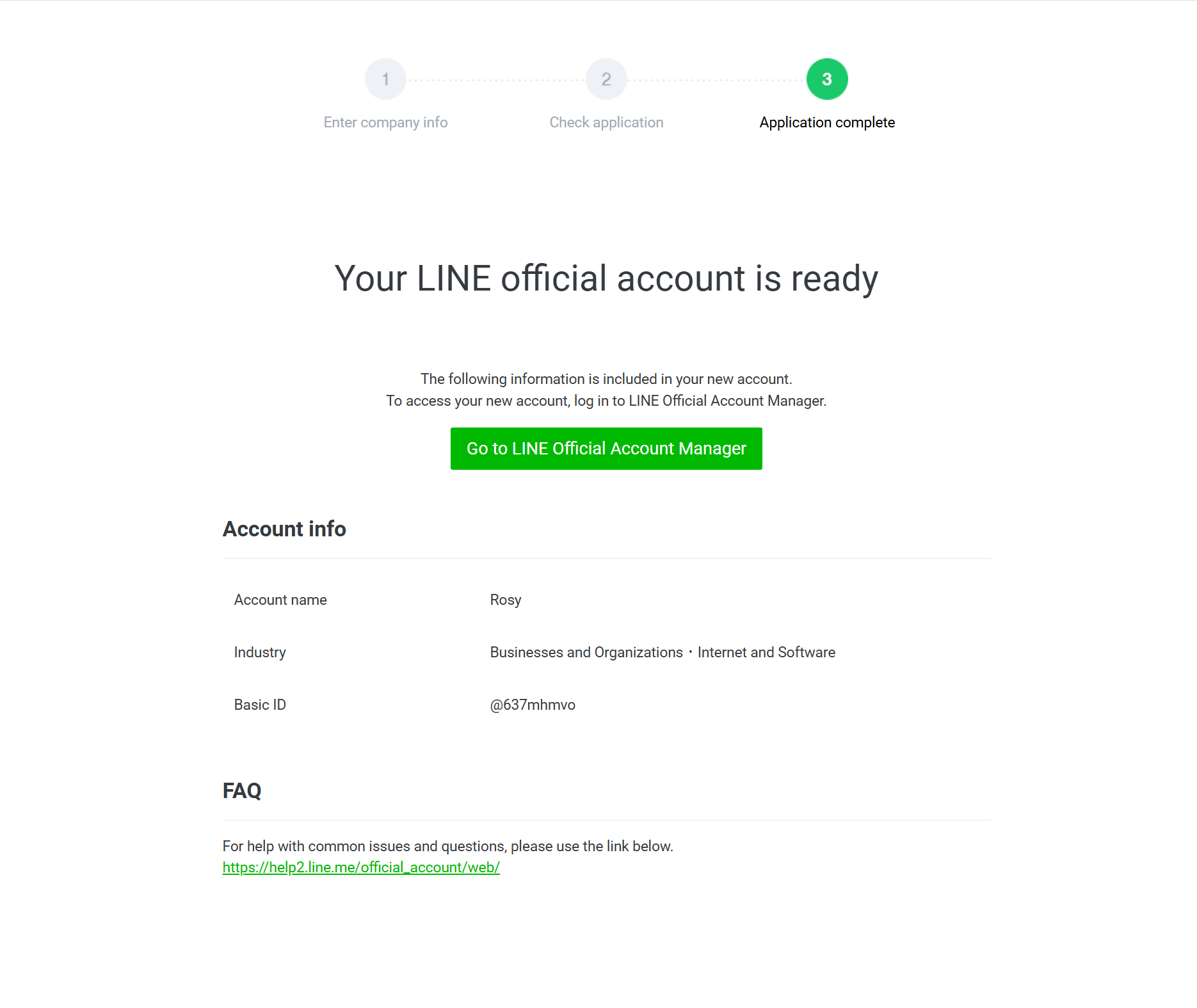
- Click the Go to LINE Official Account Manager button. The following dialog boxes will appear. Click Close.
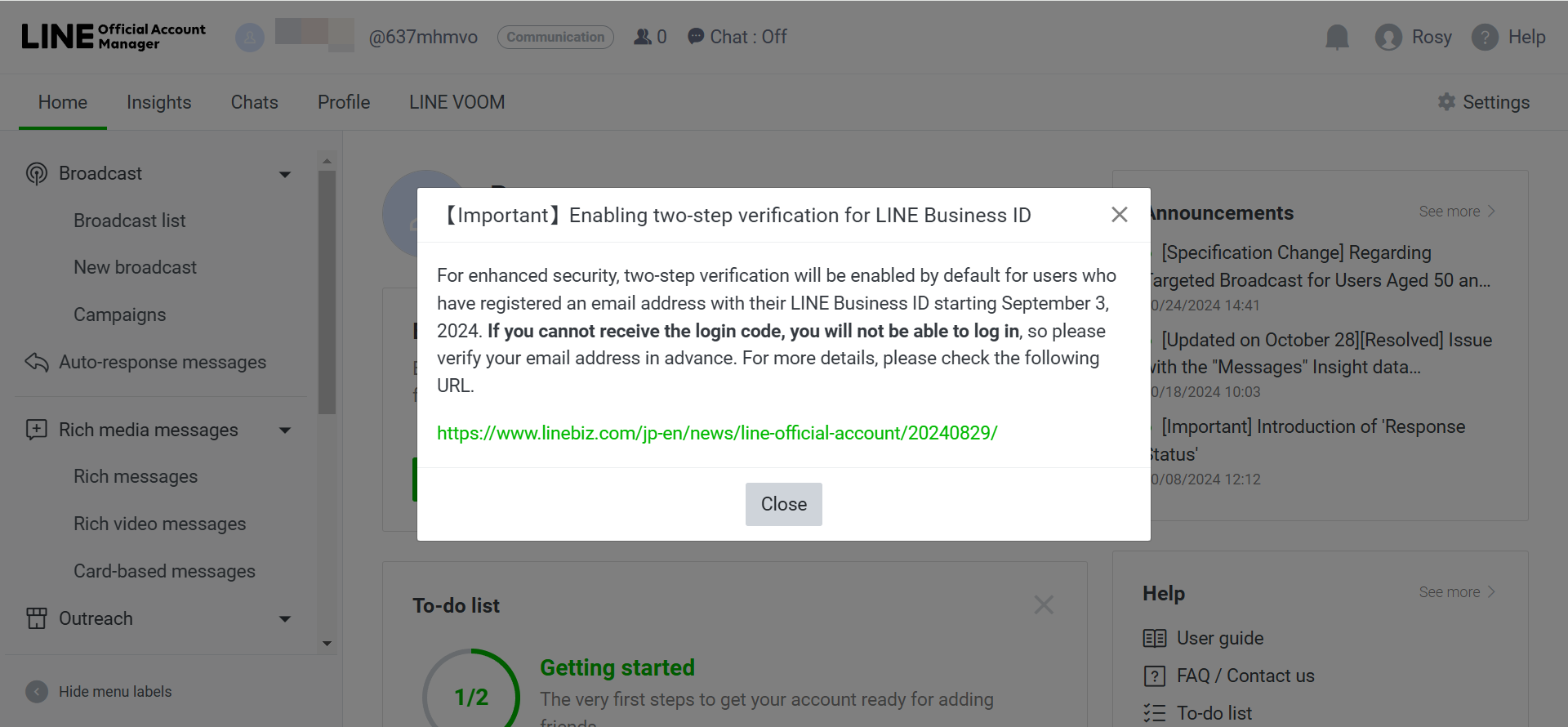
- Click Next.
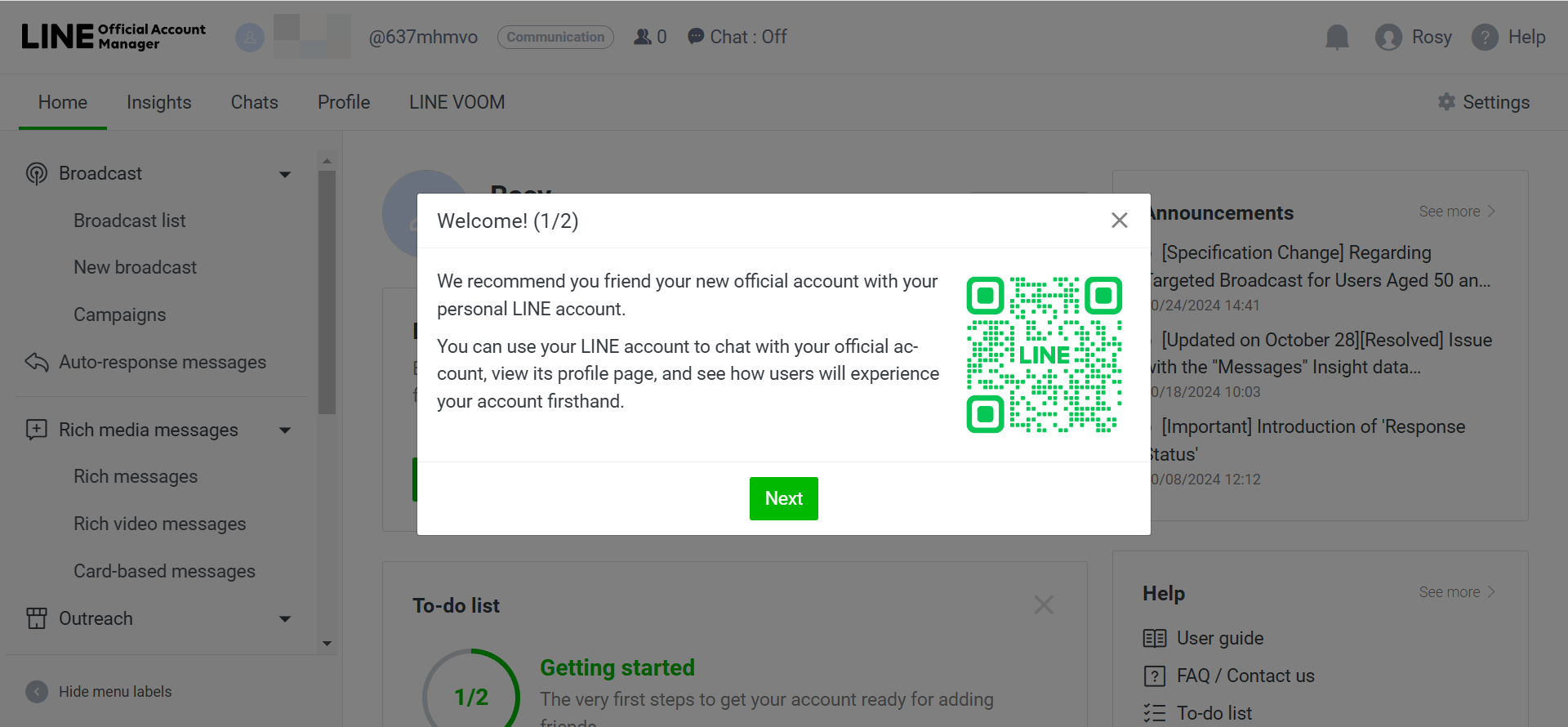
- Click Gain Friends or Home screen.
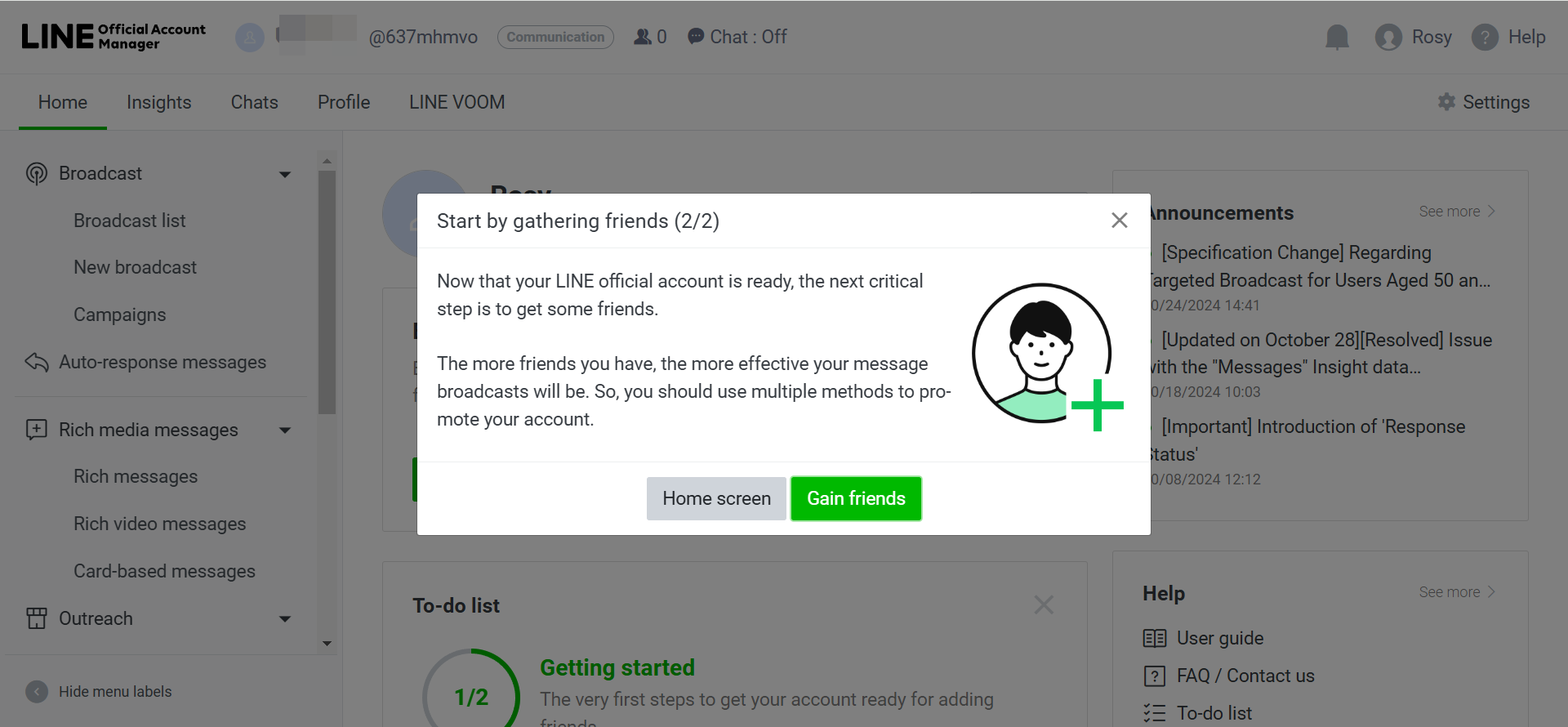
- Click Settings > Messaging API and click the Enable Messaging API button.
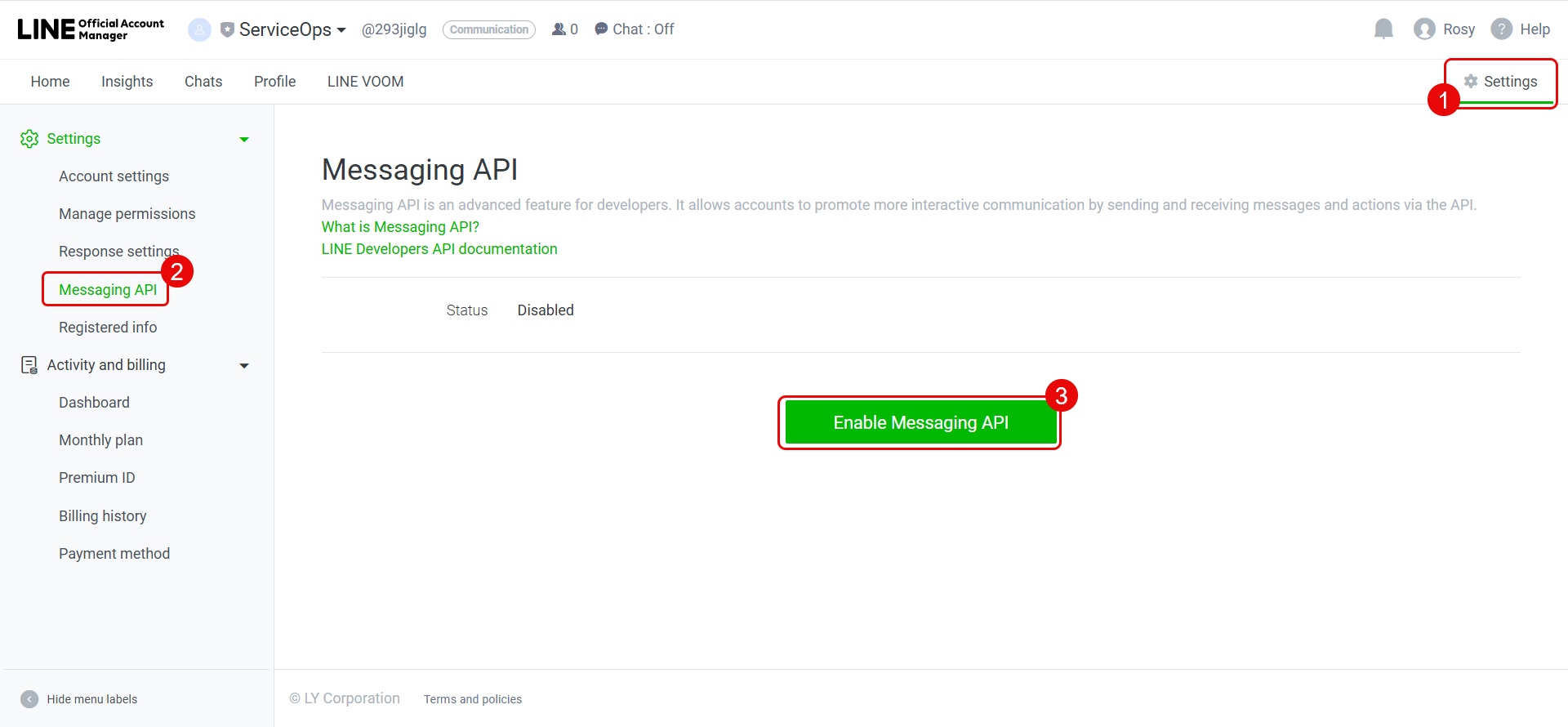
- Select the provider (Motadata) and click Agree.
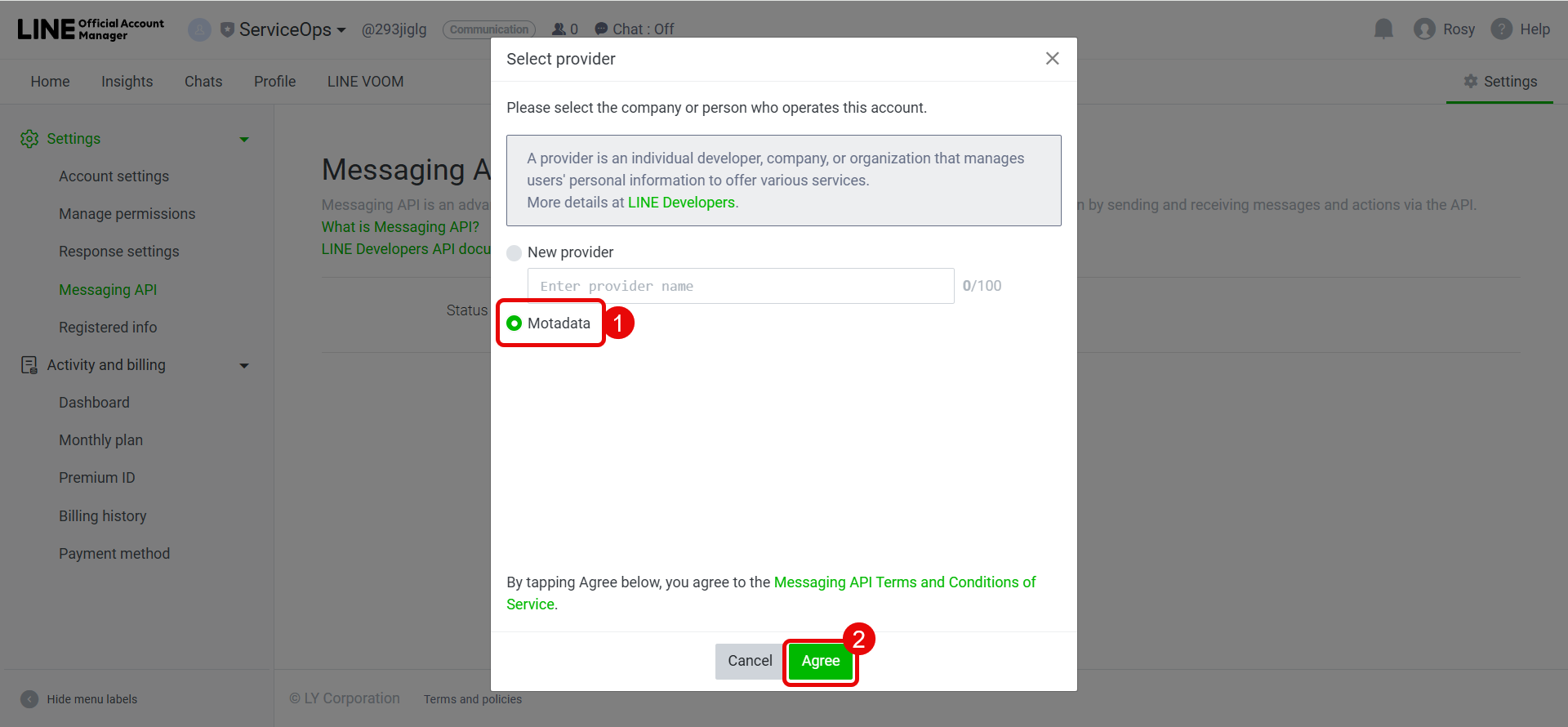
- If required, set the Privacy Policy and Terms of Use URLs. Click OK.
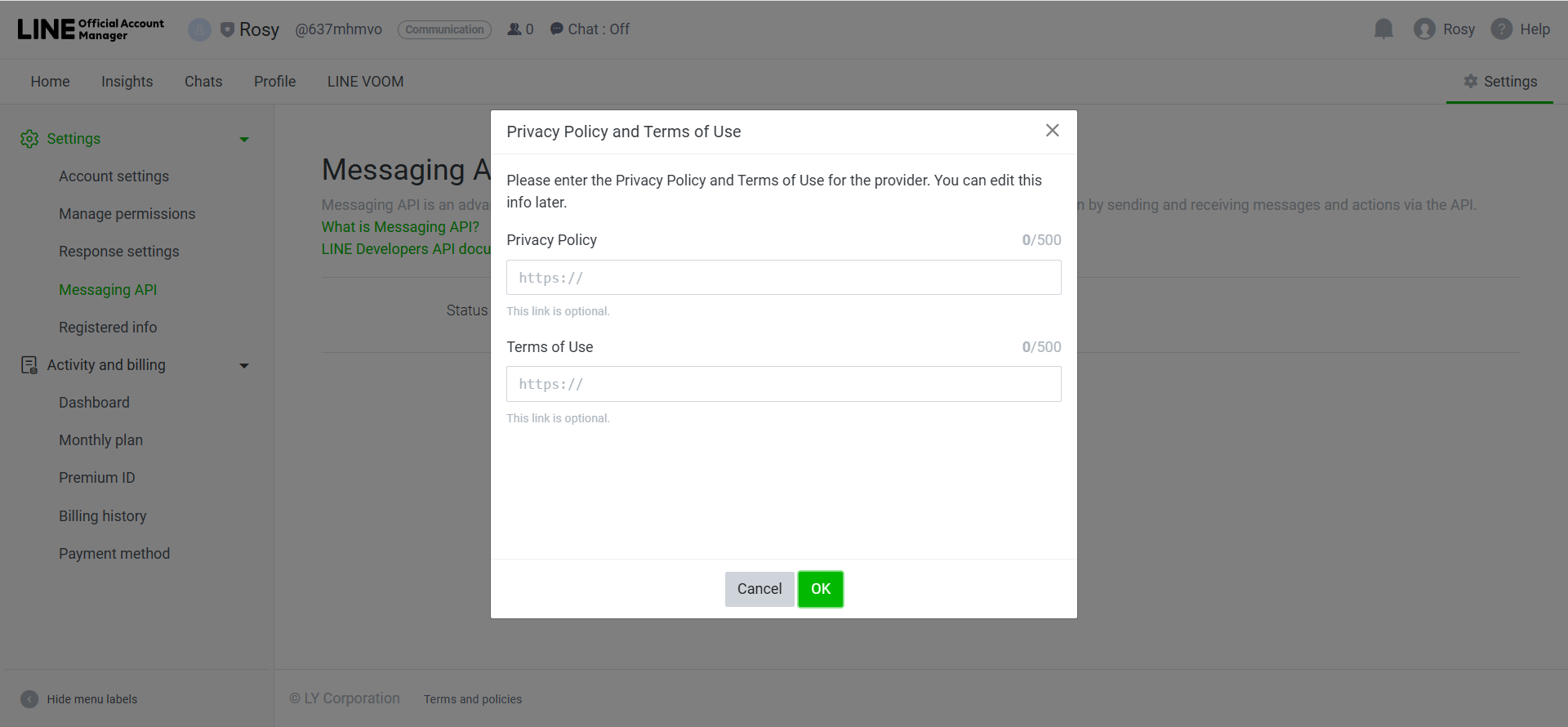
- The following confirmation dialog box will appear. Click OK.
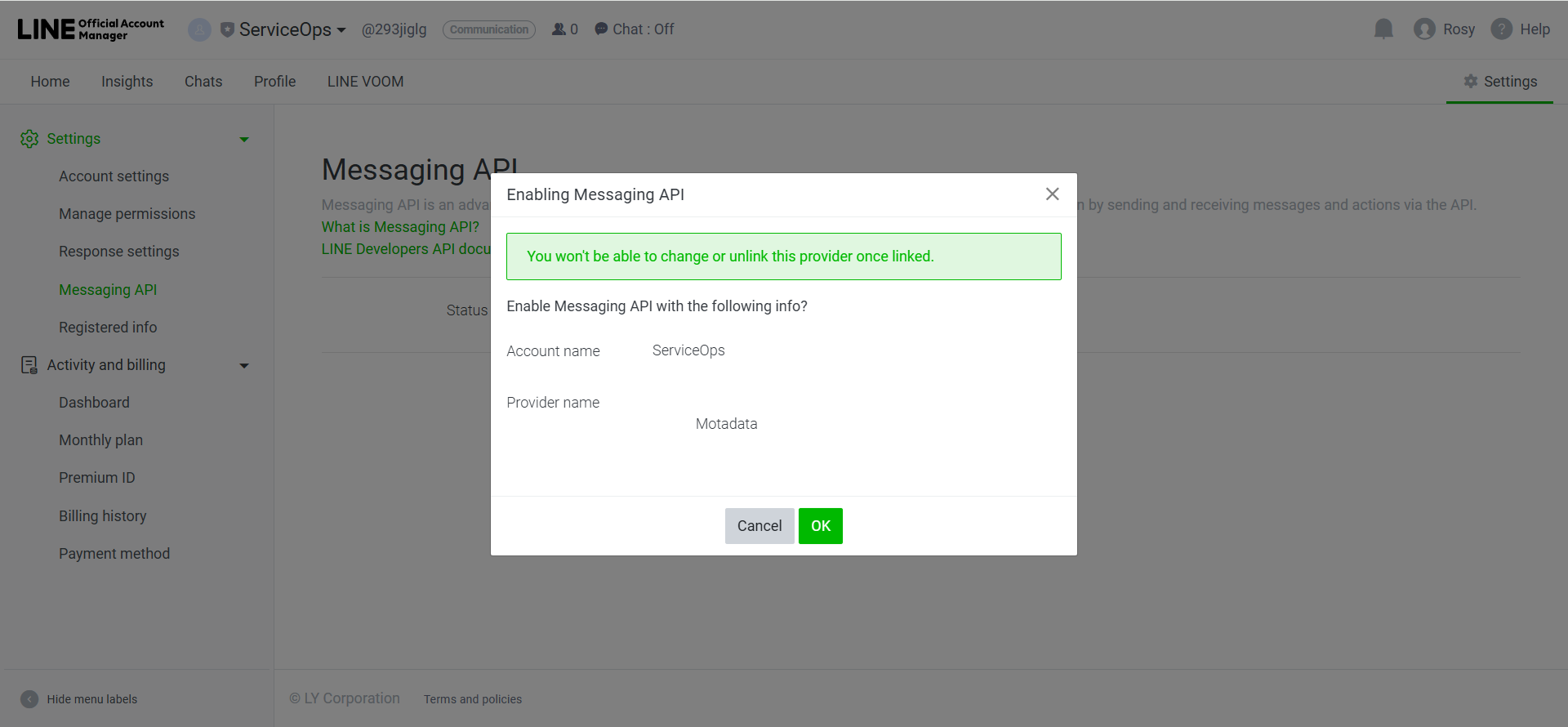
- Next, set the Webhook URL and click Save.
Syntax: {serviceops_domain_name}/api/public/line
Example: https://techvortex.serviceops.ai/api/public/line
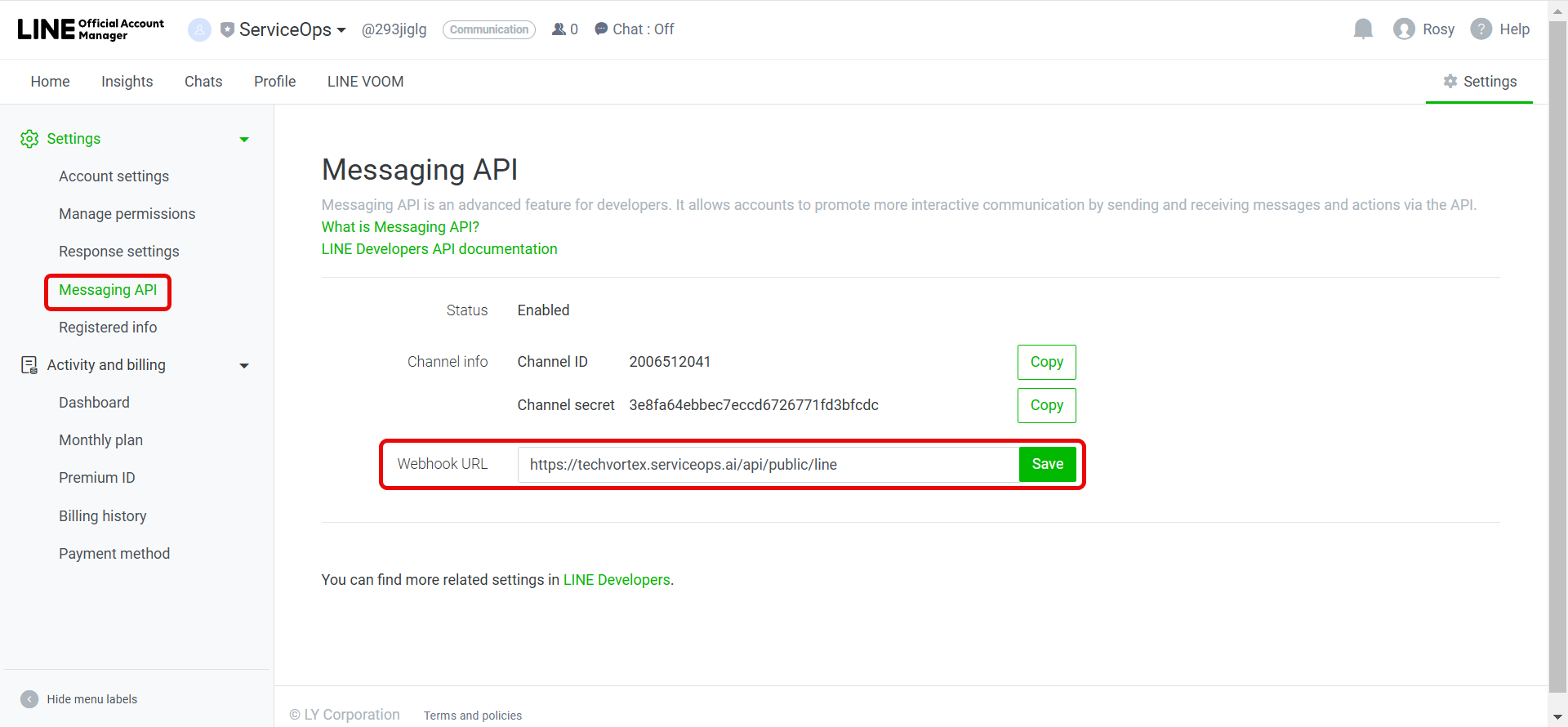
- Click the Chat feature on the top bar. By default is it off. Turn it on by clicking on it and the Response settings page appears as shown below. Here, enable the Chat and Webhooks options in the Toggle responses section.
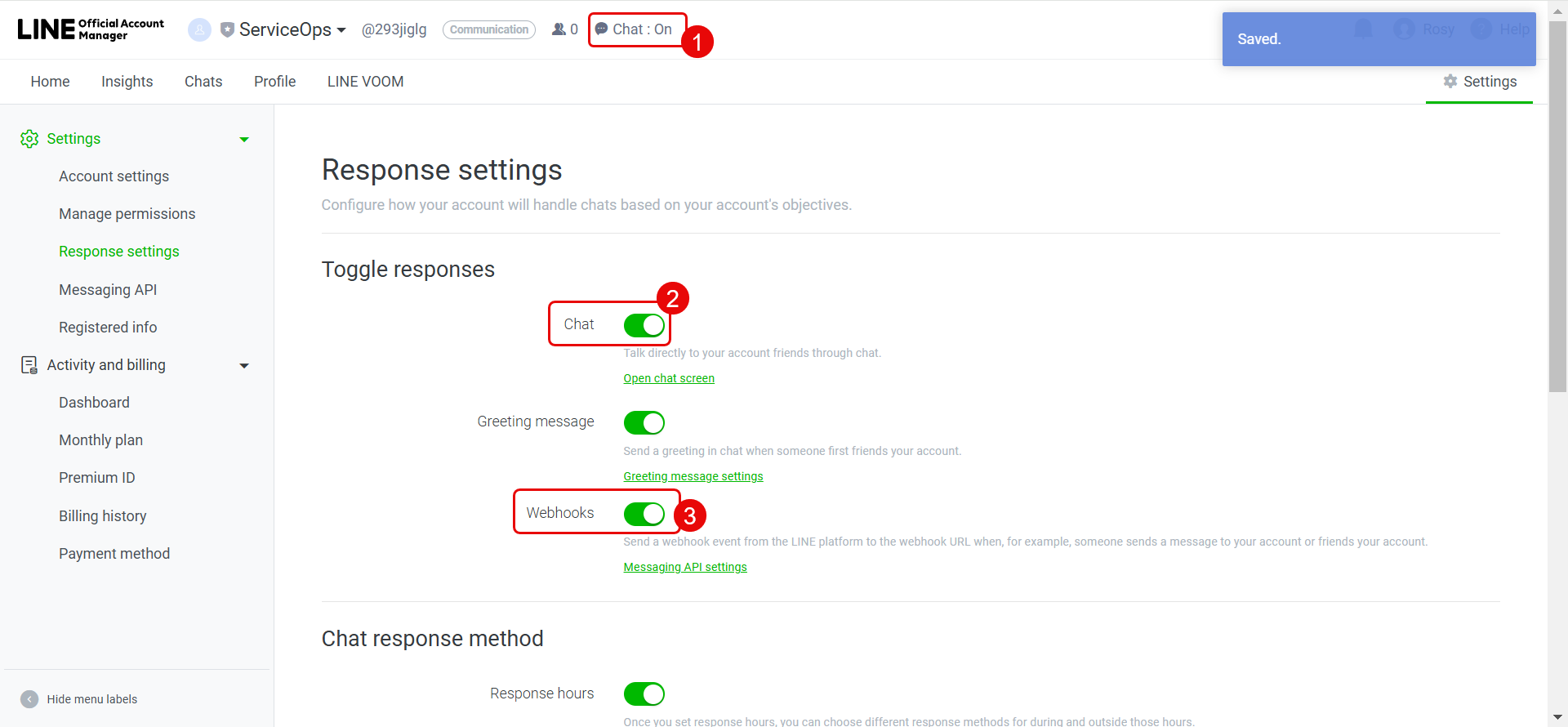
- Next, open the LINE Developers Console page, select the required channel (ServiceOps) and click the Messaging API tab. Here, set the Webhook URL and verify it.
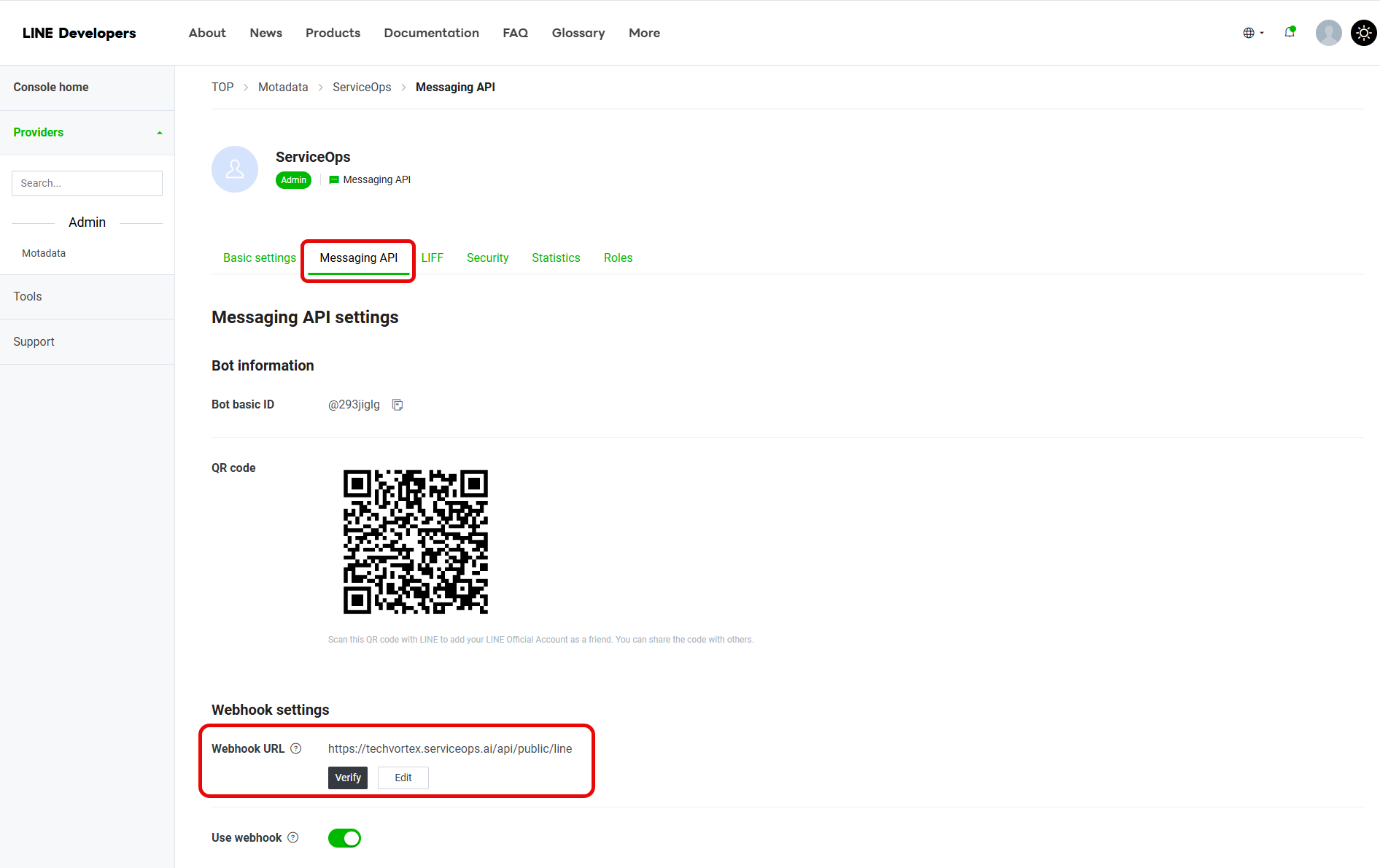
- Next, scroll down the page and issue the Channel access token. This token is used as the Client id in the ServiceOps portal.
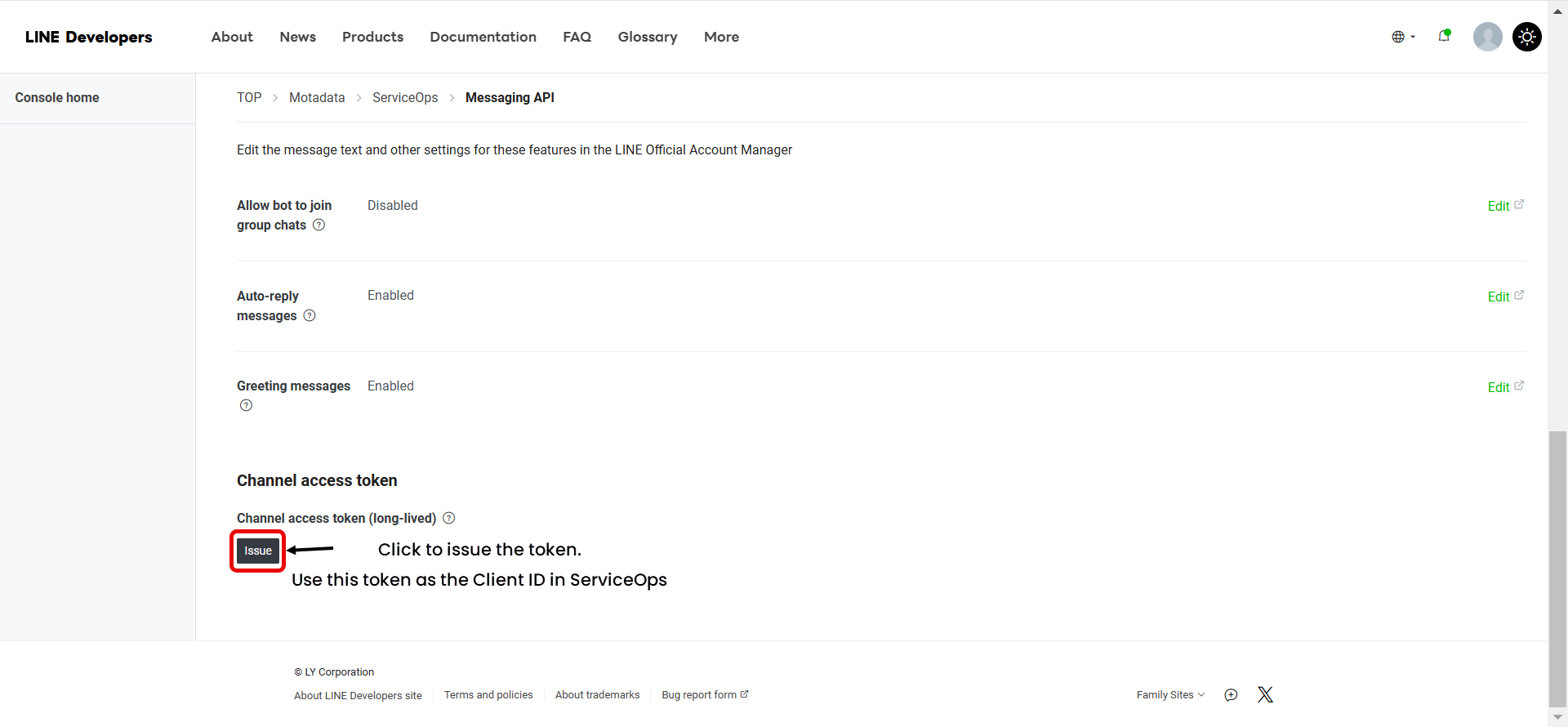
Configure Line in ServiceOps
- Navigate to the ServiceOps Portal > Admin > Support Channel > Virtual Agent > Line App Config tab.
- Enable the feature and enter the channel access token issued or generated from the Developers Console in the Client Id field.
- Once done, click Update.
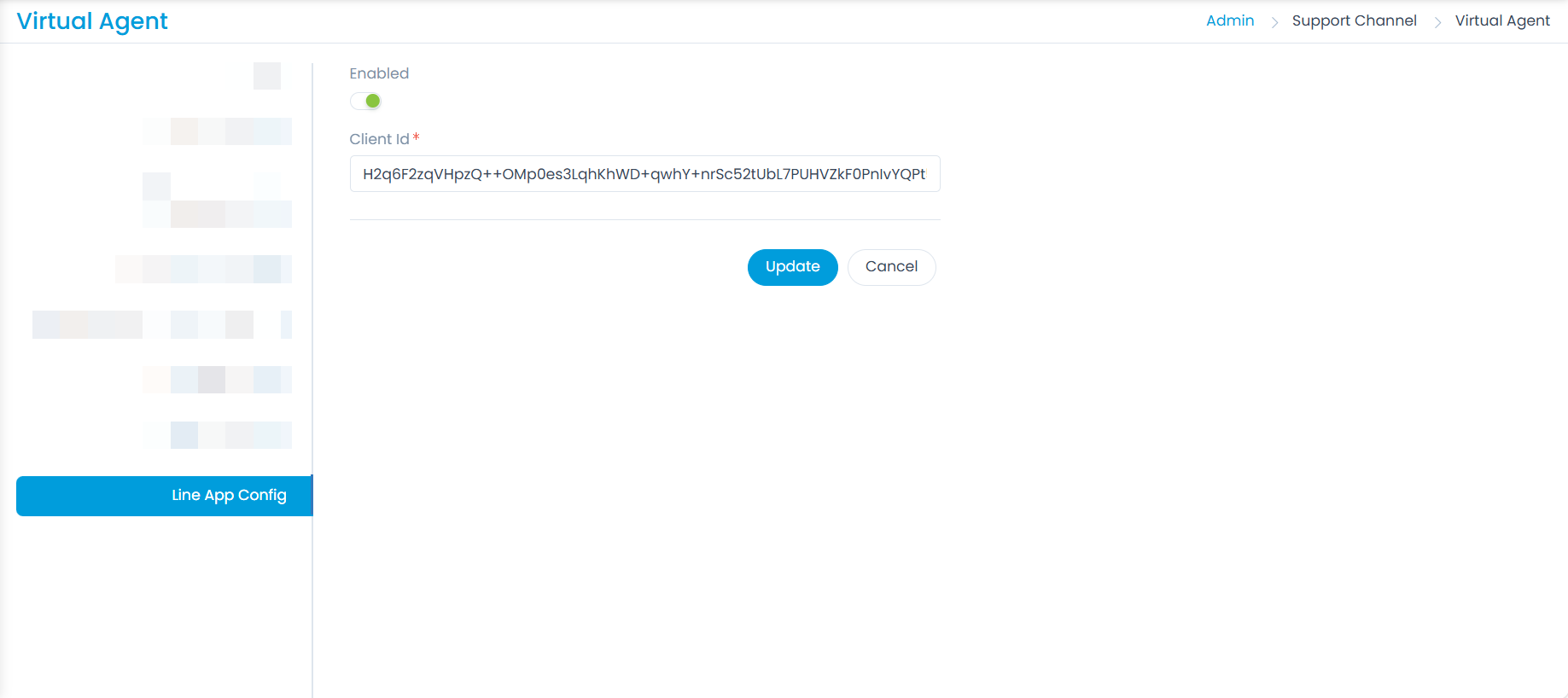
Download the Line App
- Download and install the Line app from your device's Google Play Store or App Store and create an account.
- Scan the QR code from the Line Developers portal > Messaging API tab to add the Line Official account as a friend in your app.
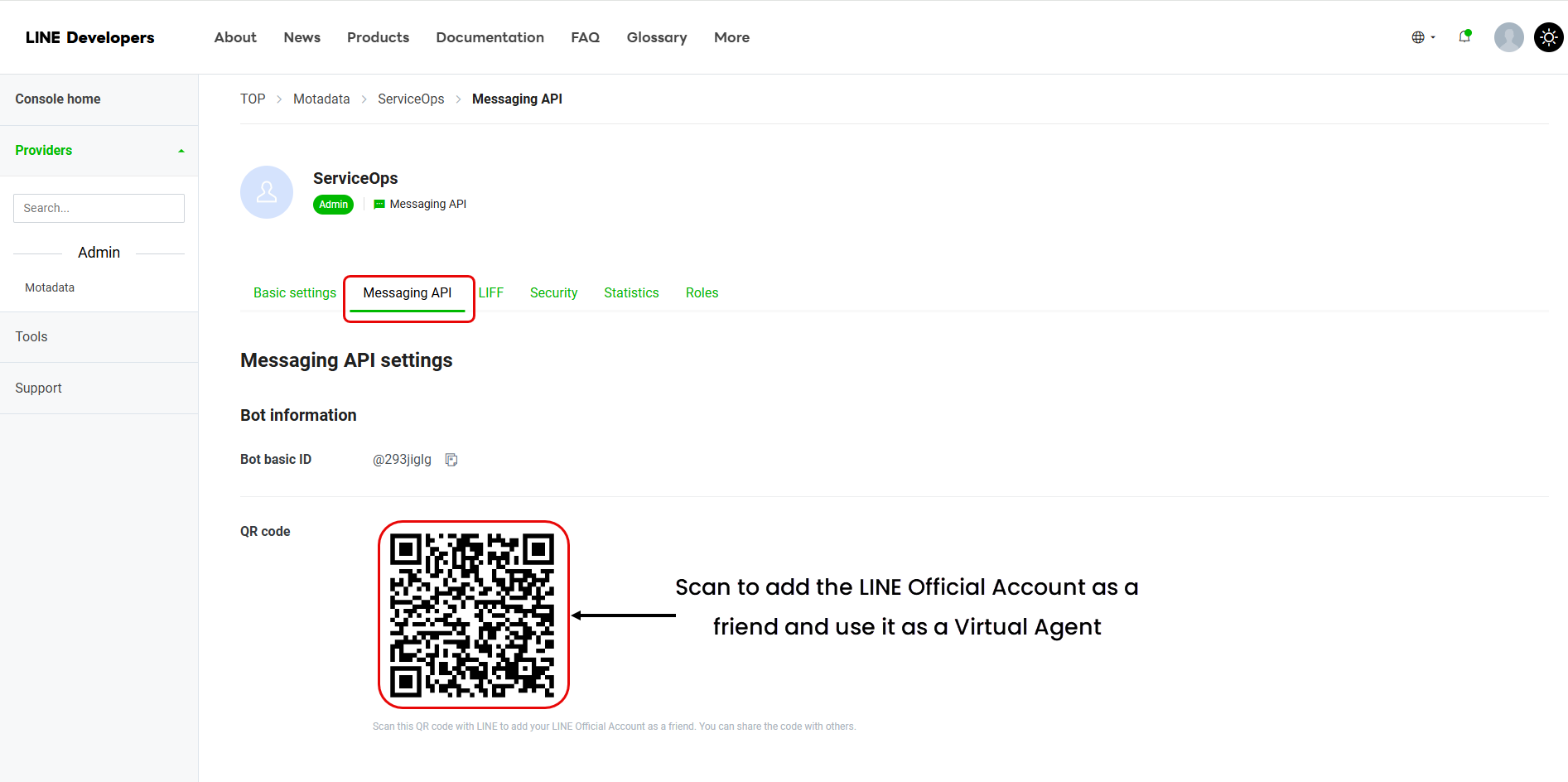
- Once added, you can start your conversation with the ServiceOps Virtual Agent as shown below.

You can also download the file in PDF format using the link LINE Integration with ServiceOps.