List Page
The list page displays all the workflows available in the system. To view the list page, navigate to Admin > Automation > Workflow.
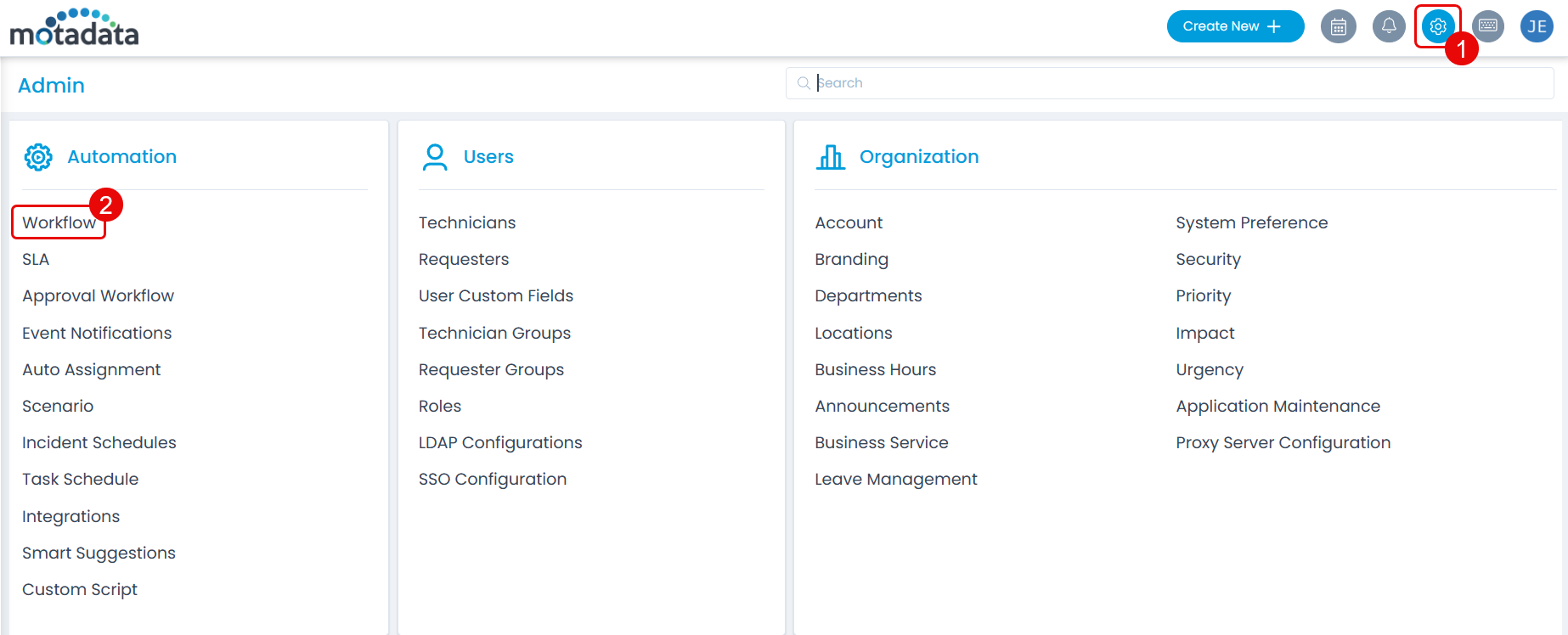
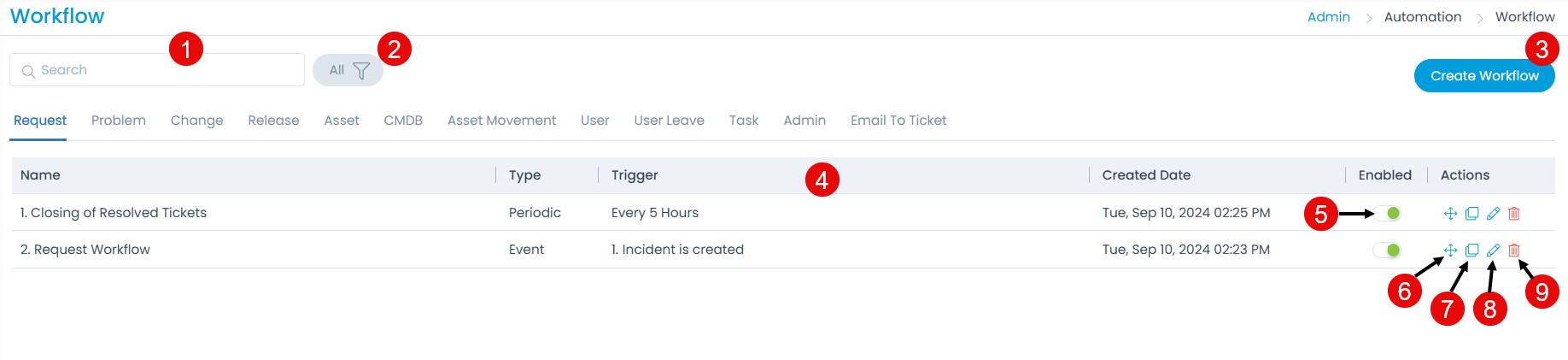
From this page, you can do the following tasks:
- Search Workflow: Search the workflows using keywords. This is a simple search that matches the keywords as it is.
- Filter: You can filter the Workflows based on their status i.e. All, Enabled, and Disabled.
- Create Workflow: Create a new workflow using triggers, conditions, and actions. The newly created workflow appears on the top.
- Grid: Displays the details of the workflows.
- Enable/Disable Workflow: Enable or disable the workflows that you want to use or do not want to use. By default, a new workflow is always in enabled state.
- Change Priority: Change the priority of the workflow. They will execute as per the order.
- Duplicate: Use the existing workflow to create a new one. It helps in modifying the existing workflow without breaking it.
- Edit Workflow: Edit the existing workflow to make changes in it. The page is exactly similar to the create page.
- Delete Workflow: Delete the workflow if not required.
Grid
The grid displays the following details:
| Field | Description |
|---|---|
| Name | Displays name of the workflow. You can also click on it to view the edit page and make changes if required. |
| Type | Displays the type of the workflow. It is either event or periodic. |
| Trigger | Displays the statement that triggers the workflow. |
| Created Date | Displays the date and time when the workflow was created. |
| Enabled | Displays whether the workflow is enabled or disabled. |
| Actions | Displays the list of available actions for the workflow. The options are: - Change Priority: Click and hold the snow-flakes icon to drag and change the priority of the workflow. - Duplicate: Click on the icon to duplicate the workflow. You will be redirected to create workflow page and conditions or actions will be pre-filled. - Edit: Click the icon to view and modify the workflow details. - Delete: Click on the icon to delete the workflow. The system will ask for a confirmation. Click Yes to continue or No to stop the process. |