Create Workflow
The create page helps you to create a workflow with custom conditions and rules.
To create the workflow, click the Create Workflow button on the top-right corner of the page.
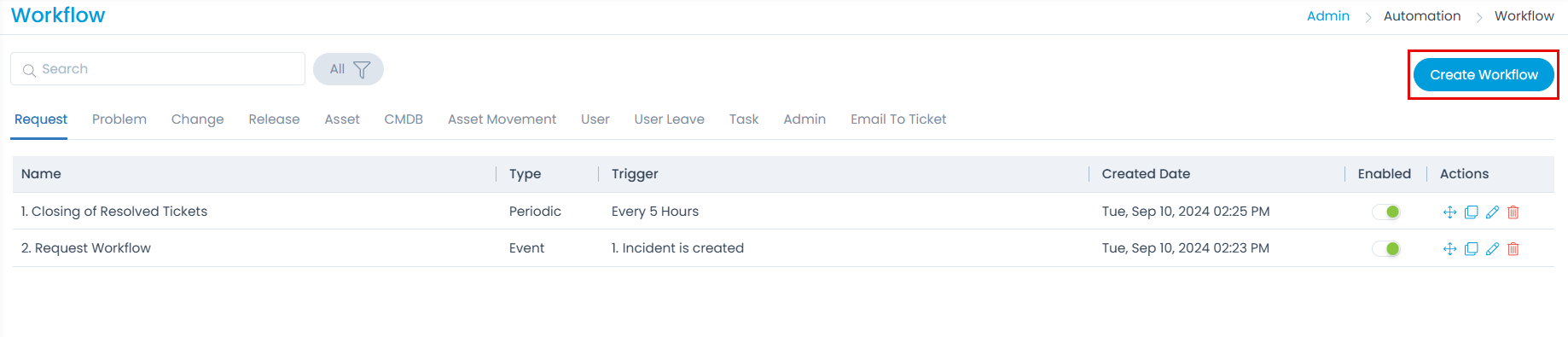
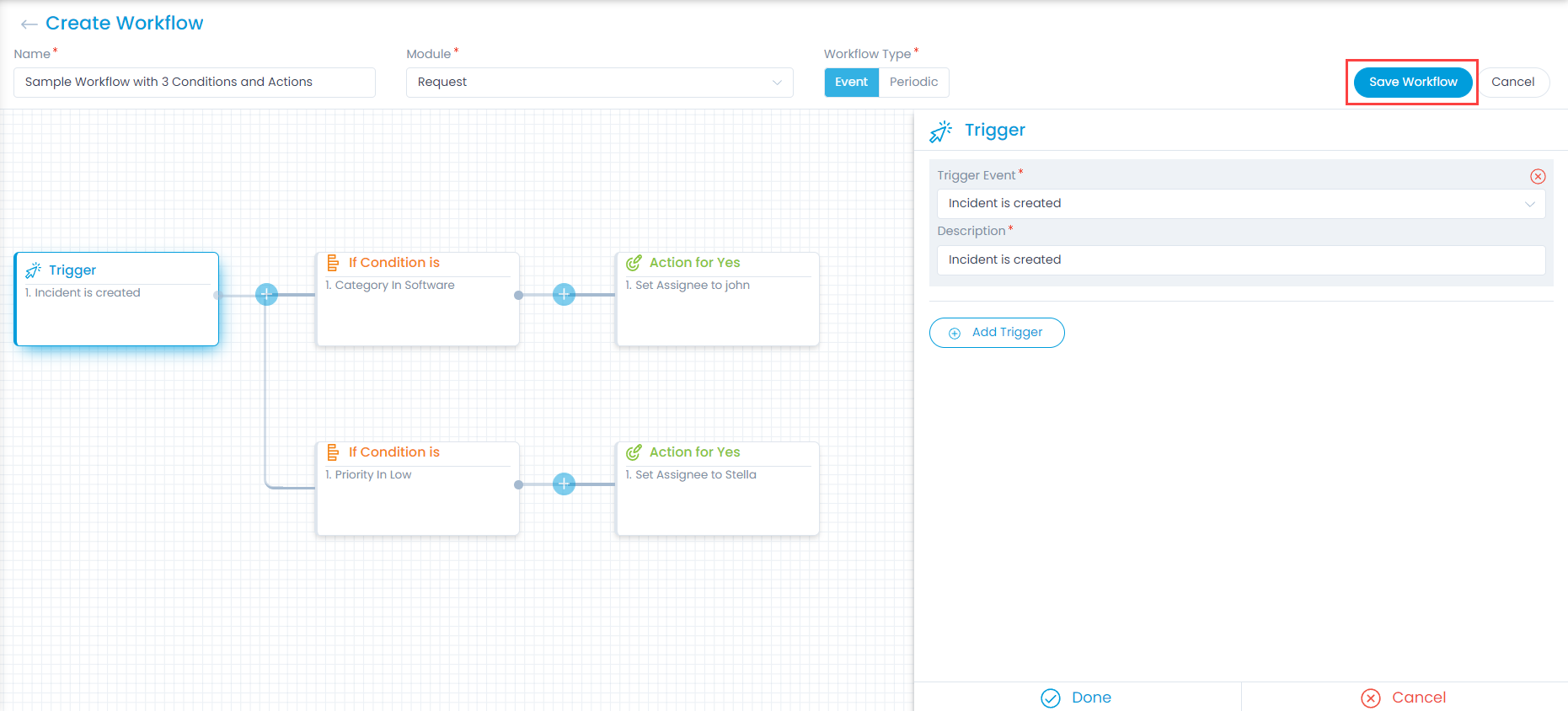
If considered for Release Management, the Workflow will affect on a certainly greater basis compared to any other modules. Below is the example of Release Workflow:
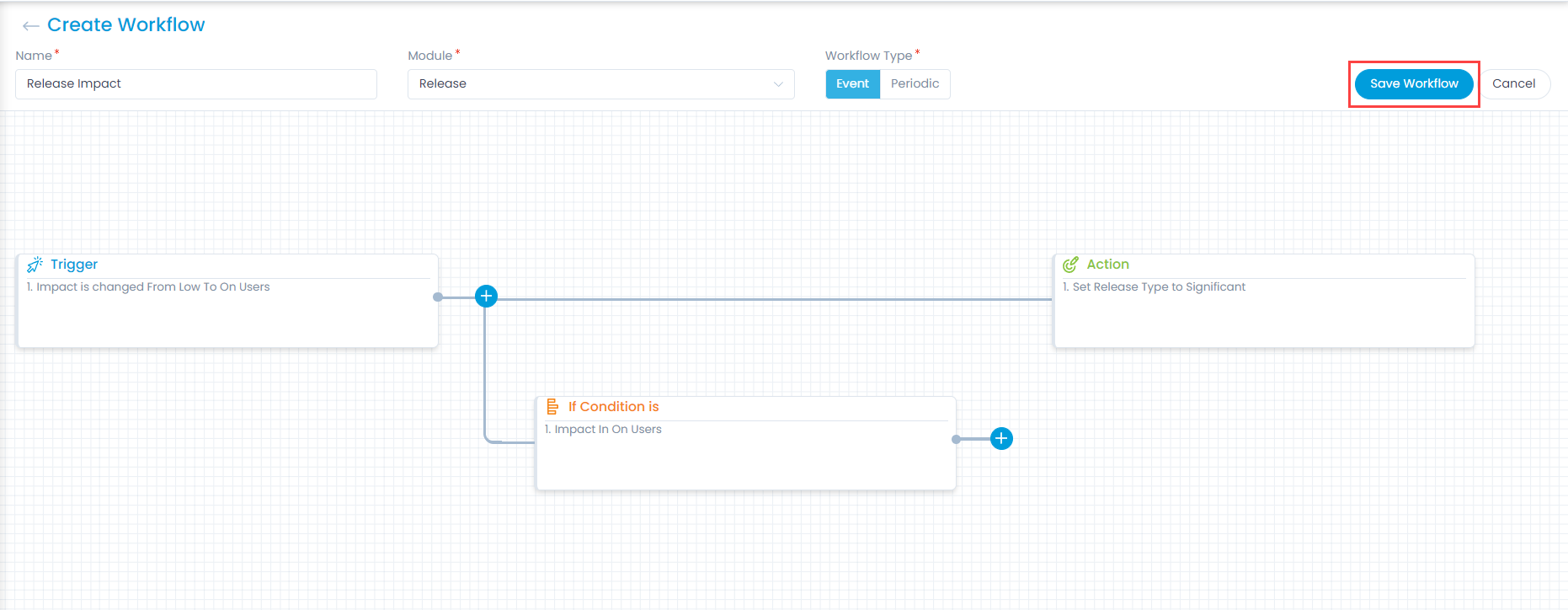
You will find the following things on the page:
Basic Settings
- Name: Enter the name of the workflow.
- Module: Select the module on which the workflow should work. If you want similar action in multiple modules, you will need to create different workflows for each module.
- Workflow Type: Select the type of workflow. It defines when a workflow is triggered i.e. either on an event or on periodic intervals.
Design Grid
In the design grid, you can define the triggers, conditions, and actions. To join all the things, you will see the 'joiners' and 'operators'.

- Trigger: Trigger is the set of the command that initiates a workflow. It can be a condition or an event. For example: An event could be: 'when an incident is created'. A condition for trigger can happen when one thing changes to other. For example: when status is changed from 'Any' to 'Closed'.
- Joiners: Joiners are the logical operators that join triggers, conditions, and actions. Joiner is a theoretical term for the blue round plus icon. When you click the icon, it gives you the options.
- In the first level joiner, you can define a new condition or an action.
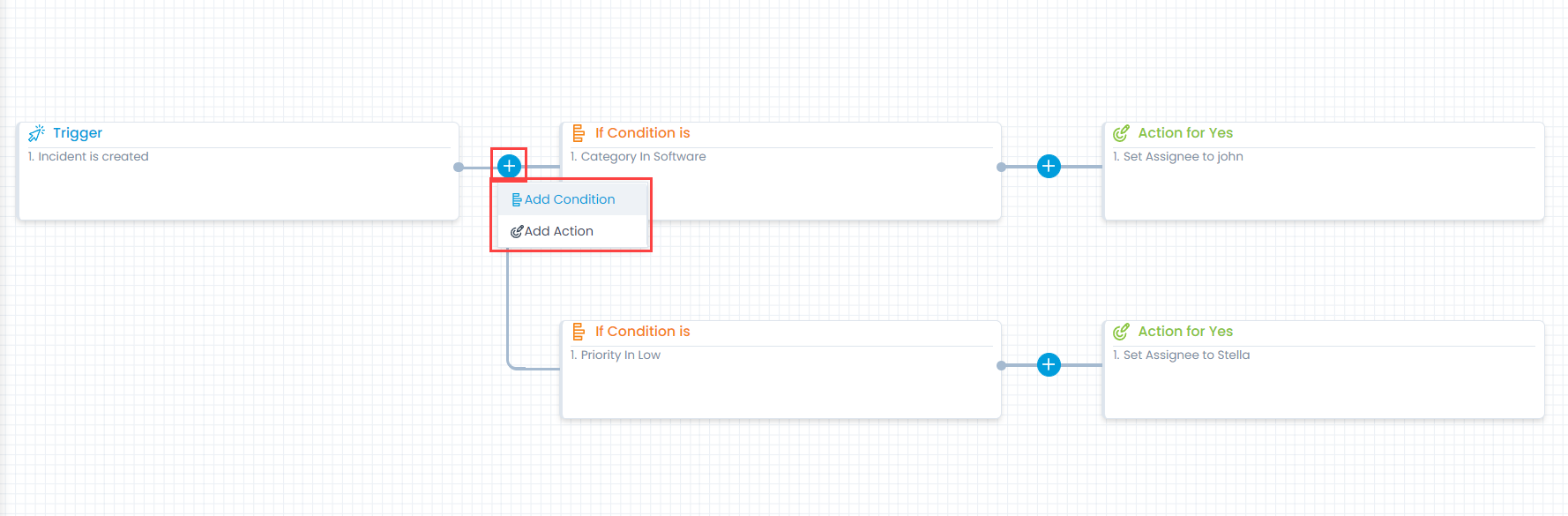
- In the second level joiner, you can define only actions. The action would execute if the condition set is true or false.
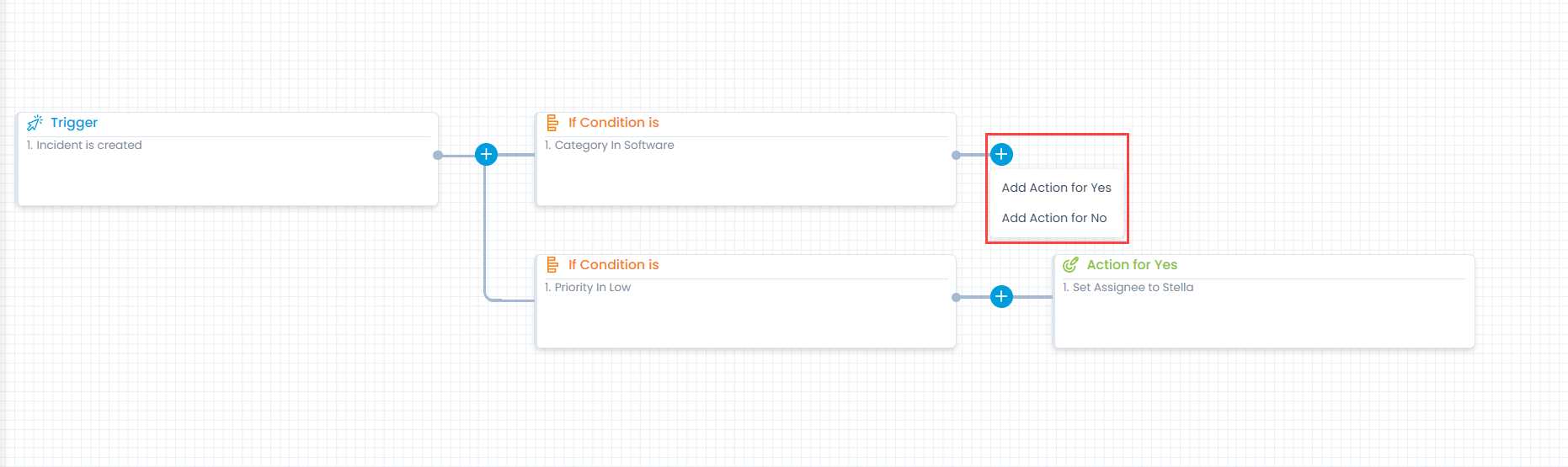
- Editor: In the editor you can define the trigger, conditions, and the action statements. A statement can have multiple values i.e. multiple conditions to trigger workflow, multiple actions, conditions etc. While creating the condition statement, a logical operator AND/OR acts as a connector in between 2 condition statements.
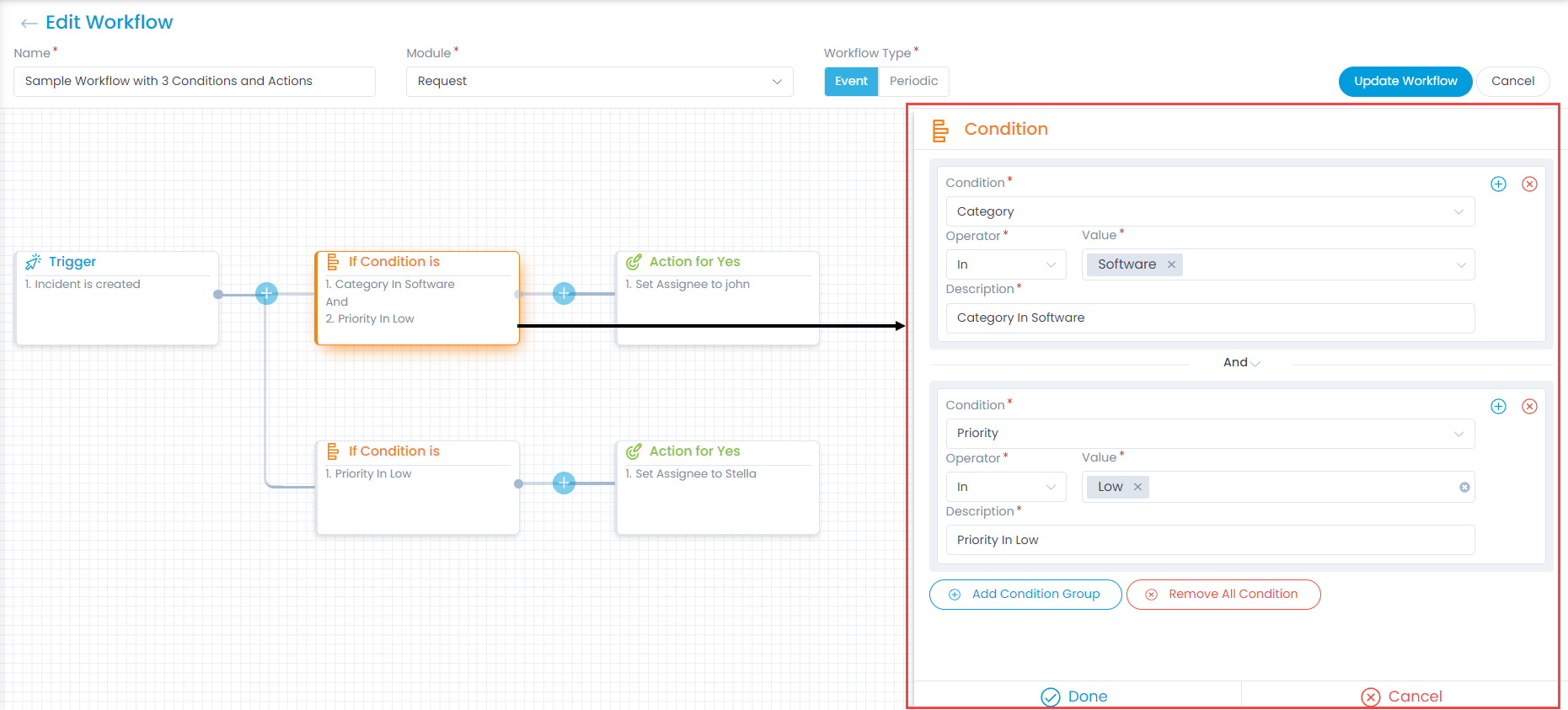
The fields in the editor depends on what statement you are trying to make. For example: In the above figure, parameters with fixed values are used. Hence, the system shows you an operator and a dropdown to select the value. Similarly, if you want to send an email notification, the system will show the email template.
- It is recommended not to create complex condition statements unless you know the expected output. Multiple use of 'AND' or 'OR' operators in a single set of condition statements can make the workflow unpredictable.
- In case of updating task start and end date using a Workflow,
- Task workflow will not work with the Project module.
- If the Start/End Date action is set as End Date < Start Date and:
- It will not execute if both actions are configured in the same Workflow.
- If the actions are configured in different workflows, only one will execute.