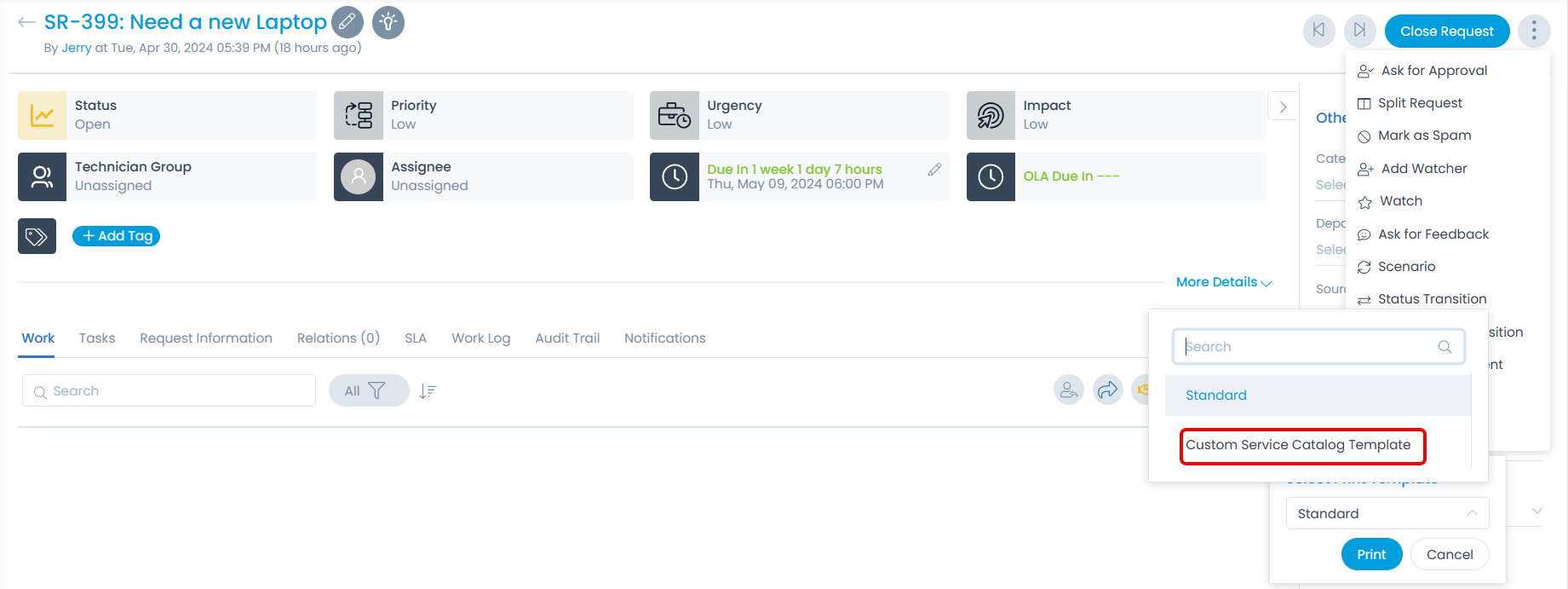Creating a Service Catalog Template
A Service Catalog Template allows you to define a service. You can define a Template in a particular Service Category. A Template is defined with respect to the following:
- Form fields that will capture the custom data.
- Specific workflow to automate the handling of the life-cycle of the Requests created using the Template.
- Specific SLA to control the response and resolution time, and escalation.
- Specific Approval workflow to add supervision.
- Create associated task for Requests using the Template.
- Create scenario to perform a task for requests using the Template.
- Form rules that will show/hide, mandate/non-mandate, enable/disable the required fields in the service catalog form.
- Specific Email Notification for Requests using the Template.
- Custom Rules ensure that any modifications to service request attributes are accompanied by appropriate comments or notes, enforcing organizational compliance during request processing
- Specific print templates for printing the request.
For Example: A Template called On-Boarding is used to create a Service Item. The HR department will use this to create a Service Request for the on-boarding of new employees in the Marketing department. Learn about the Use Case.
Service Catalog Form
You can create a Service Catalog Form by dragging and dropping the required fields on the form from the left sidebar. The tab displays two types of fields:
- Custom Fields: These are the fields that can be added, edited, renamed, and removed from the form if not required. For more details on the fields, refer to the link Request Form.
- System Fields: These are the fields that cannot be renamed. But, you can add, edit, and remove them. Once these fields are used, they are not available in the pallet for reuse.
- You can add as many custom fields as required in the Request and Service Catalog.
- To view the Category System field on the Support Portal Service Request Details page, it should be enabled from the Request Form.
- The Description system field is configurable.You can show or hide it in the Service Request creation form.
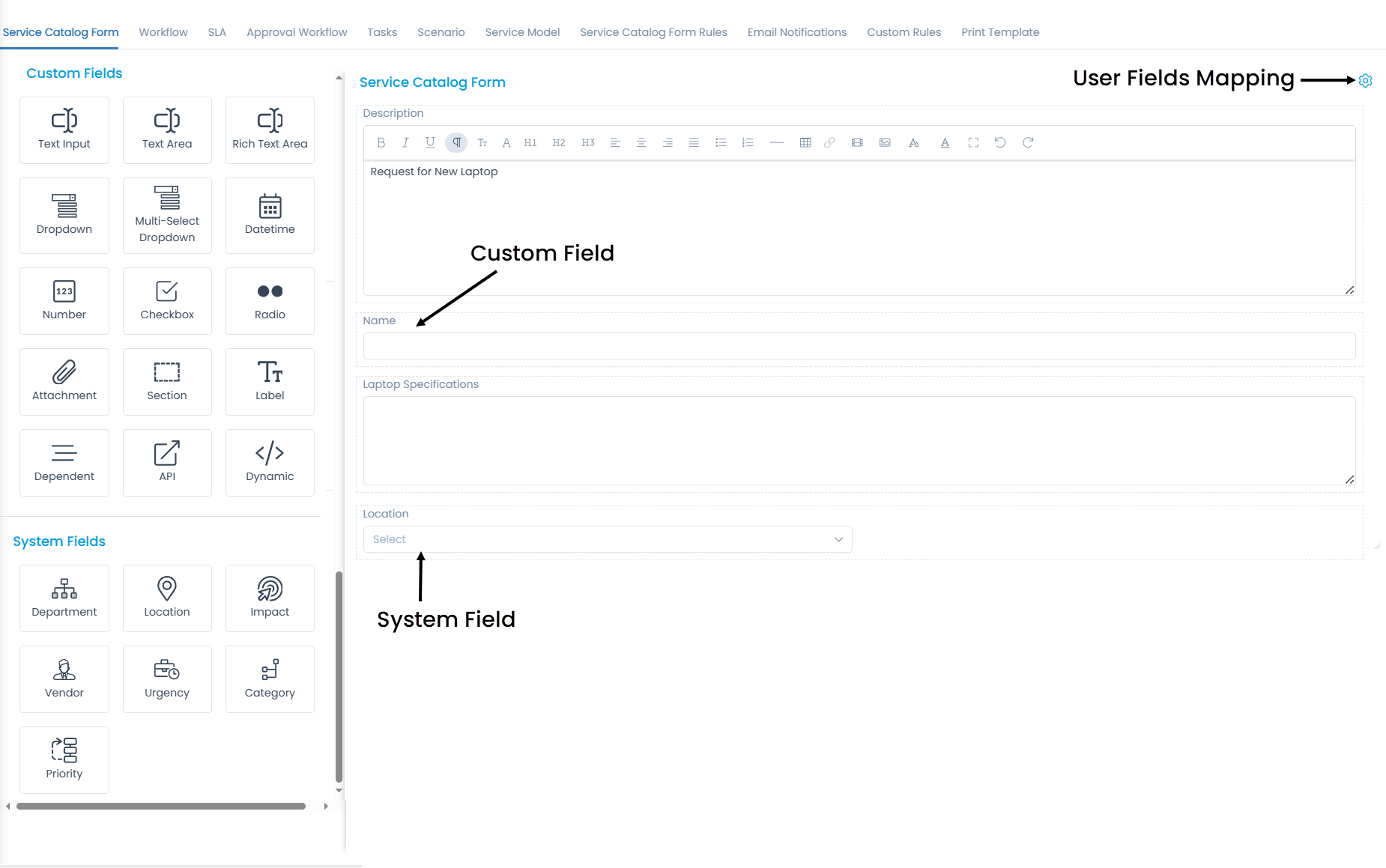
Once the fields are added to the form, you can re-order, expand/collapse the width, create a duplicate field based on the existing ones, edit, or remove them if required. The duplicate field option is available only for the custom fields.
You can also map the user fields with the requester fields using the User Fields Mapping option.
Workflow
Workflow automation enables the Administrators to channel tickets through a funnel with the predefined rules. Administrators set the rules that interact with the ticket details (Department, Type, Support Level, etc.) and even change them if required.
Implementation Behavior:
- The Workflow created here will work specifically for Requests created using an On-Boarding Template.
- The Workflow created here works parallel with the generic in Admin. Both the Workflows might get initiated together and perform their own actions after checking their conditions.
- The Template Workflow is initiated based on the Trigger Event of a workflow.
Here, clicking on the Workflow tab, displays all the Workflows specific for that Template, if any. To add a new Workflow, click on the Create Workflow button, and the page appears.
Enter a name for the Workflow, add trigger events, add conditions, and select actions. For more details, refer to the link Create Workflow.
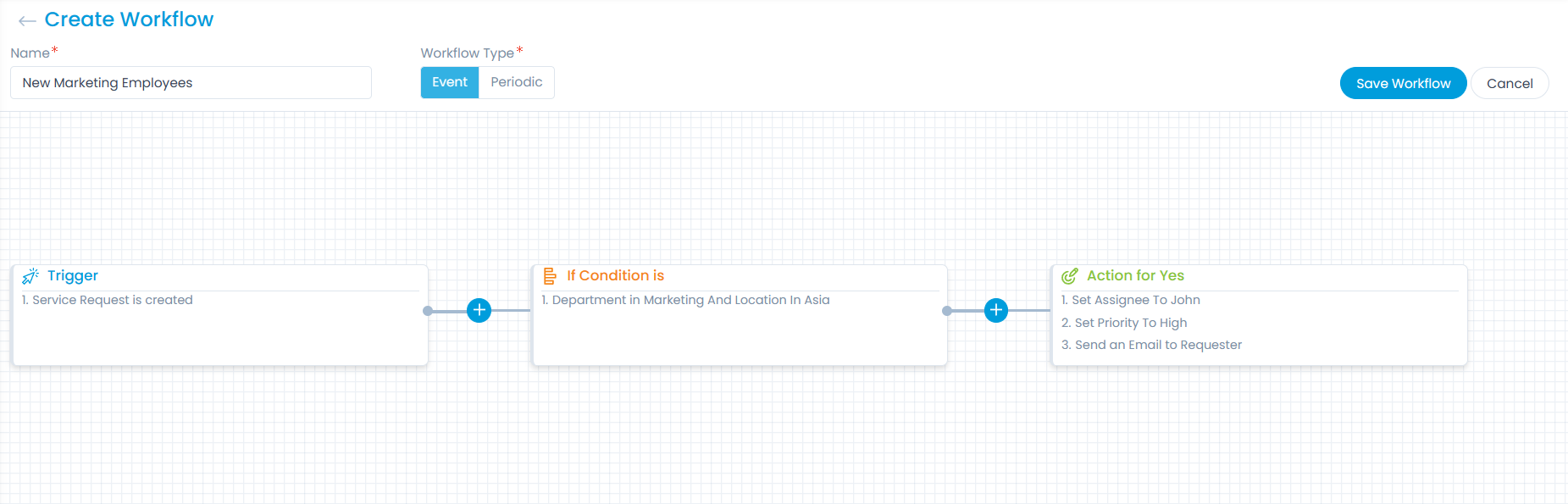
The above Workflow will work on the Service Requests satisfying the parameters: Department equals to Marketing and Location equals to Asia. The following actions are taken when a Request satisfies the parameters:
- Request is assigned to a Technician.
- Priority is set to High.
- An Email is sent to the Requester.
SLA
Service Level Agreements (SLAs) define the commitment between Requestors and the IT service provider in an organization. SLAs determine the level of urgency, response time, and the time required for the tickets to get resolved. They also govern the escalation rules when tickets are not resolved or responded within a stipulated time frame. SLAs can be set for a department and a sub-department.
Implementation Behavior:
- An SLA created here will work specifically for Requests created having the On-Boarding Template.
- Template SLA will decide the Response and Resolution time of Requests created using the On-Boarding Template.
- The system SLA will not work along with the Template SLA.
Click the SLA tab and a list of already created SLAs specific to the template will appear, if any. To create an SLA, click on the Create SLA button, and the page appears.
Enter the Name, set Operational Hours Type and Description. Set the condition as Department no equals to IT and Location equals to Asia. For more details, refer to the link Create SLA.
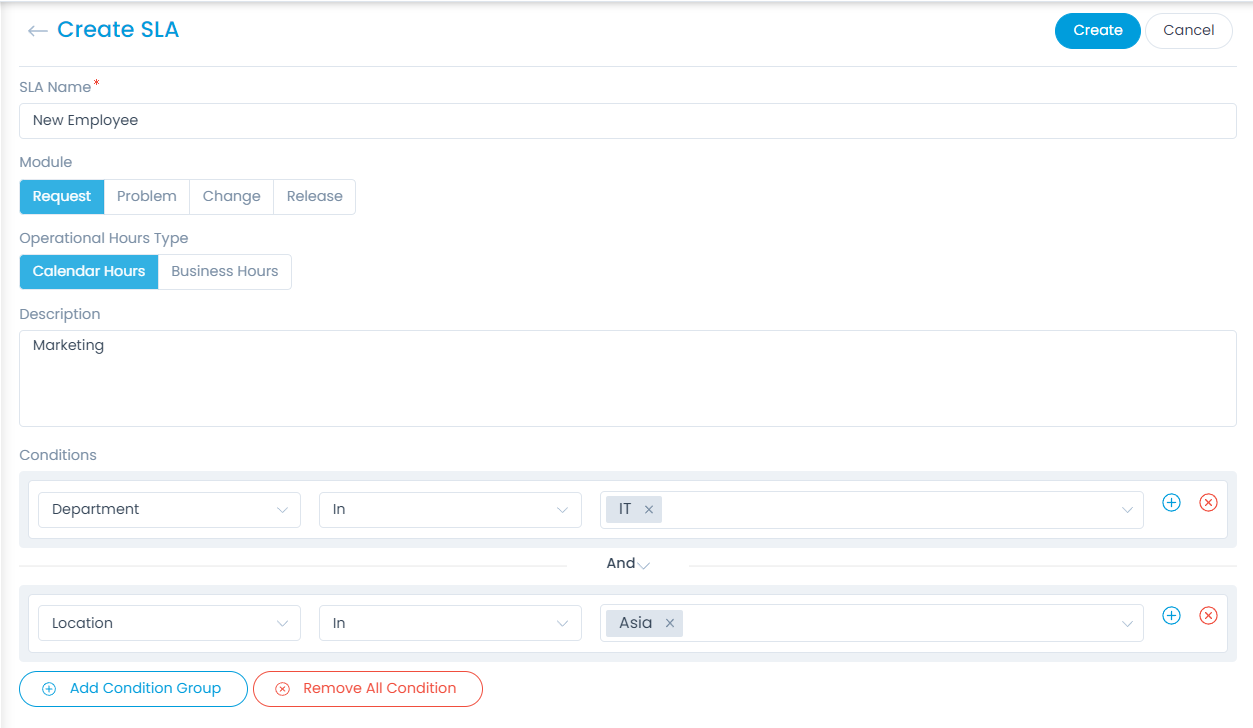
Then set the Maximum Response and Resolution Time, and Escalation in case of violation. Here, the Maximum Response time is set as 3 hours. The Maximum Resolution time is set as 2 days and on violation the assigned Technician is changed.
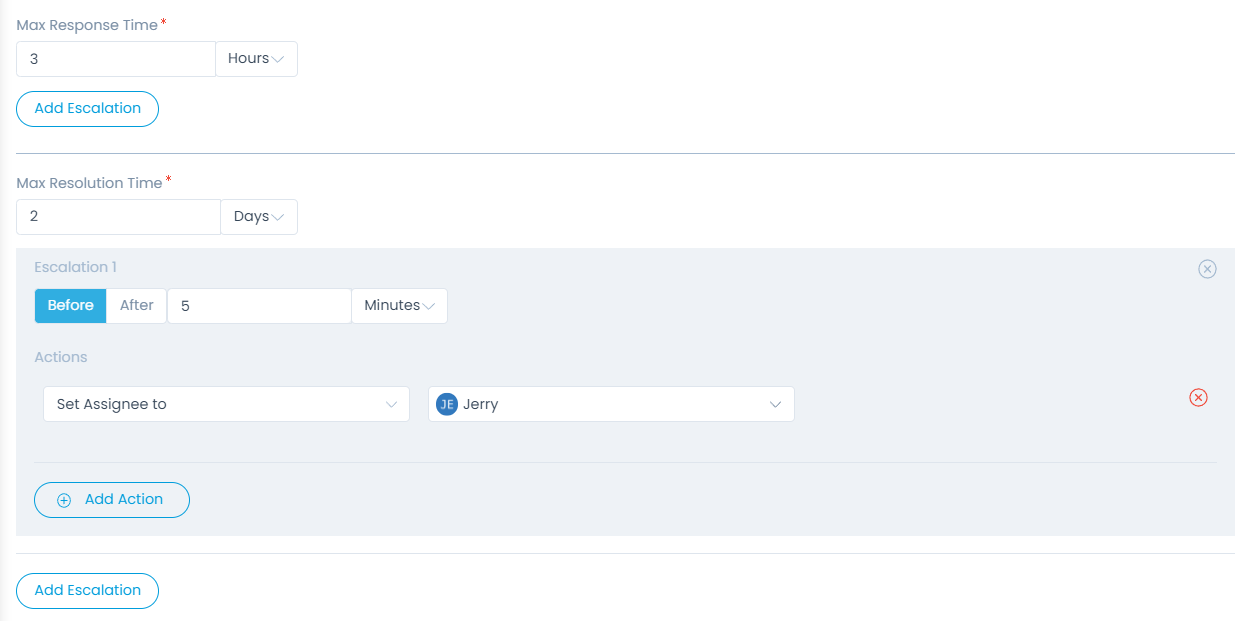
Approval Workflow
The Approval Workflow helps to automate the Approval process for a Request. An Approval Workflow, when initiated, creates an Approval and adds approvers to it.
Implementation Behavior:
- An Approval Workflow created here will work specifically for Service Requests created using the On-Boarding Template.
- The generic Approval Workflow in Admin does not work in Requests created using a Service Item.
Click the Approvals tab and a list of existing Approval Workflows specific to the Template will appear. To create an approval, click on the Create Approval Workflow button and the page appears.
Enter a name, add condition(s), and set approvers in the Approvals section. For more details, refer to the link Create Approval Workflow.
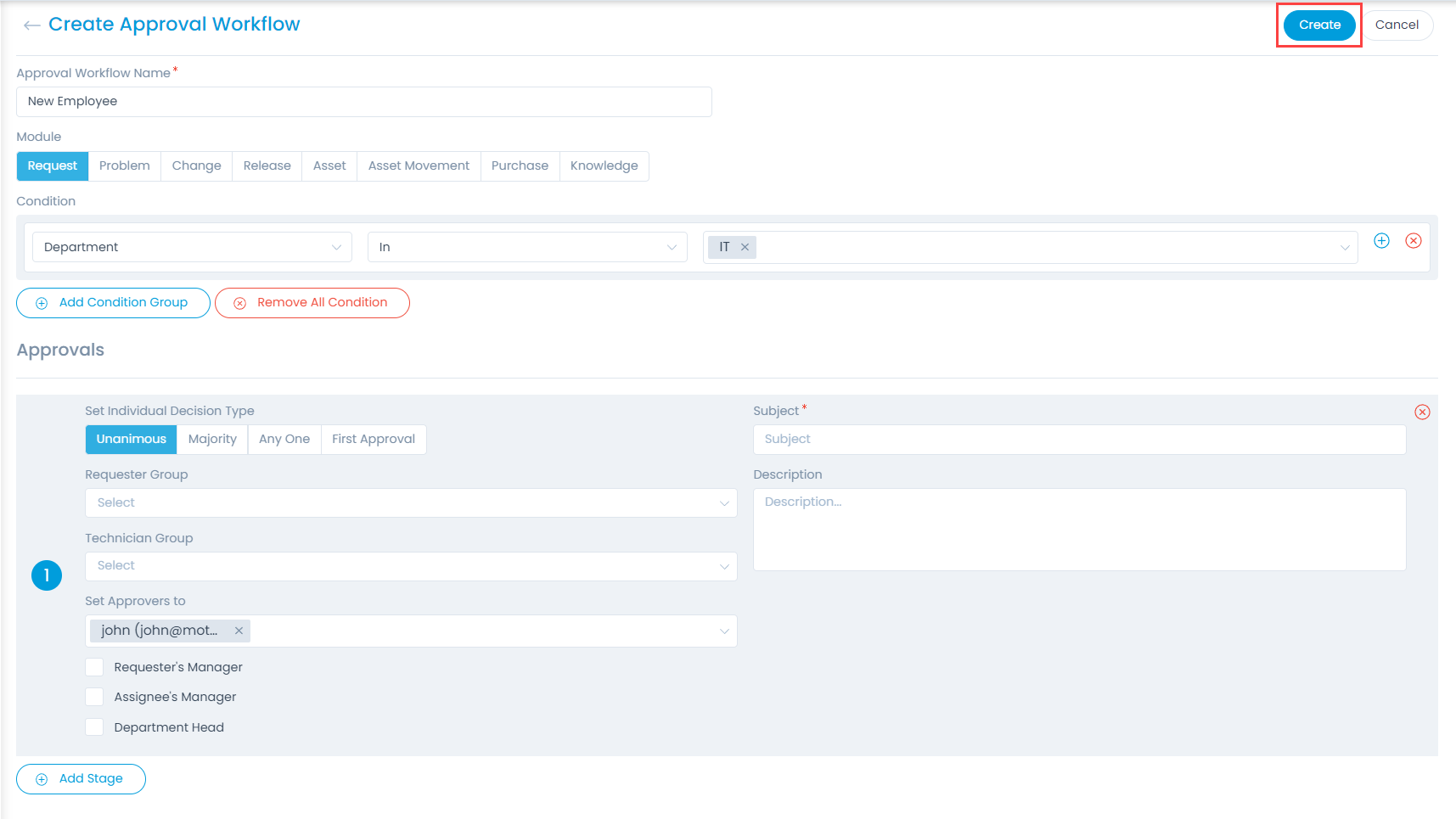
Any Request (made using the template) having the Department IT will have the below output:
- A single stage Approval will be created and the stage of the Approval will have a single Approver.
Tasks
You can pre-define tasks that will be added to the Request. You can break the tasks stage wise; meaning tasks at one stage has to be completed to move to another stage. You can add tasks up to 15 stages.
Click the Task tab and a list of already created tasks will appear. To create a task in stage 1, click the Create Task button in the same section and a side popup appears.
Enter the Name, Assigned To, Task Type, Technician Group, Priority, Notify Before, Estimated Time, and Description. For more details on fields, refer to the link Creating a Task.
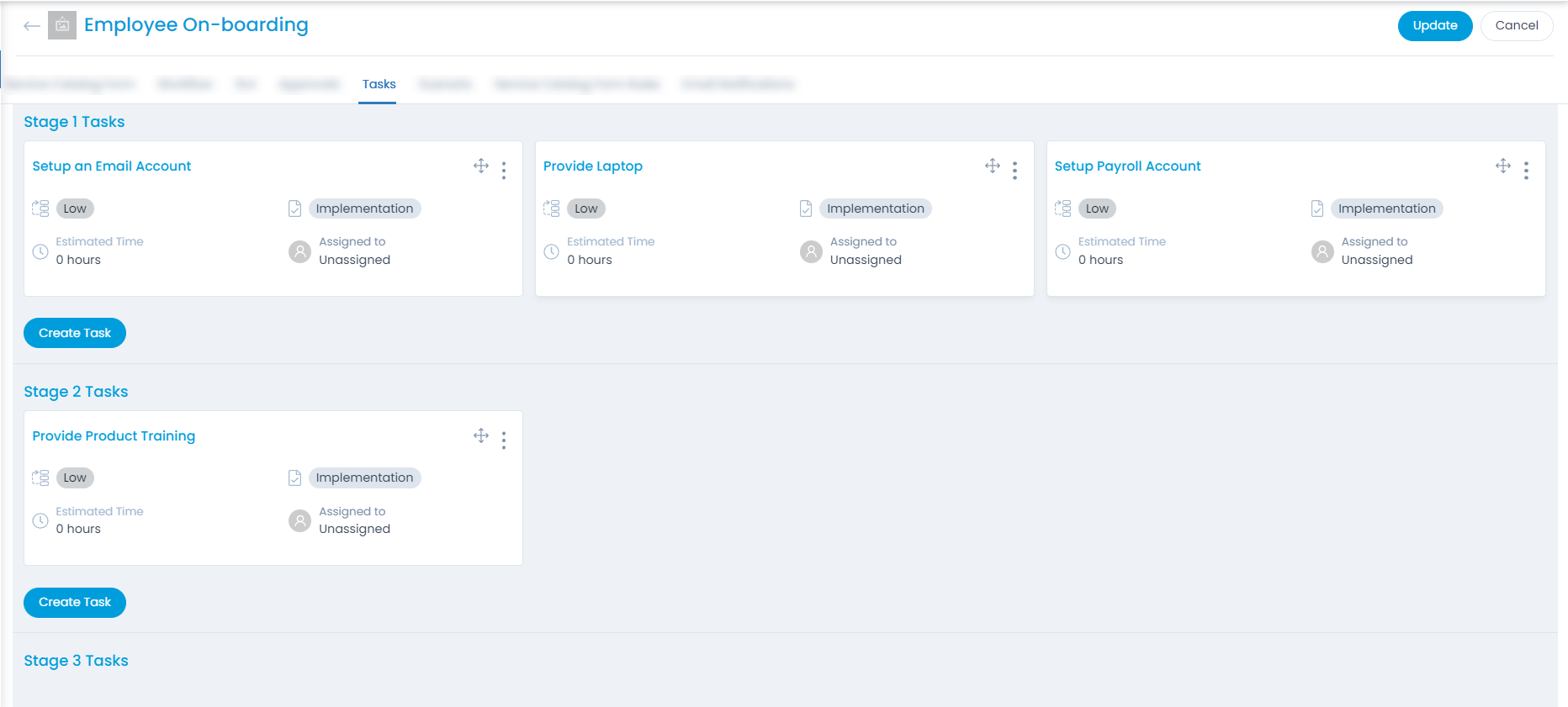
Notes:
- The Task thread created here will not be disturbed by a Task created manually in the Request.
- Tasks of one stage is visible at a time.
Scenario
You can create scenarios specifically for Requests created using the Template. A scenario is a set of actions when applied that can modify a ticket. You can create n number of scenarios in a template each with its own set of conditions.
Click the Scenario tab and a list of already created scenarios will appear. To create a Scenario, click on the Create Scenario button and the page appears.
Enter the Scenario Name, Technician Access Level, Technician Group Access Level, Description, Condition, and Action. For more details on fields, refer to the link Create Scenario.
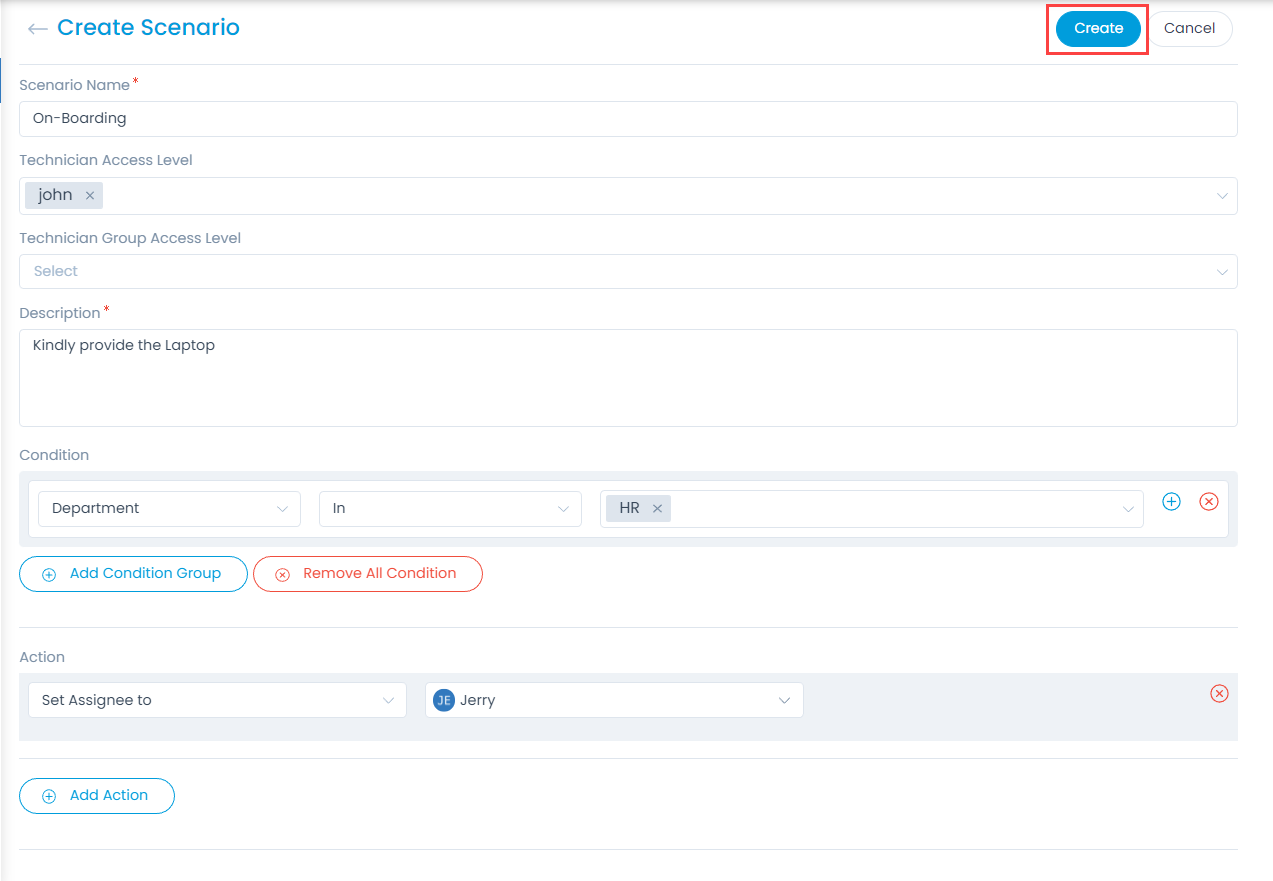
Service Model
A Transition Model is a concept that describes how a Service Request transits from one state to another in ServiceOps.
This section enables you to create and manage the transition models. These models help in changing the status of the Service Requests automatically based on certain conditions. For example, if you want to change the Status of a ticket from Open to InProgress when a particular Assignee is assigned. This requirement can be fulfilled using the Transition model. Read on, to know how a Service Model can be created and used in achieving the desired result.
To view the list page,
Navigate to Admin > Service Catalog > Service > Service Model and the below page appears.
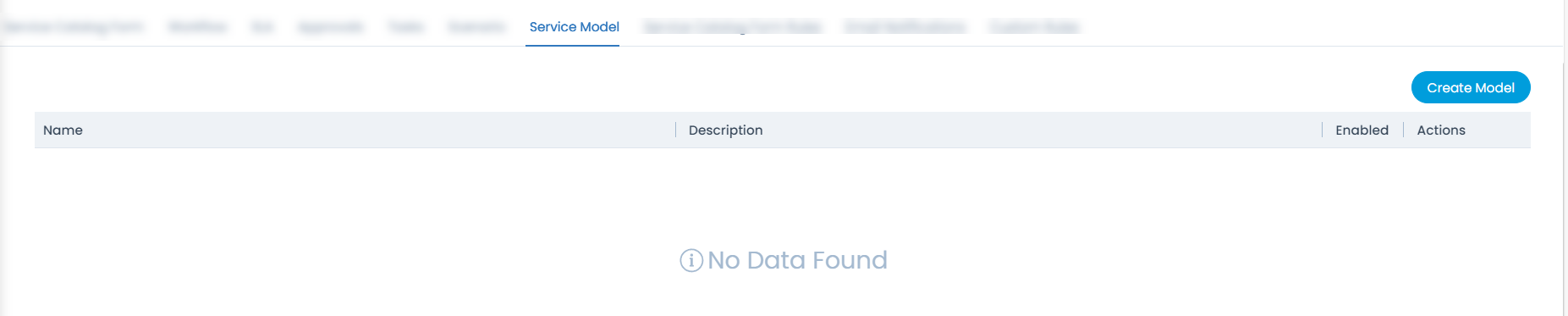
Here, you can view the list of service models, create, edit, and delete them using the respective icons.
Create Model
To create a Service Model,
- Navigte to Admin > Service Catalog > Service > Service Model tab, and click the Create Model button. The following page appears.

- Enter the following details:
- Name: Enter the name of the transition model. Here, Service Model is used.
- Description: Enter a brief description about the model.
- State Transition: Click the Add State Transition link and select the From State and To State options. You can add multiple transitions. Once done, Add the Condition Group based on which the ticket’s status will change automatically, when the set conditions match. You can add multiple condition groups. For example, in the above figure, the From State - Open and To state - InProgress is set with Condition as Subject - Need a new Laptop.
- Once done, click Create, and the model is available on the list page. By default, it is enabled. Now, this model will be applied either at the time of Service Request creation for this particular service or edition from the Details page.
- You can create only one Service Model. Also, the model created here will be used for all the Service Requests related to this service.
- Each Service will have different Service Models. Thus, Service models are Service specific.

- To edit the model details, click the Edit icon on the list page, make the changes, and save it.
- To delete the model, click the Delete icon.
Service Catalog Form Rules
The Service Catalog Form Rules enable you to make fields mandatory/non-mandatory, show/hide, or enable/disable based on certain conditions in the Service Request Form.
Click the Service Catalog Form Rules tab and a list of already created form rules will appear, if any. To create a form rule, click on the Create Service Catalog Form Rule button and a side popup appears.
Enter the Name, Description, set the required configurations, and click Create. For more details on the fields, refer to the Request Form Rule page.
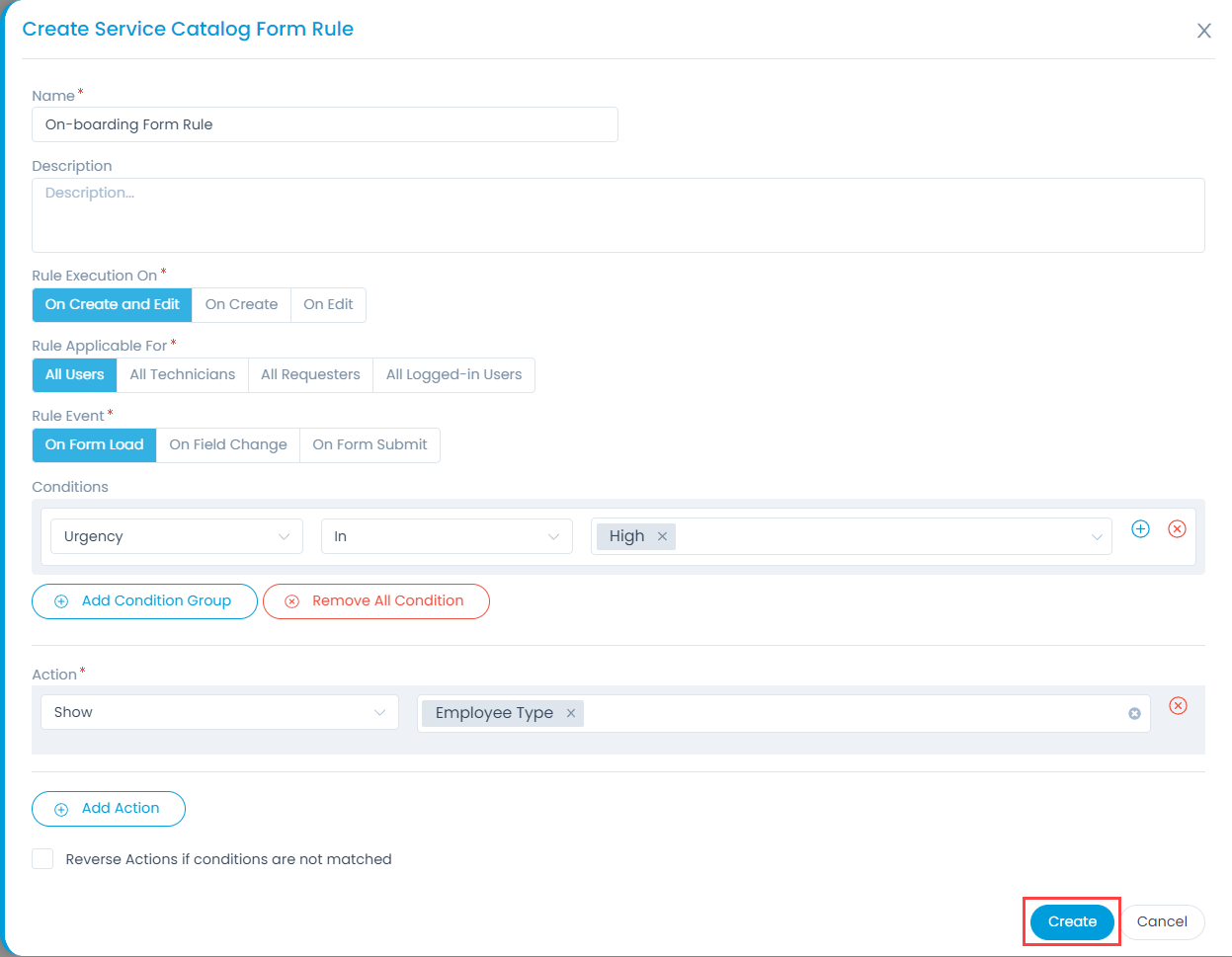
Email Notifications
You can add the email notifications specific for service requests created using the template. These are the default email notifications that can be added, modified as per requirement, and used in the template.
Click the Email Notifications tab, and a list of already added notifications will appear, if any. To add an email notification, click the Add Email Notifications button and a side popup appears.
- Select the required notifications from the list and click Update. It displays all the active email notifications.
- Once added, you can click on the required email notification and edit it as per your need. For more details on fields, refer to the link Email Notification.
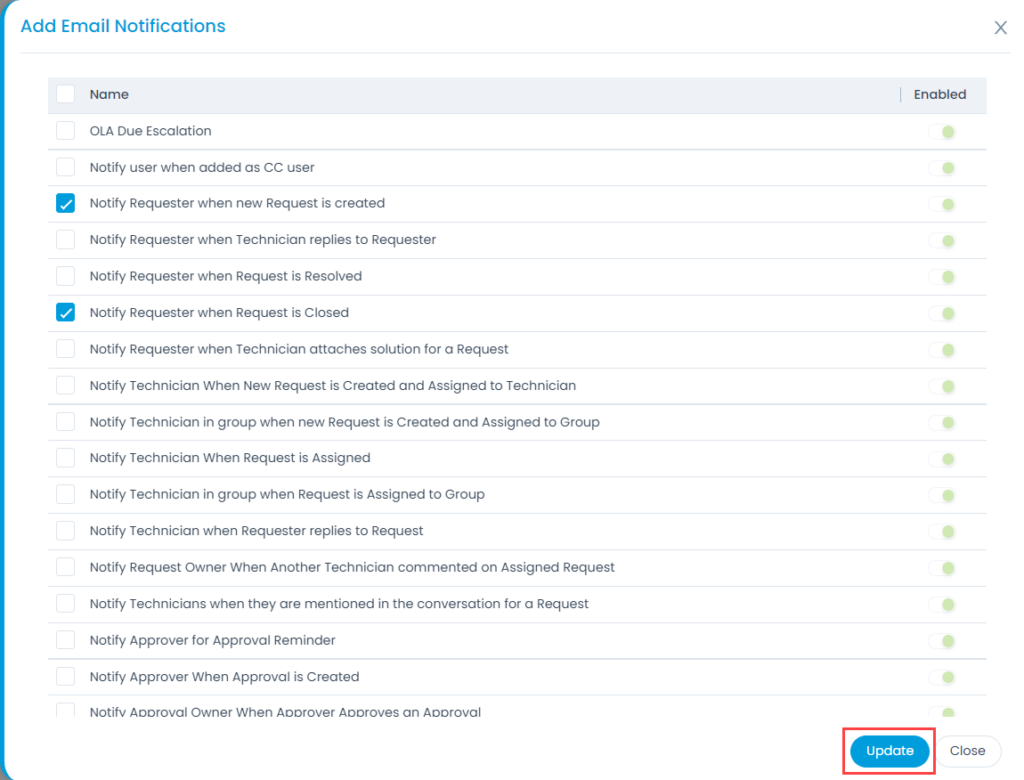
Custom Rules
The custom rules help you to enforce the organization’s compliance while processing a service request. Using these rules you can ensure that any change in the service request attributes is supported by proper comments or notes. For example, a serivce request should not move to the resolved state if there is no technician assigned to it. Similarly, you can use custom rules to enforce the approval workflows and closing tasks to close a request.
When Should Custom Rules be Enforced
To enforce a custom rule, first enable the Create Custom Rule field, and the following tabs will appear.
Resolved Rules: Select the items that should be enforced before resolving a service request.
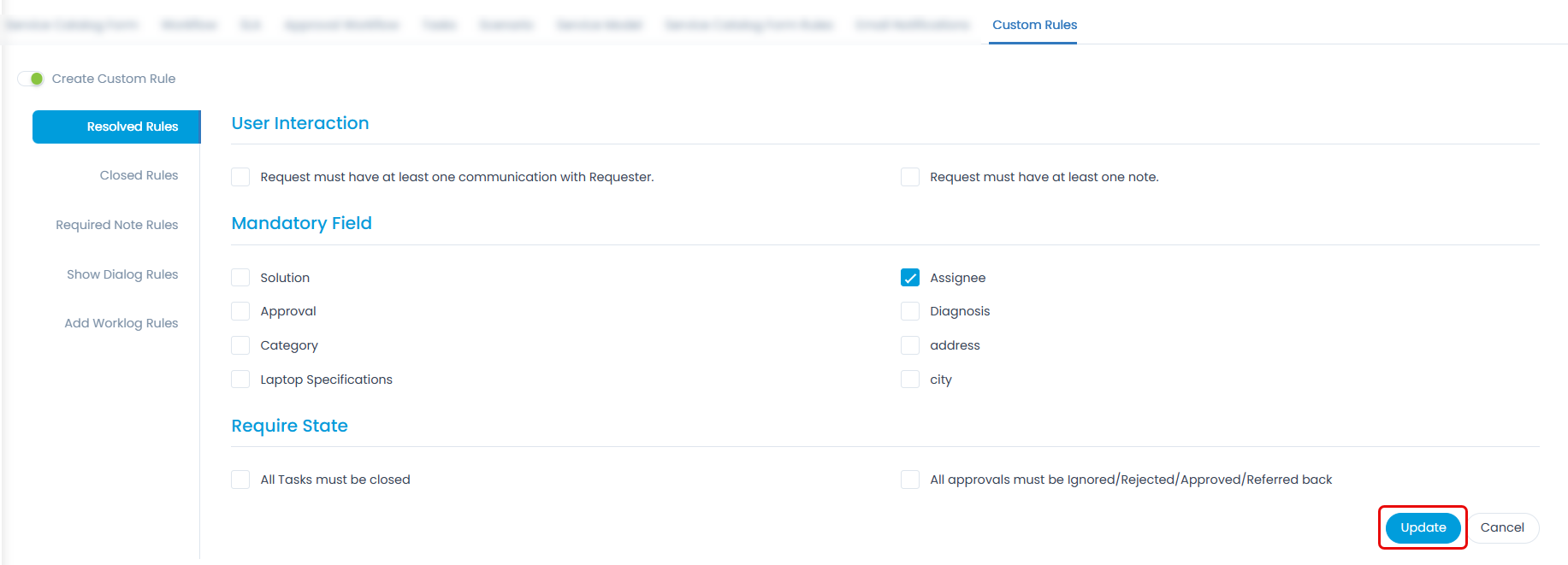
- Closes Rules: Select the items that should be enforced before closing a service request.
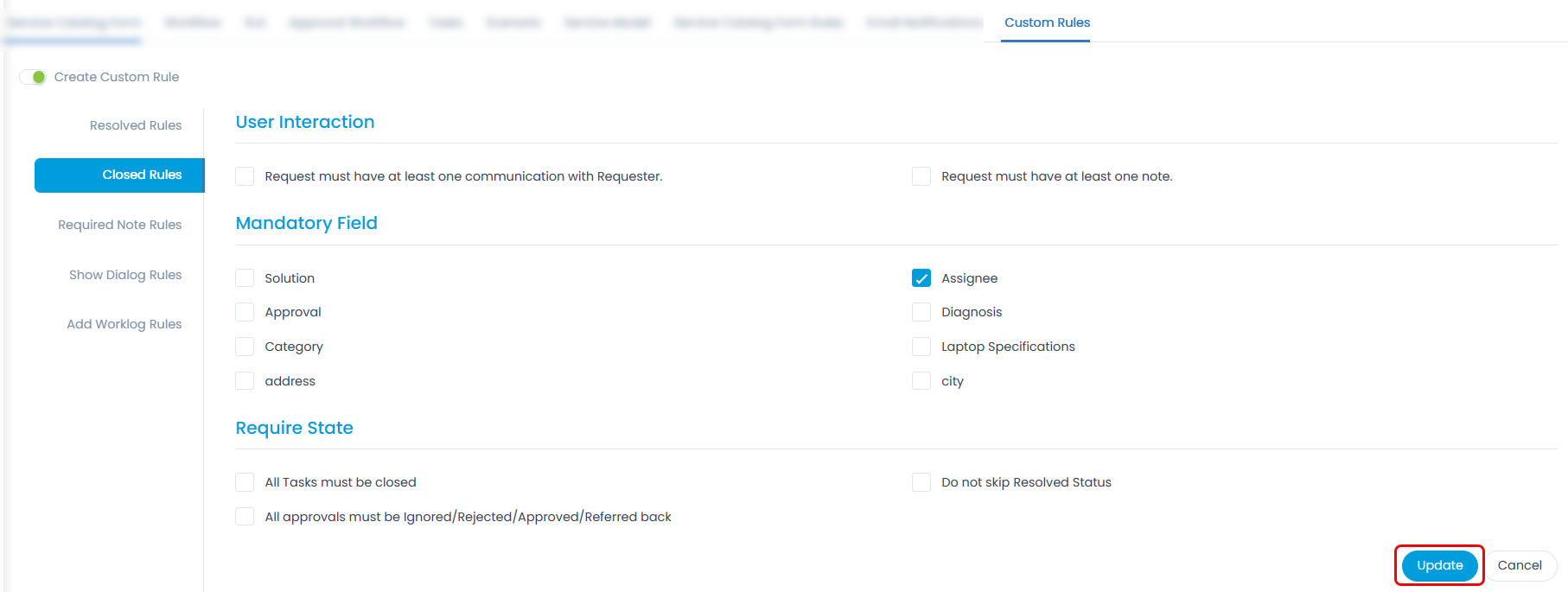
- Required Note Rules: Seelct the items that should require a note before changing their values.
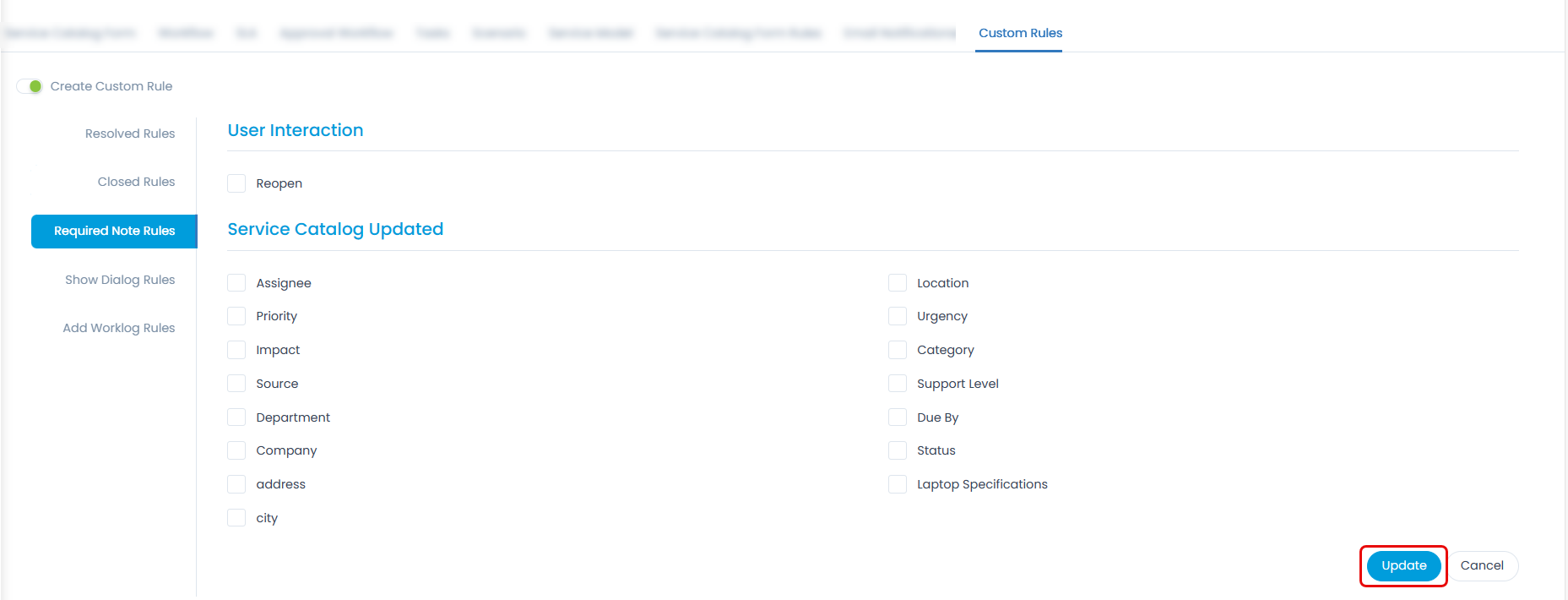
- Show Dialog Rules: Select the items for which a confirmation dialog should appear whenever the selected fields are updated.
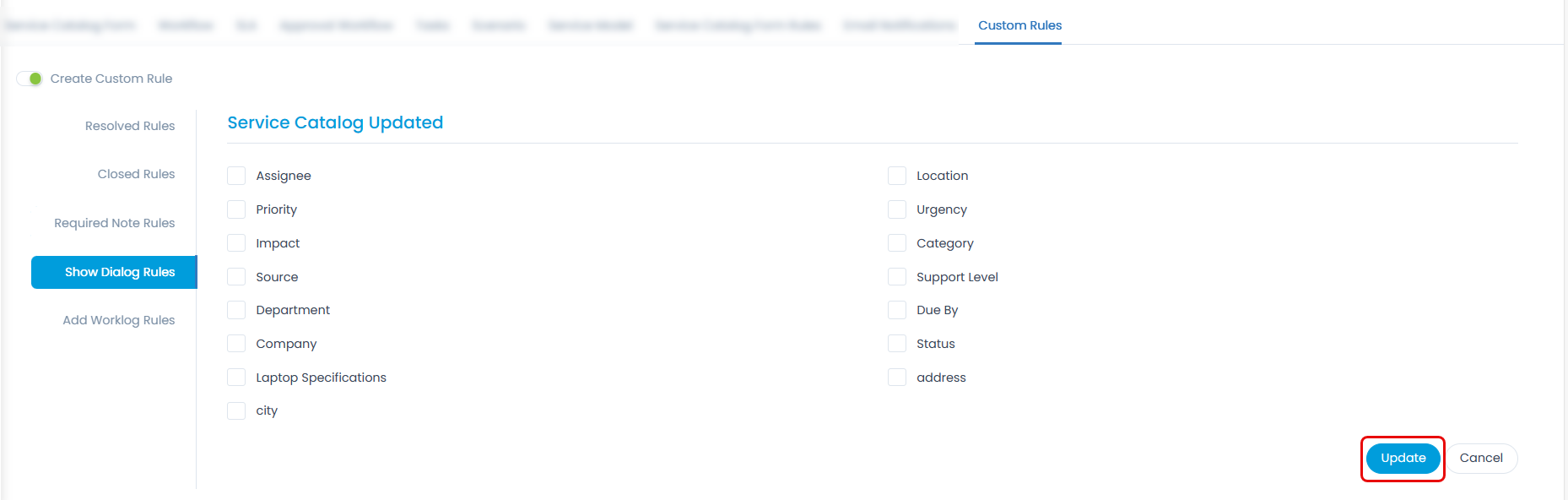
- Add Worklog Rules: Select the groups based on which the user is granted permission to add work log. Once selected, the "Add Worklog" button will appear on the Worklog tab of the respective ticket's details page. If unselected, the "Add Worklog" button will be unavailable, preventing the user from adding a Worklog.
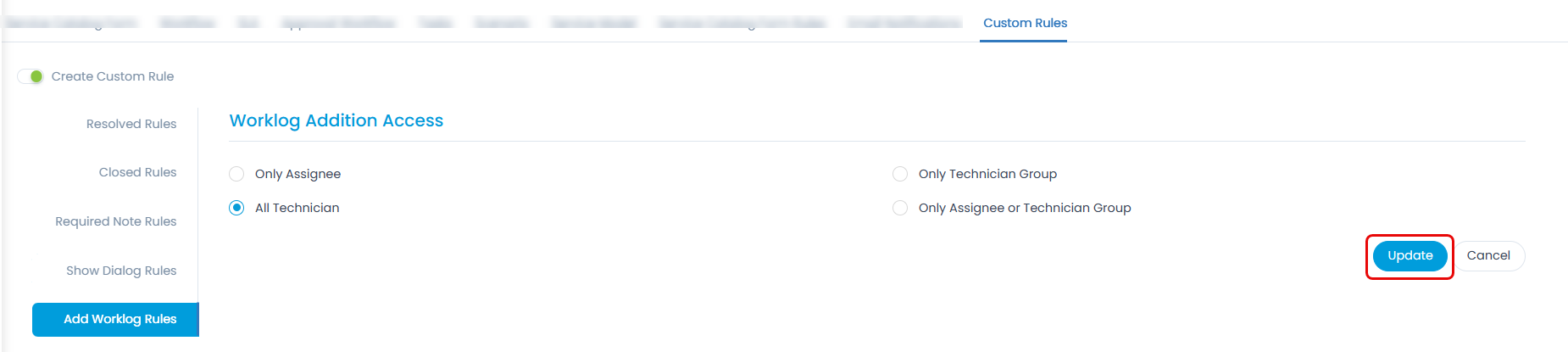
The options are:
- All Technicians: All technicians can add a worklog in the respective module.
- Only Assignee: The assigned technician can add a worklog to the module.
- Only Technician Group: The assigned Technician Group members can add worklog to the respective module.
- Only Assignee or Technician Group: The assignee or the technicians of the assigned Technician Group can add a worklog to the respective module.
Tasks created without any reference module will not have any configuration; hence, all technicians can add a worklog.
Print Template
Create print templates for individual service requests of the Service Catalog. Thus, while printing requests, templates created for the specific Service Catalog and those created under the Request Management section will be available for selection on the Details page.
To view the Print Template tab, navigate to Admin > Service Catalog > Service Details page > Print Template tab.
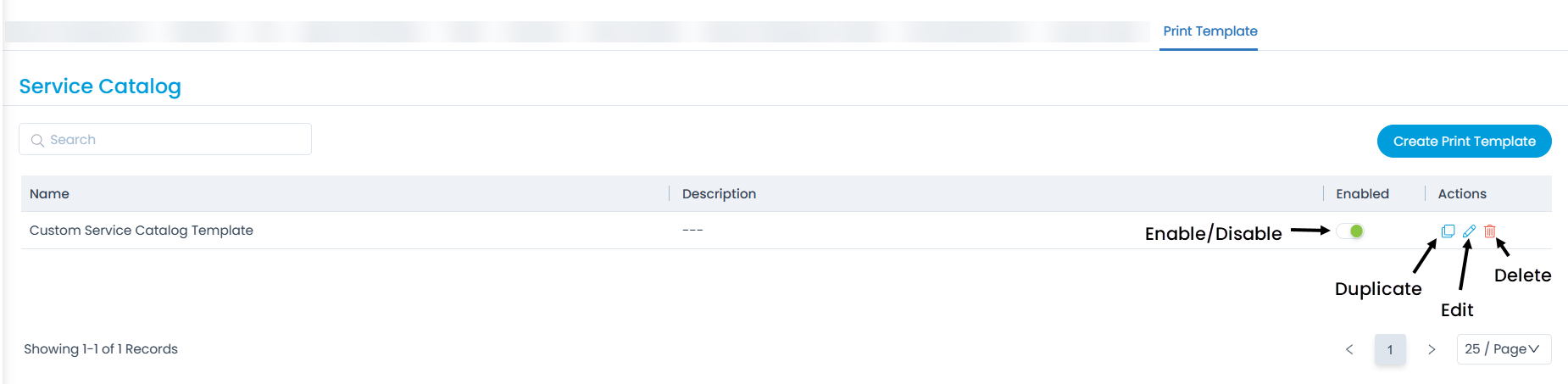
Here, you can do the following:
- Search: You can search for the required entry based on the Name column.
- Create Print Template: You can create a new print template.
- Enabled: You can enable or disable a print template.
- Duplicate: You can create a duplicate print template.
- Edit: You can edit the existing print template.
- Delete: You can delete the template if not required. A confirmation message appears. Click Yes to continue or Cancel to stop the process.
Create Print Template
To create a print template,
- Click the Create Print Template button and a popup appears.
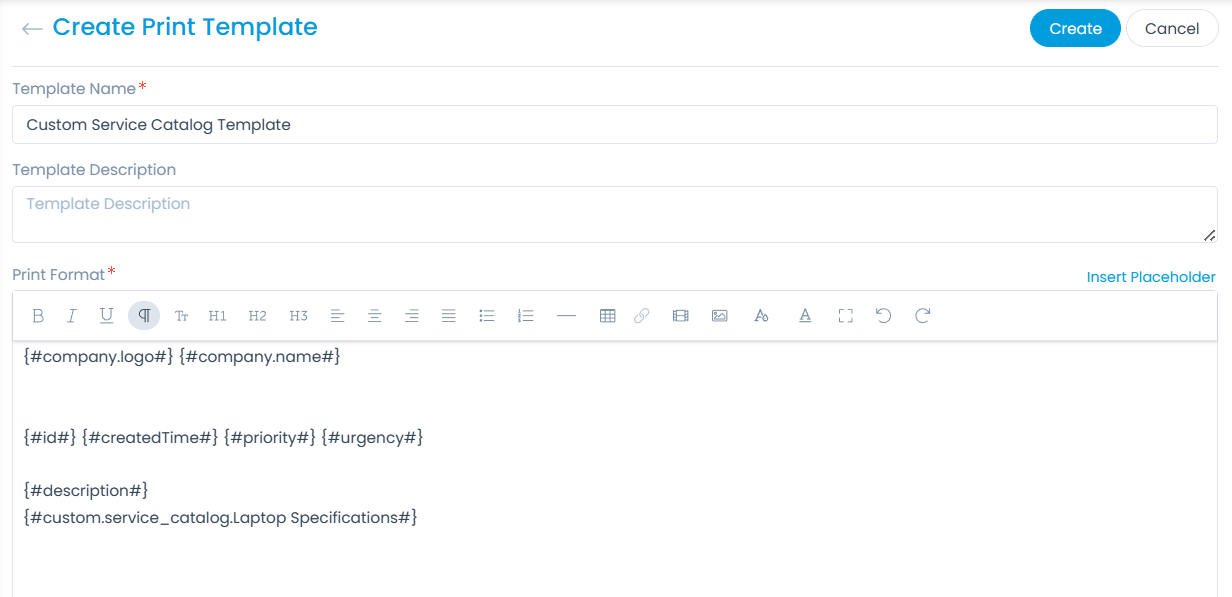
- Enter the below details:
| Parameter | Description |
|---|---|
| Template Name | Enter the name of the template. |
| Template Description | Enter a short description about the template. |
| Print Format | Create the format that you want to use as a template for printing the Request details. You can also use placeholders to include the required details. |
- Once done, click Create. By default, it is in disabled mode. So enable it to use for printing the details. The created template will appear on the "Request Details" page at the time of printing the service request as shown below.