Creating a Service Request
A service request in our system is a quick low priority request that doesn’t need much explanation. It can be as simple as: ‘I need a new mouse’. To ease the convenience of the users, service requests are pre-defined. You can easily find a service request by choosing appropriate category.
In the system, both incident and service requests are treated exactly as same. The service request is used when you want to quickly request something without giving much details. Incident request on the other hand is more custom way where you can define your exact request. If a required service request is unavailable, you can always create an incident request for your needs.
Creating a Service Request from the Portal
You can create a new service request directly into the system in 3 ways:
- Before Login as a Guest User
- After login as a Logged-in User
- Using a Workflow via Email to Ticket
When you want to create a service request, system opens a page to select service. The page has many options that helps you in creating a request.
You can access the service request page by clicking the Create New + button and selecting the Request Service option. The Service Catalog page appears.
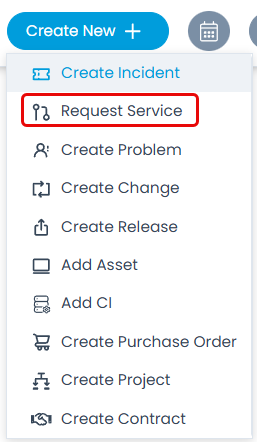
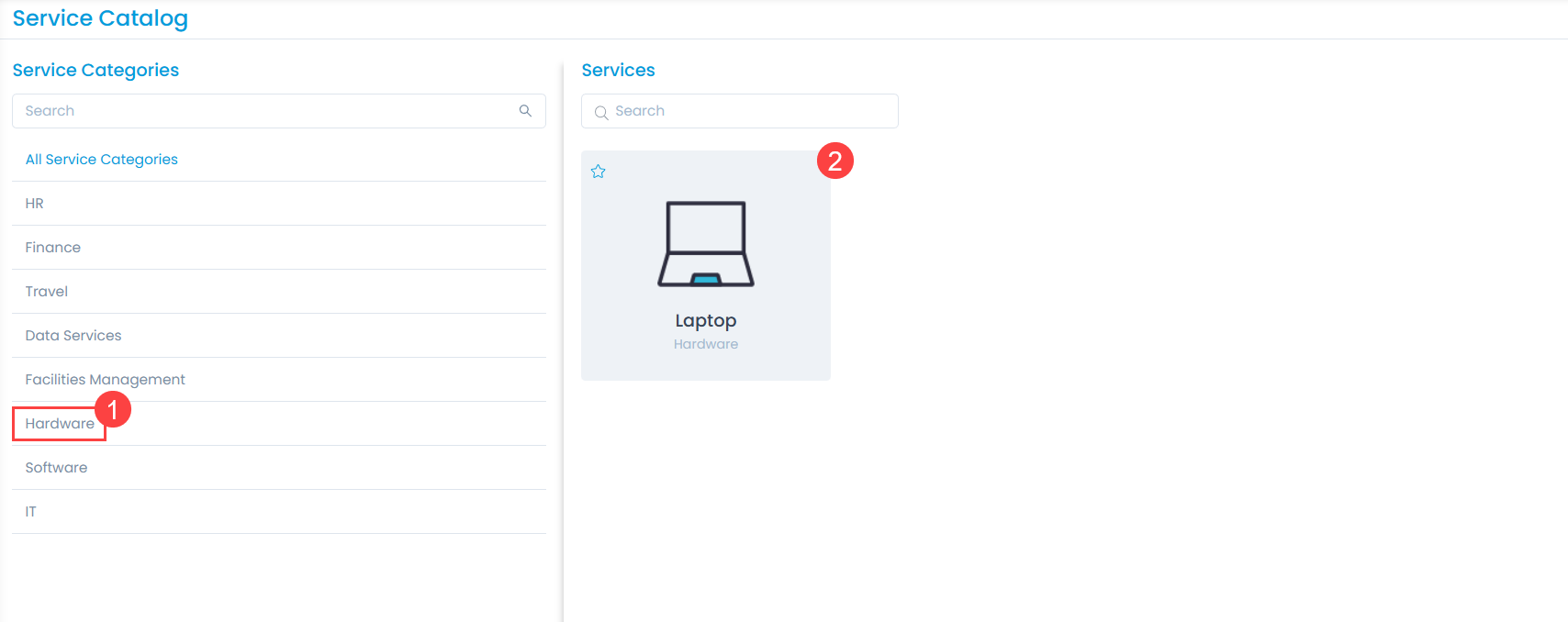
The page displays a list of service categories along with the services.
Service Categories
A category is simply a high level classification of the request services. It helps you to quickly find the required service. The categories displayed here are only the default categories. Actual categories in your portal may vary.
Services
A service is again simply the 2nd level classification of the categories. For example: A Hardware category can have many services like: new laptop, new mouse, Internet not working etc. The list of services depends on the the category you will select. Again, based on the selection, the request will be assigned to the concerned technician.
- Select the Service Category and then the desired Service. The following page appears.
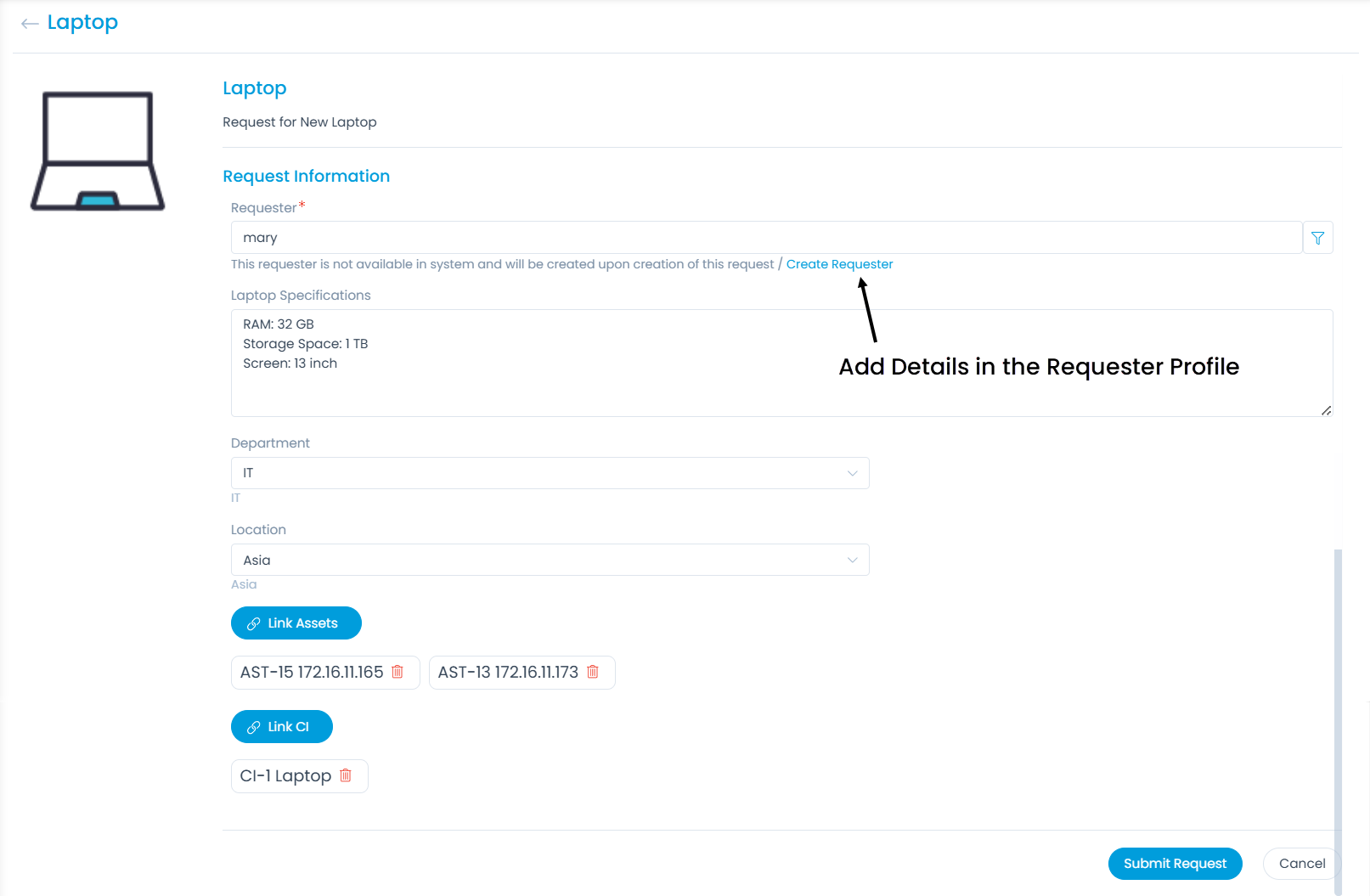
- In the Request Information section, select the requester using the filter icon or by typing the name manually. If the requester does not exist, it will be automatically created with name and email address only. Further, you can add details by using the "Create Requester" link. The following popup appears as shown below. Add the details in it and click Create. To add details, the technician must hold the "Create Requester" permission. The fields on the Service Request page vary based on the service selected.
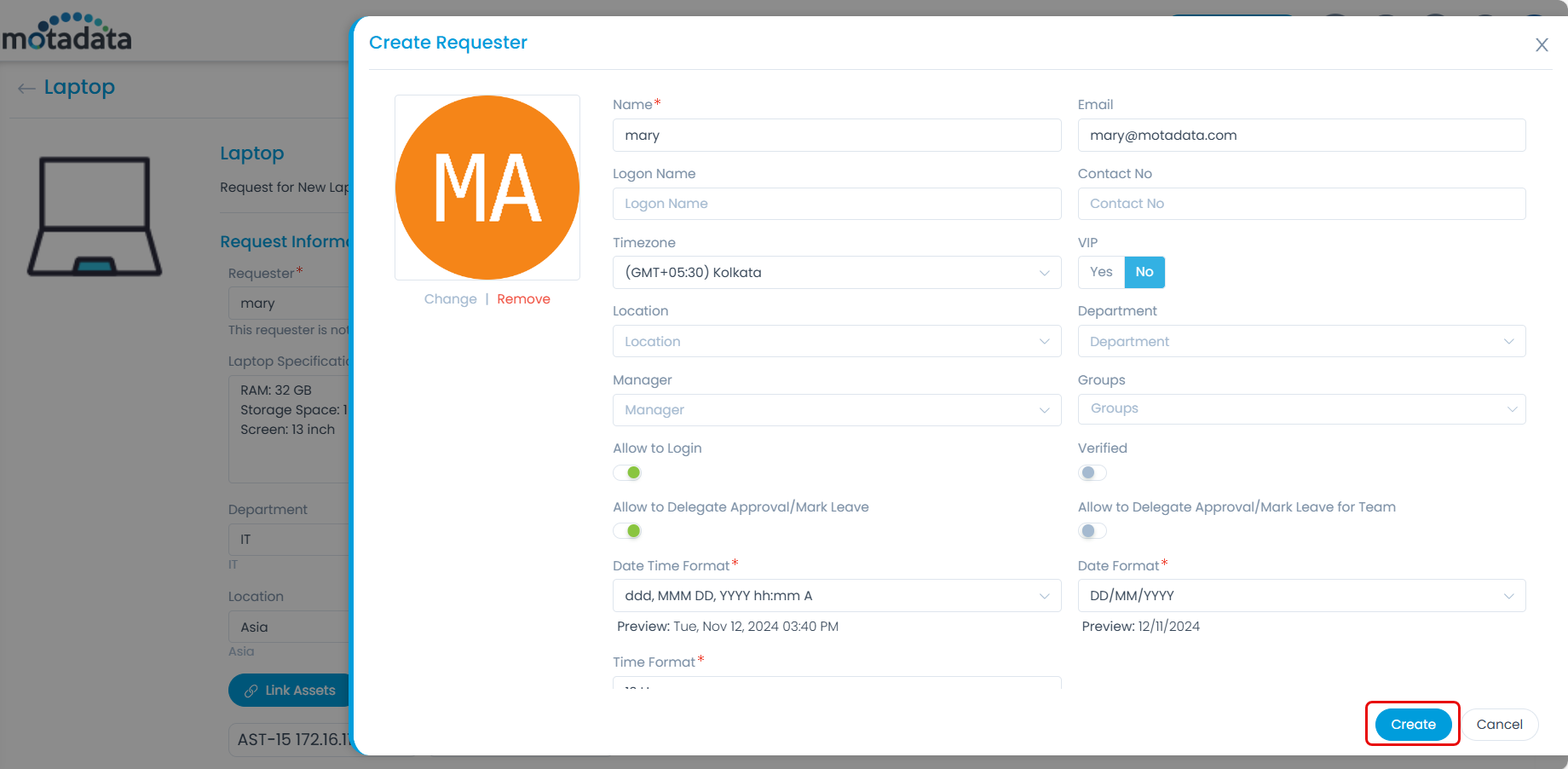
- A requester can create a service request on behalf of the other requester also.
- You should select the fields appropriately. If you select the wrong category or service, the assigned technician will not look at it and mark it as a SPAM.
Once the details are filled, click Submit Request to submit the request. The Service Request gets created and an email is sent to you acknowledging the Request. By default the Service Request is created with a prefix ‘SR’. For Example: SR-1