CI Type
CI Type determines the kind of CI (Configuation Item) added to the portal. It is a predefined catalog of CI Types, which serves the purpose of giving you a generic umbrella term for every CI in the managing.
To view the CI Type page, navigate to Admin > CMDB > CI Type.
Here, you can view a list of default CI types as well as add the custom ones. You can add sub CI types up to 5 levels.
Barcode functionality is not supported.
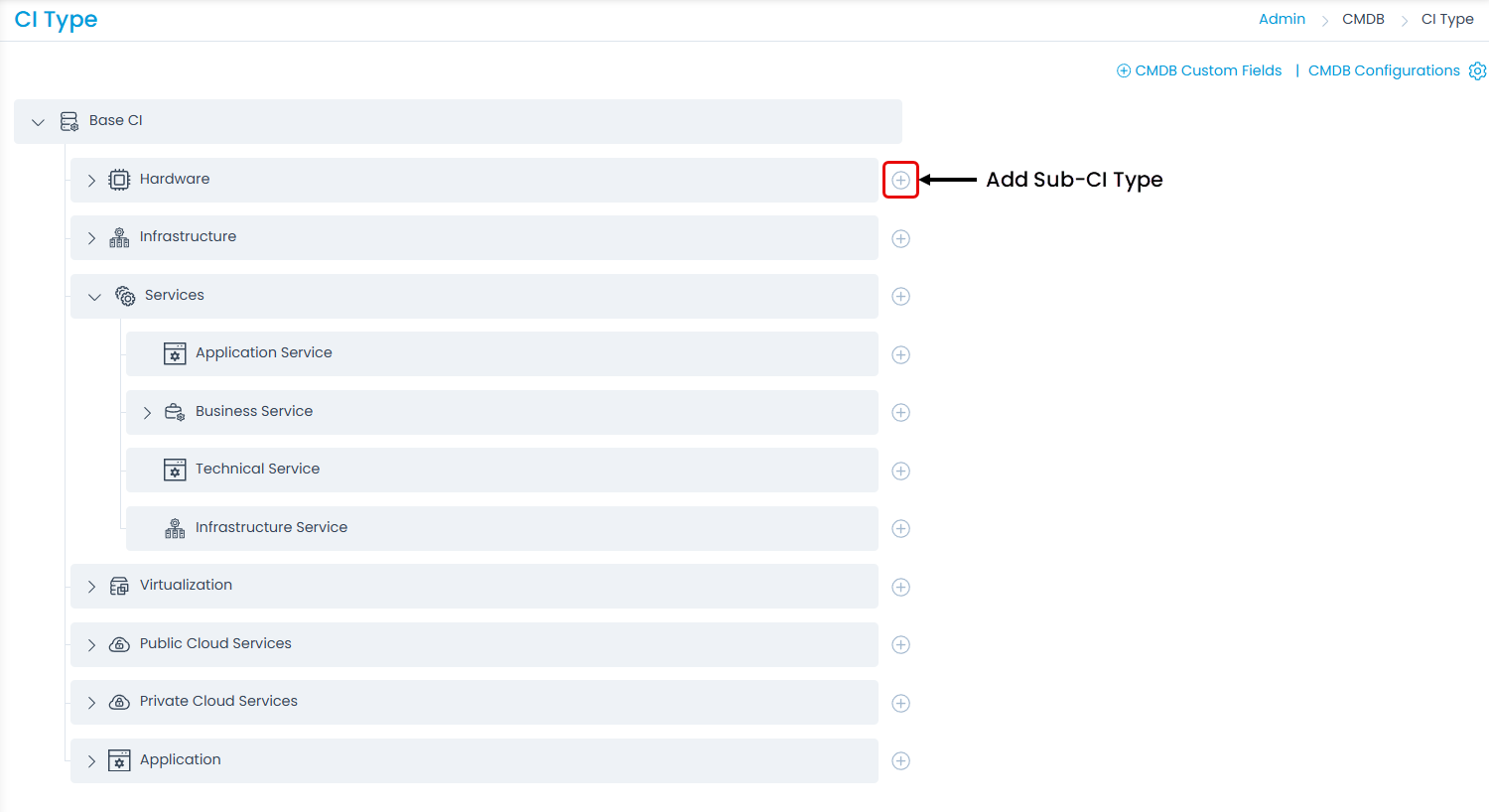
Adding a Sub CI Type
To add a Sub CI Type of any CI:
- Click the Add icon next to the desired CI type (For example, Hardware) and the Create CI Type page appears.
- Enter the CI Type name.
- Upload a CI type icon if required.
- Enter the CI Prefix if required. A maximum of 10 characters are allowed.
- Enter the Unique Name Identifier.
- Provide a brief Description about the CI.
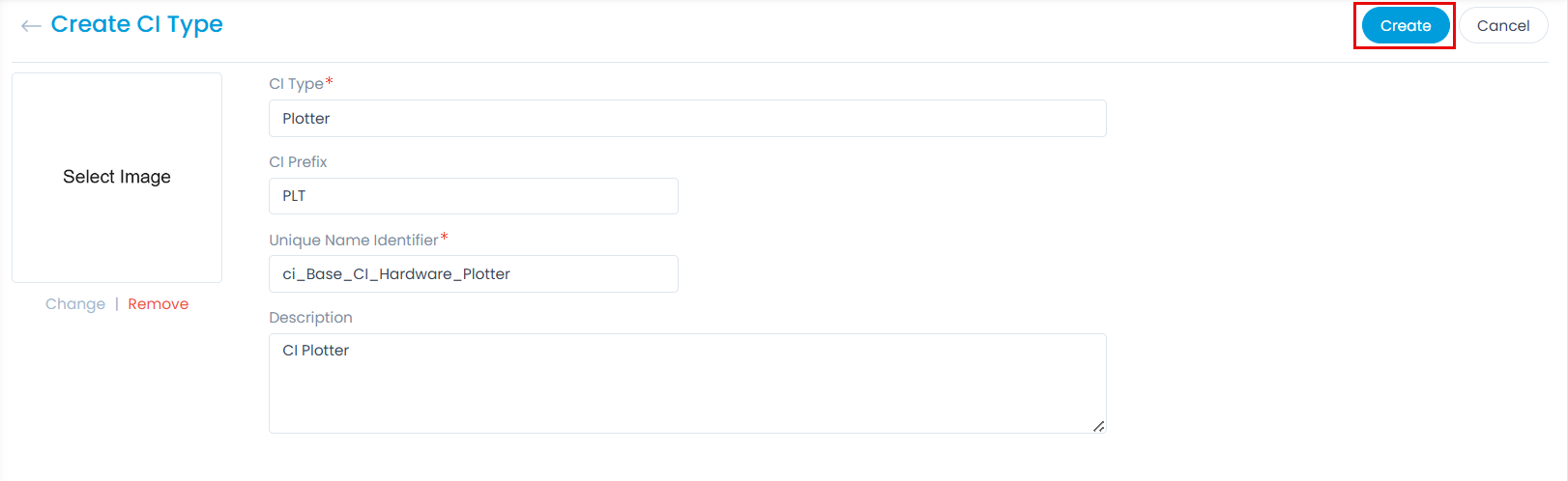
- Click Create and the details page will appear as shown below.
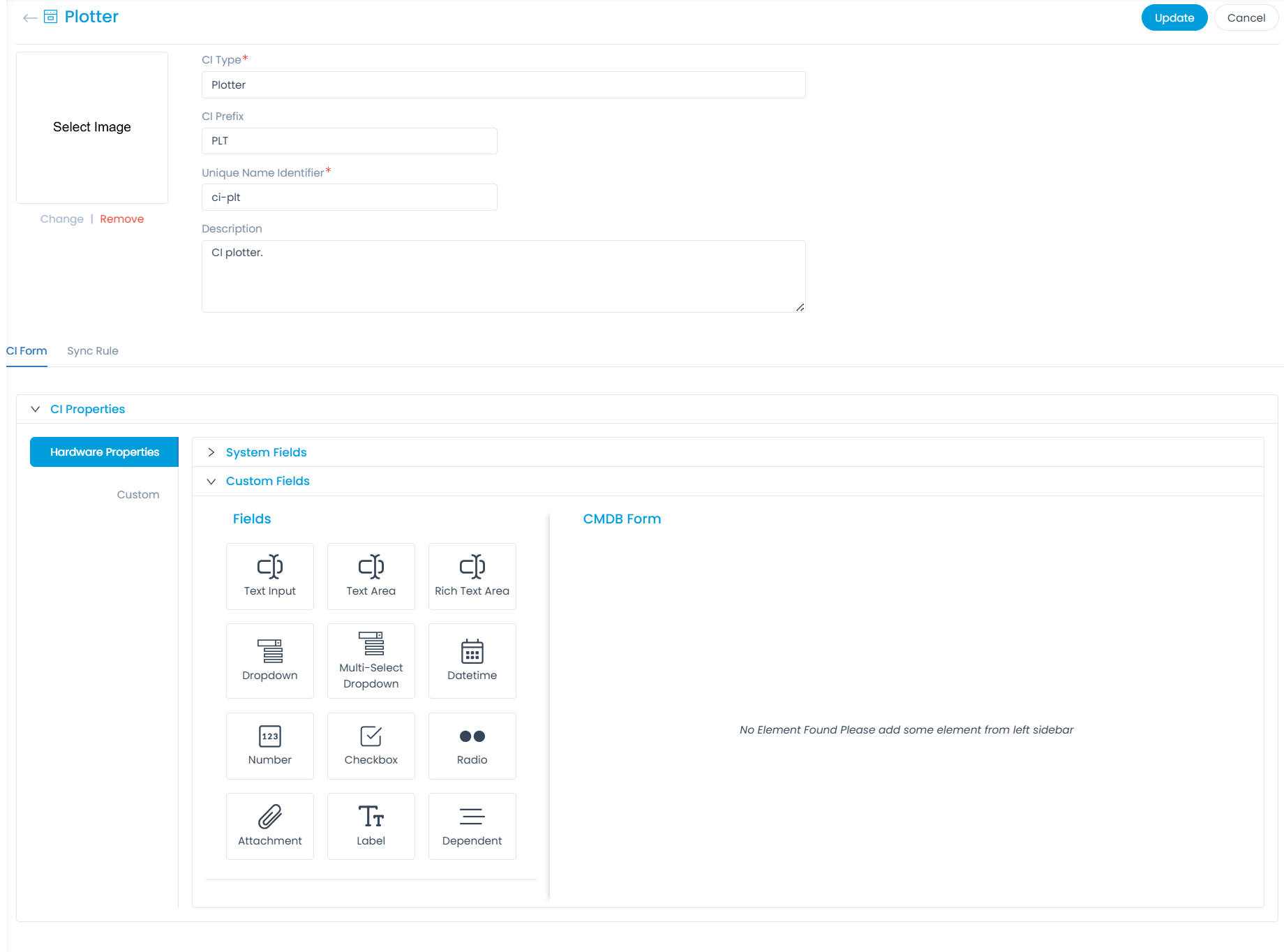
Now, you can edit to design the CI form of this particular CI type or add Sync rules based on which the Asset will be created on discovery. It has the following tabs:
- CI Form: Enables you to design the form by adding new custom fields in the properties of the CI type and in the sub CI type form itself.
- Sync Rule: Enables you to create rules to synchronize the Configuration Items with Assets.
- Suggested Relationship: Enables you to create relationships between specific CI types, simplifying the process of establishing meaningful relationships when created manually.
CI Form
CI form enables you to view the system fields of the properties and add custom fields either to the properties or to the CI type form.
For example in the Hardware Properties tab, you can view its System fields and add Custom fields to it as shown below.
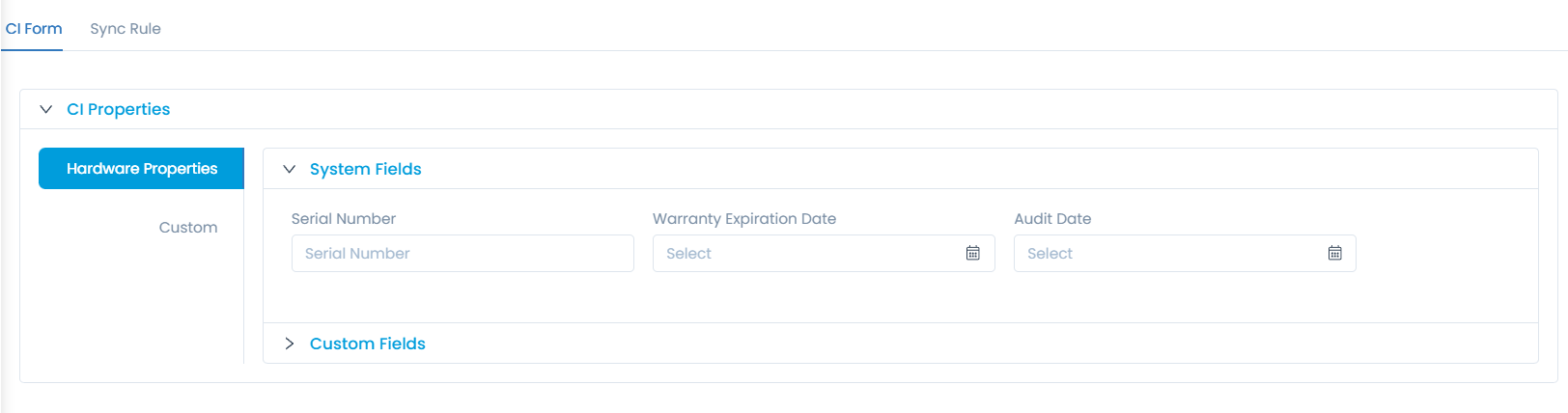
Additionally, you can add custom fields in the form of this particular CI Type (Plotter) as shown below.
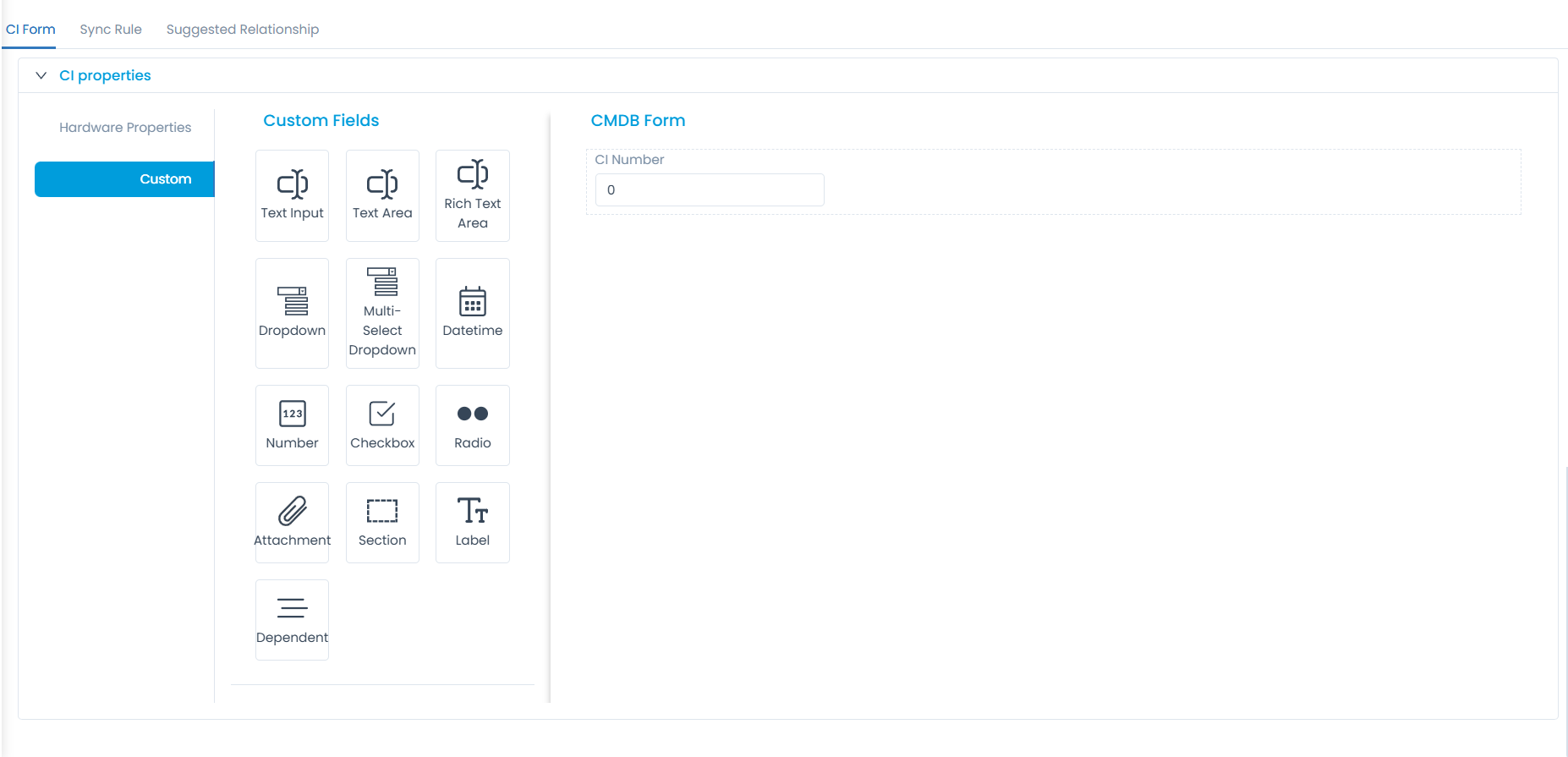
The custom field added will appear in the Custom Fields section of the CI (Router) Properties tab as shown below.
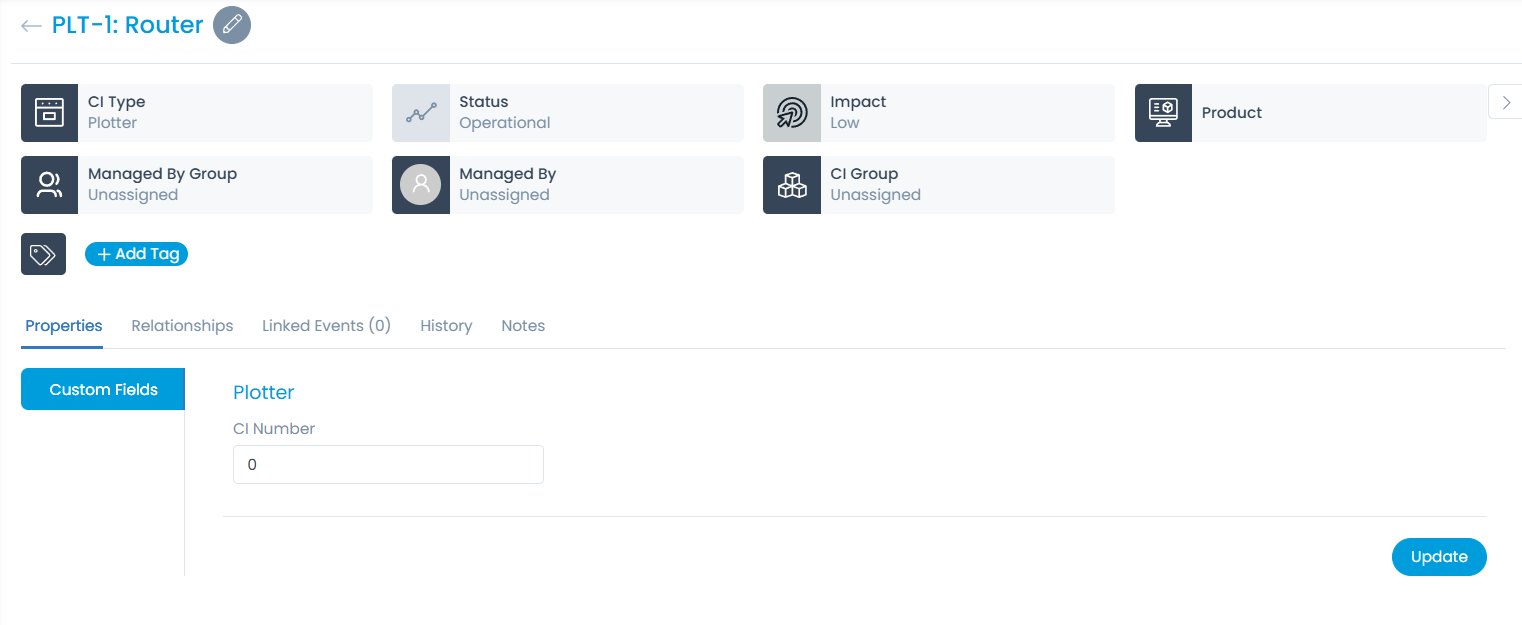
Sync Rule
Sync Rules in CMDB (Configuration Management Database) are designed to streamline the process of asset creation and CI (Configuration Item) management by automating the link between them. These rules allow the system to automatically create an asset when a new CI is created, and vice-versa, based on predefined conditions and criteria.
For instance, if a CI meets specific attributes or conditions, such as being classified as a certain type (e.g., hardware or software), Sync Rules can trigger the creation of a corresponding asset in the asset management system. This ensures that your CMDB and asset repository remain in sync without requiring manual intervention. Similarly, when an asset is added that meets certain criteria, a related CI can be created in the CMDB to maintain consistency across systems.
Key benefits of Sync Rules include:
- Automation: Reduces manual tasks and the risk of human error by automating the creation and synchronization of assets and CIs.
- Consistency: Ensures that the asset inventory and CMDB are always aligned, preventing discrepancies between the two.
- Efficiency: Speeds up the process of asset and CI management, making it easier to track and manage IT resources.
- Scalability: Allows for seamless scaling of asset and CI management processes as your organization grows, without adding additional administrative overhead.
By setting up these Sync Rules, organizations can maintain an accurate and up-to-date view of their IT infrastructure, improving operational efficiency and asset visibility.
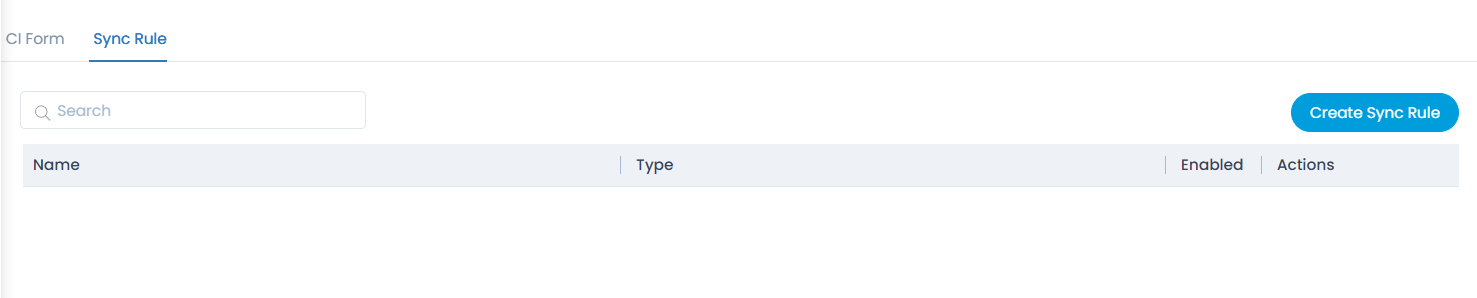
To create a Sync Rule,
- Click the Create Sync Rule button and the below page appears.

Enter the following details:
- Name: Enter the name of the Sync Rule.
- Description: Enter a brief description about the rule.
- Enable Asset Creation on CI Creation: Enable to create asset when CI is created based on condition. If enabled, select the condition and the asset type based on which the asset should be created. For example, If CI Type is Hardware, an asset of the Hardware Type will be created.
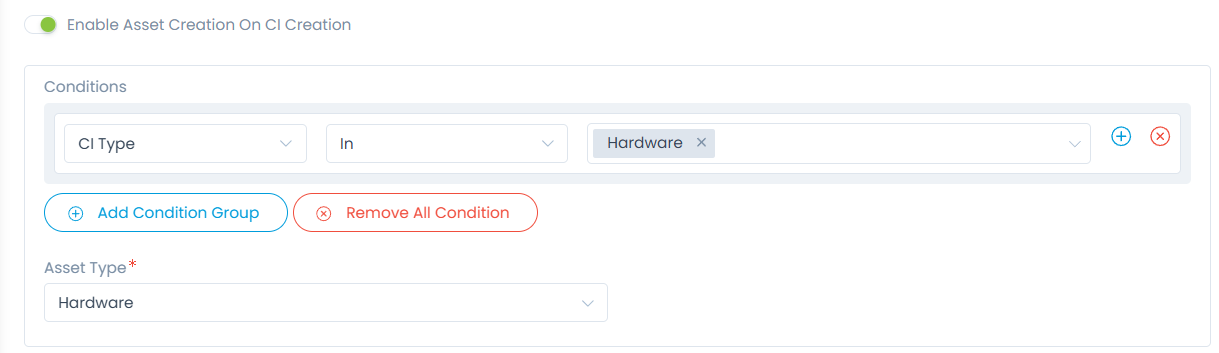
- Enable CI to Asset Field Mapping: Enable to map the CI custom fields with the Asset custom fields based on the condition groups. A maximum of 5 condition groups can be created. For example, if the Department of CI is IT, the custom field "CI Number" will be mapped to the "Asset Number" custom field as shown below.
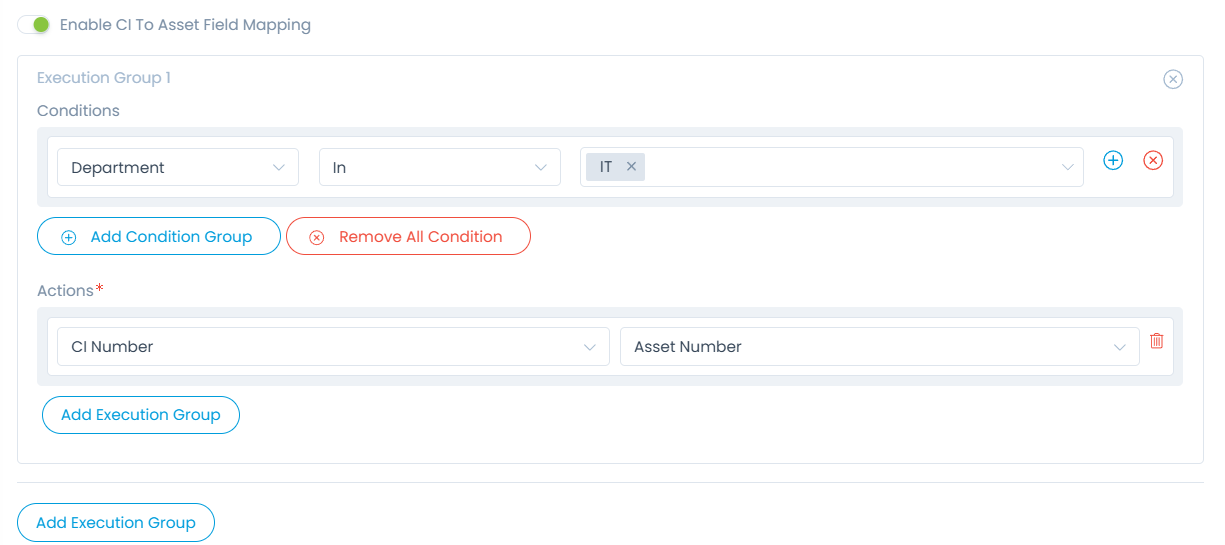
Once done, click Create, and the Sync Rule will be created. Now, if the rule is enabled, whenever the CI is created this rule will execute and create the asset automatically. The created rule appears on the list page as shown below.
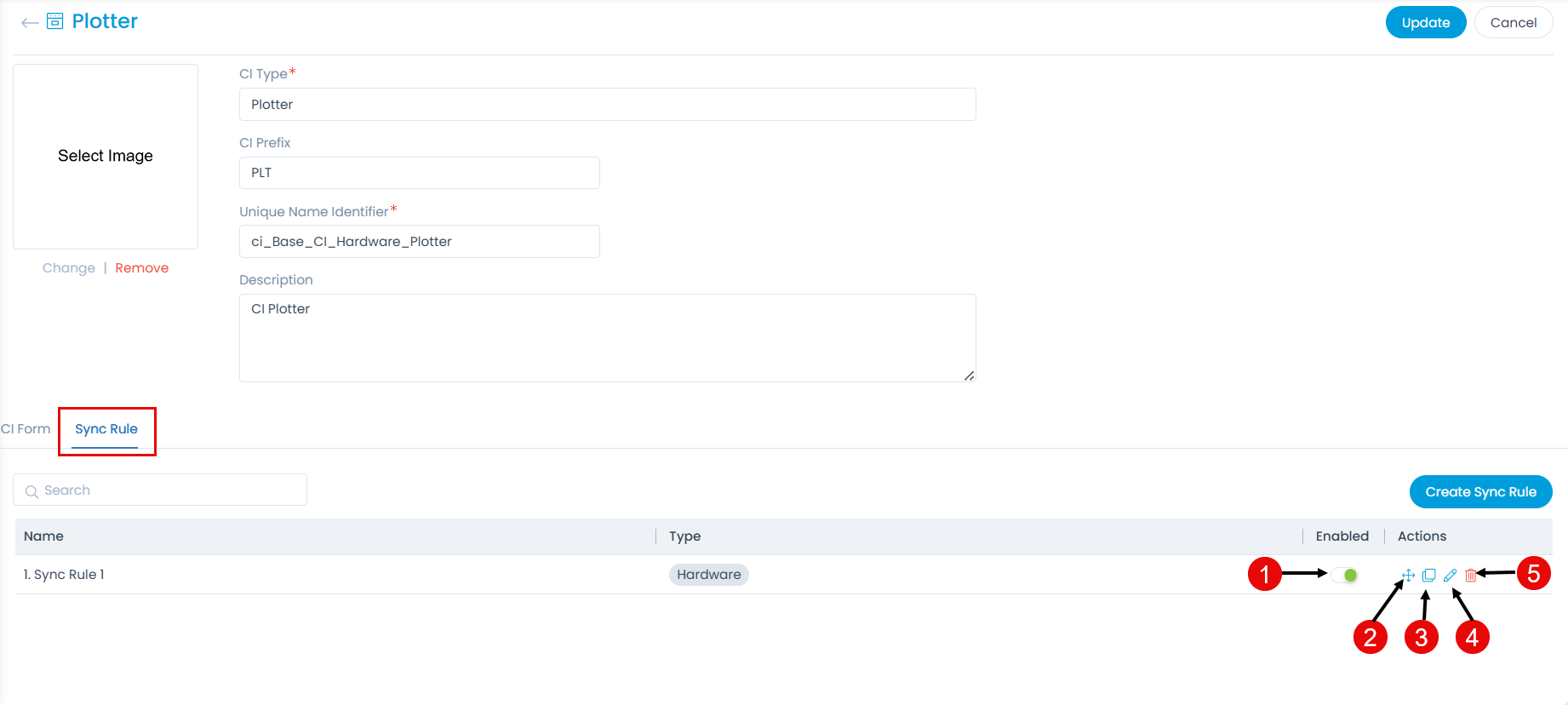
Here, you can do the following:
- Enabled: Enable or disable the rule.
- Reorder: Set the priority of the sync rule. the rule will execute based on this pririty. The first rule will have the highest priority and the rest will follow.
- Duplicate: Create a duplicate rule if required.
- Edit: Edit the rule if required.
- Delete: Delete the rule if required.
Suggested Relationship
This tab enables to create automated and guided relationship mapping between specific CI types, simplifying the process of creating relationships manually. Example: For the "Desktops" CI Type, users can define relevant relationships, such as "Desktops Connected to Network Devices".
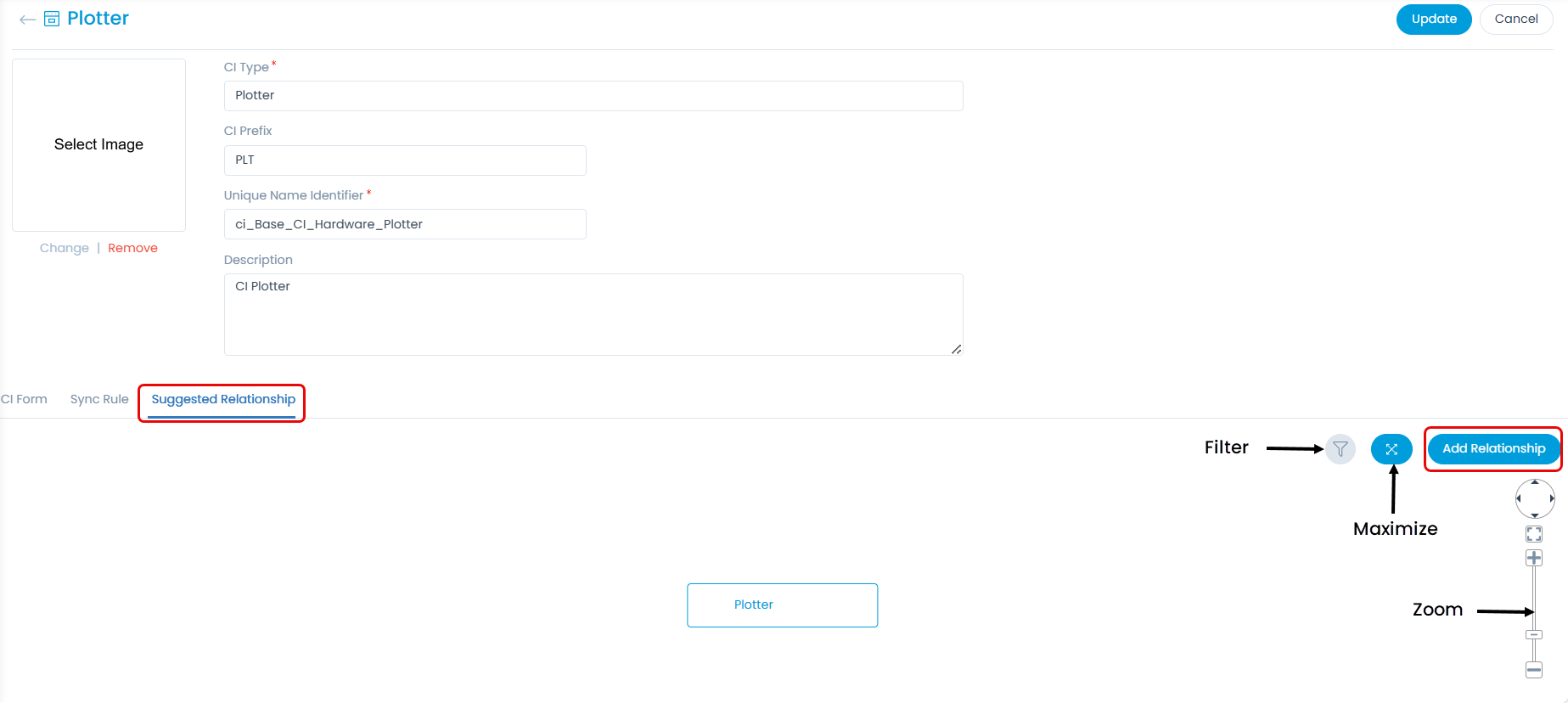
To add a relationship,
- Click the Add Relationship button and the below popup appears.
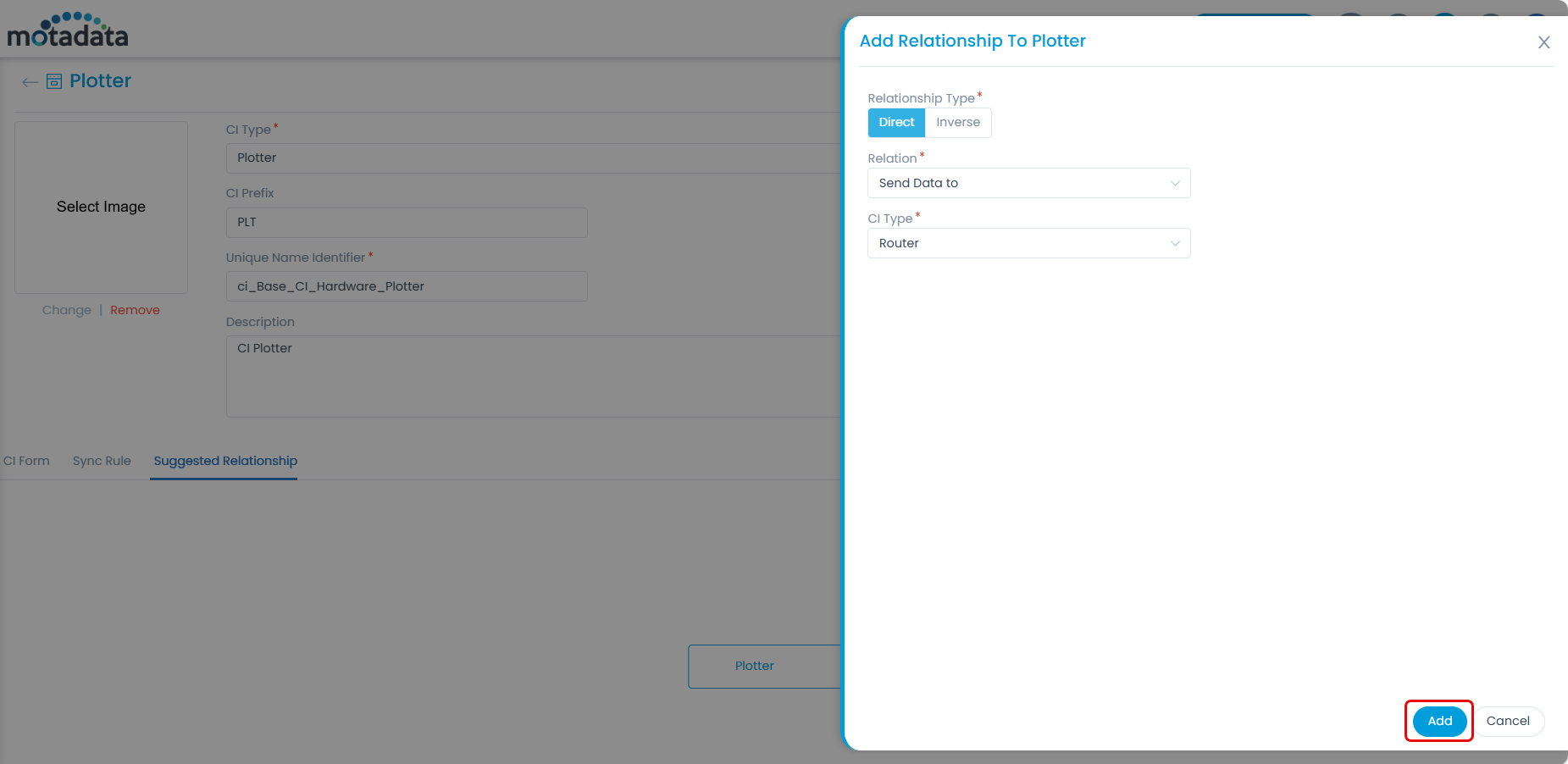
- Enter the below details:
- Relationship Type: Select the type of relationship you want to create. The options are: Direct and Inverse.
- Relation: Select the relation.
- CI Type: Select the CI type with whom the relation is to be created.
- Once done, click Add and it will appear on the list page as shown below.
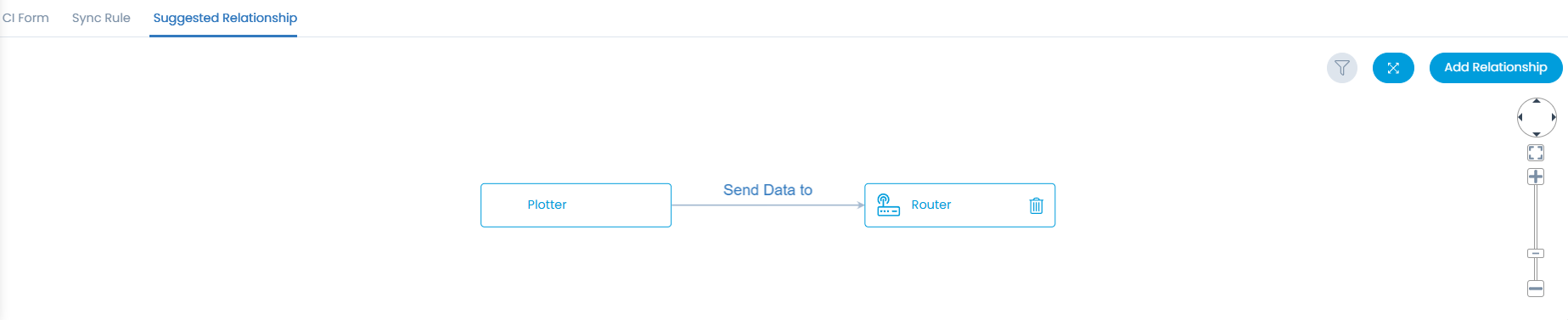
- You can now use this suggested relationship while creating relationship from the respective CI details page as shown below.
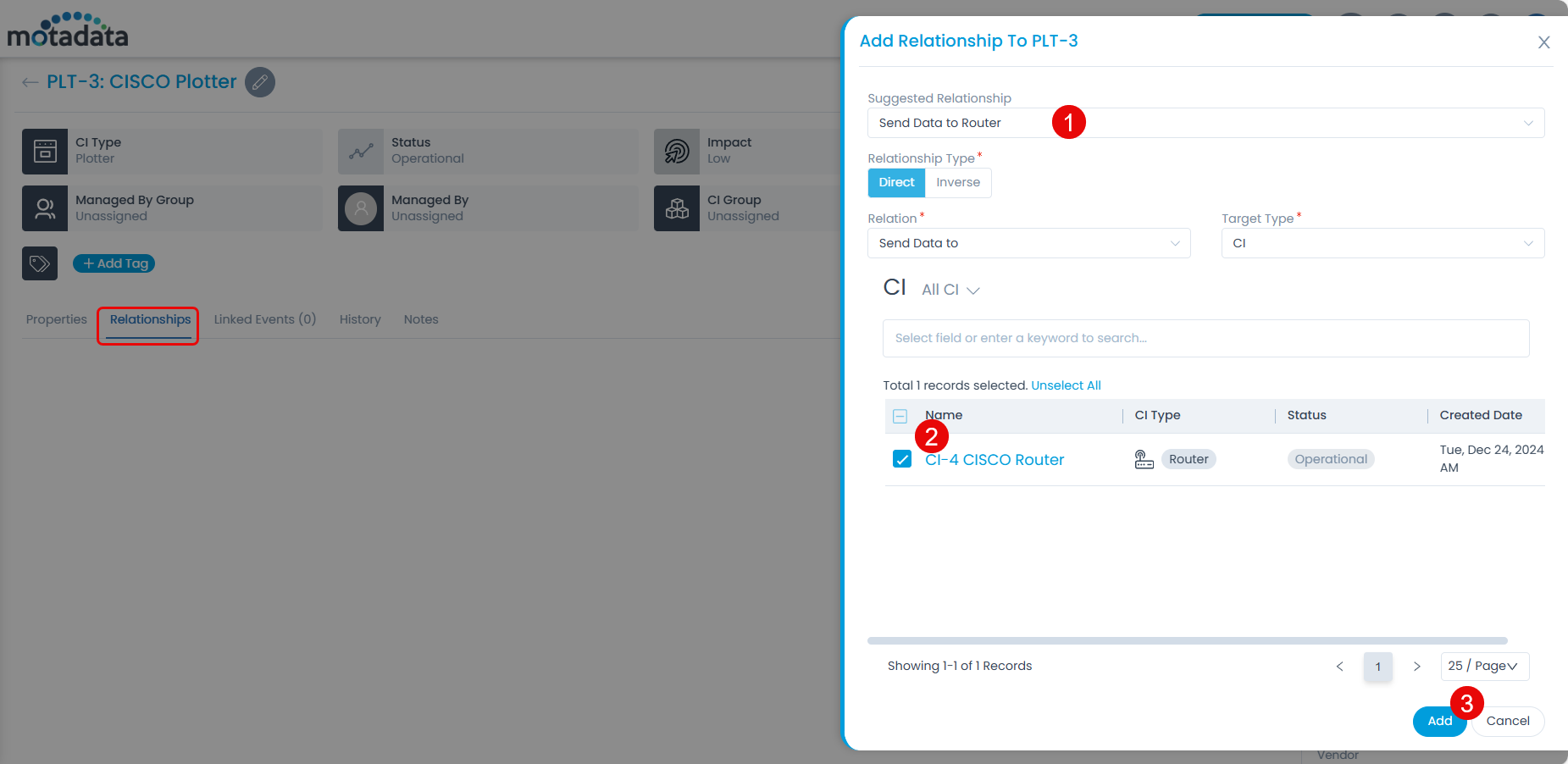
Once all the configurations are done, click Update to save the modifications.
CMDB Custom Fields
This allows you to add custom fields to the default template of the CMDB form at the global level. This means the custom field will be available for all the configuration items.
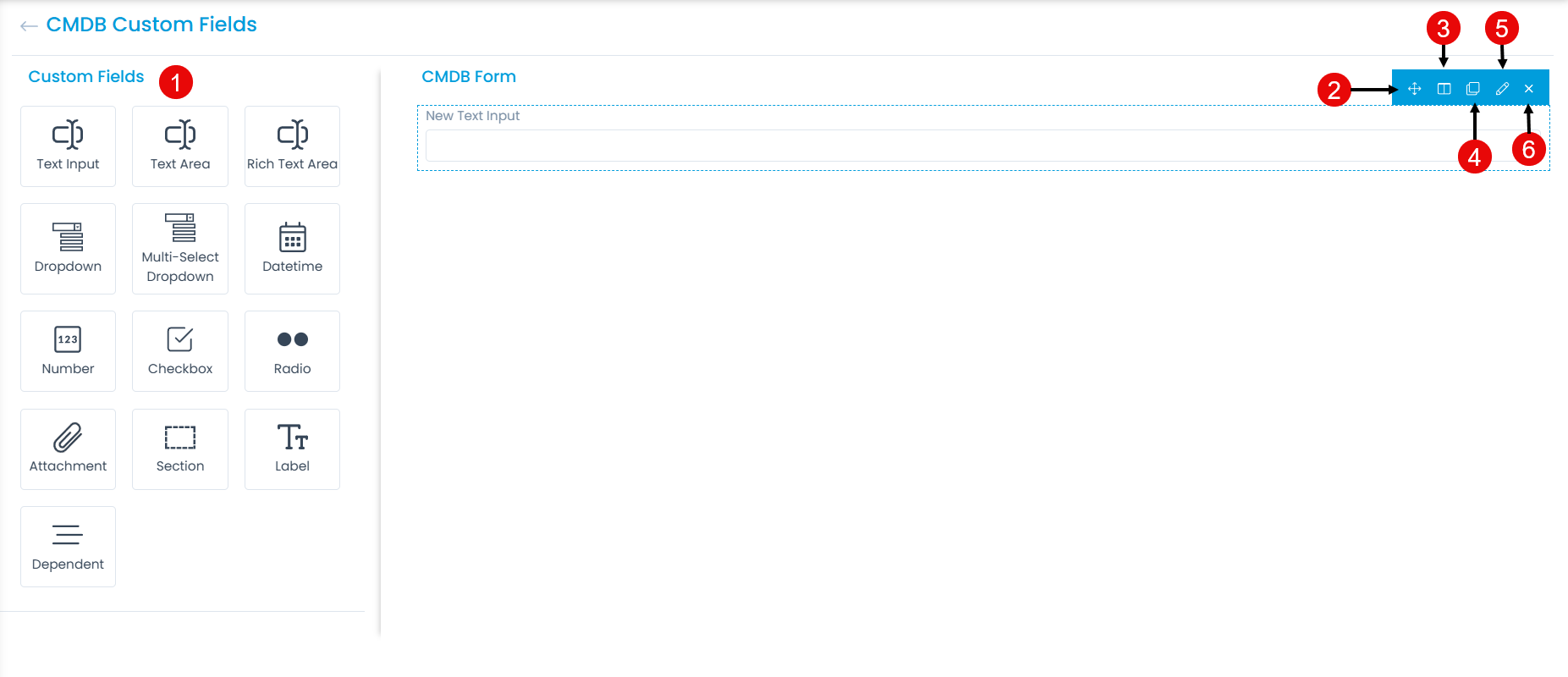
Here, you can customize the CMDB form using the below options:
- Field Pallet: You can drag and drop the fields from the pallet to add into the form.
- Re-Order: You can drag and drop the fields to change the order of the form.
- Expand/Collapse: You can expand and collapse the fields to show 1 in a row or 2 in a row. If collapsed, the width of the field will get reduced to half. This option is available for both: default and custom fields.
- Duplicate: You can create duplicate fields from the custom fields.
- Edit: You can edit the fields and make them mandatory, show on CMDB form, or change their characteristics.
- Remove: You can delete the custom fields.
Deleting the custom field will remove it and its data from all the related requests. Also, the Workflows, Scenarios, SLAs, and other components containing these custom fields might be affected. Kindly review the impact before proceeding with the removal.
CMDB Configurations
Here, you can configure the starting number and minimum required digits for the CI ID of the configuration item.

The ID of the CI is defined based on the configured Starting Number. Also, you can view the Current CI Number according to which you can define.
For example, if 100 is set as the Starting number and the minimum digit as 1. Now, when the CI is created, its ID will be CI-100.