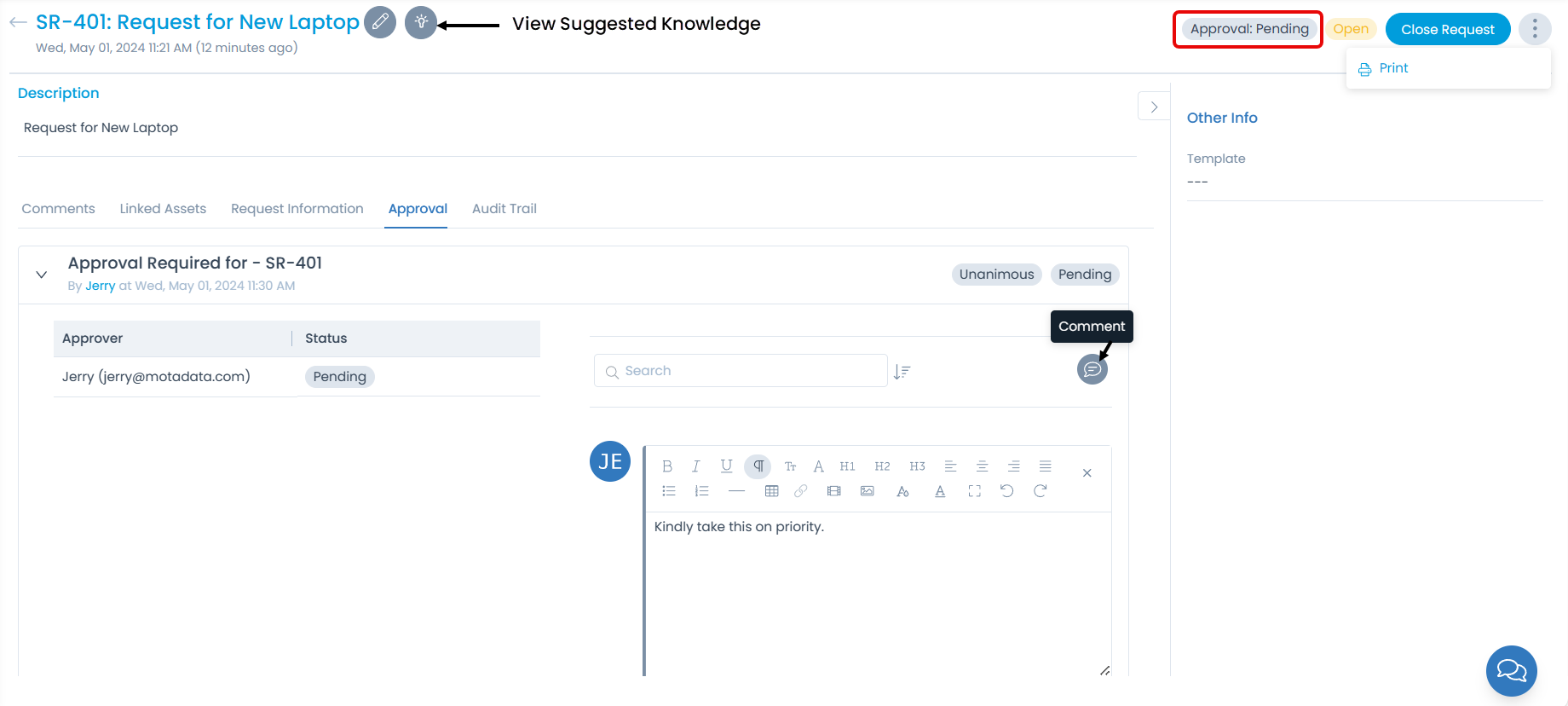Create and Manage Requests
From the Home page, you can report the incidents and create requests.
Create New Incident Request
There are two ways to create an Incident Request.
- Without Login: The guest user can click on the New Incident button as shown below.
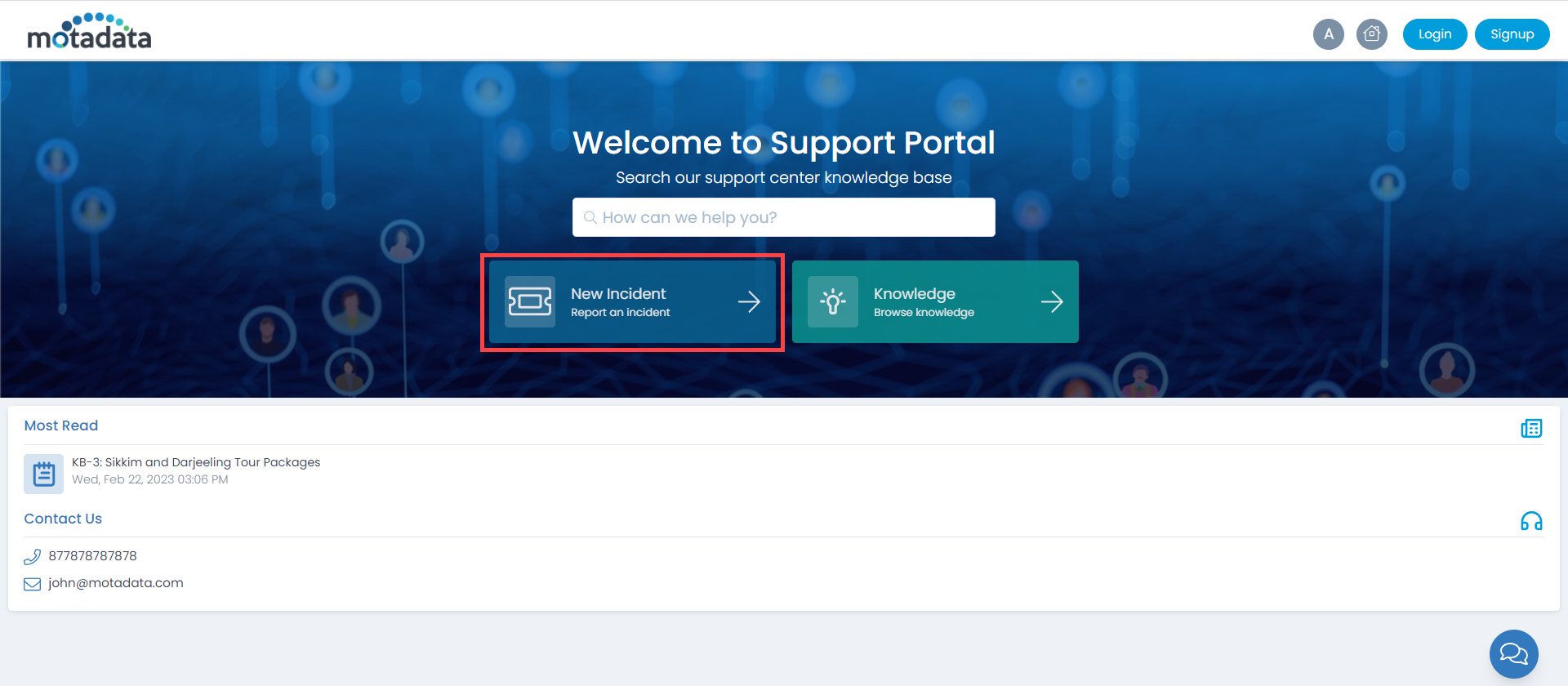
The below page appears.
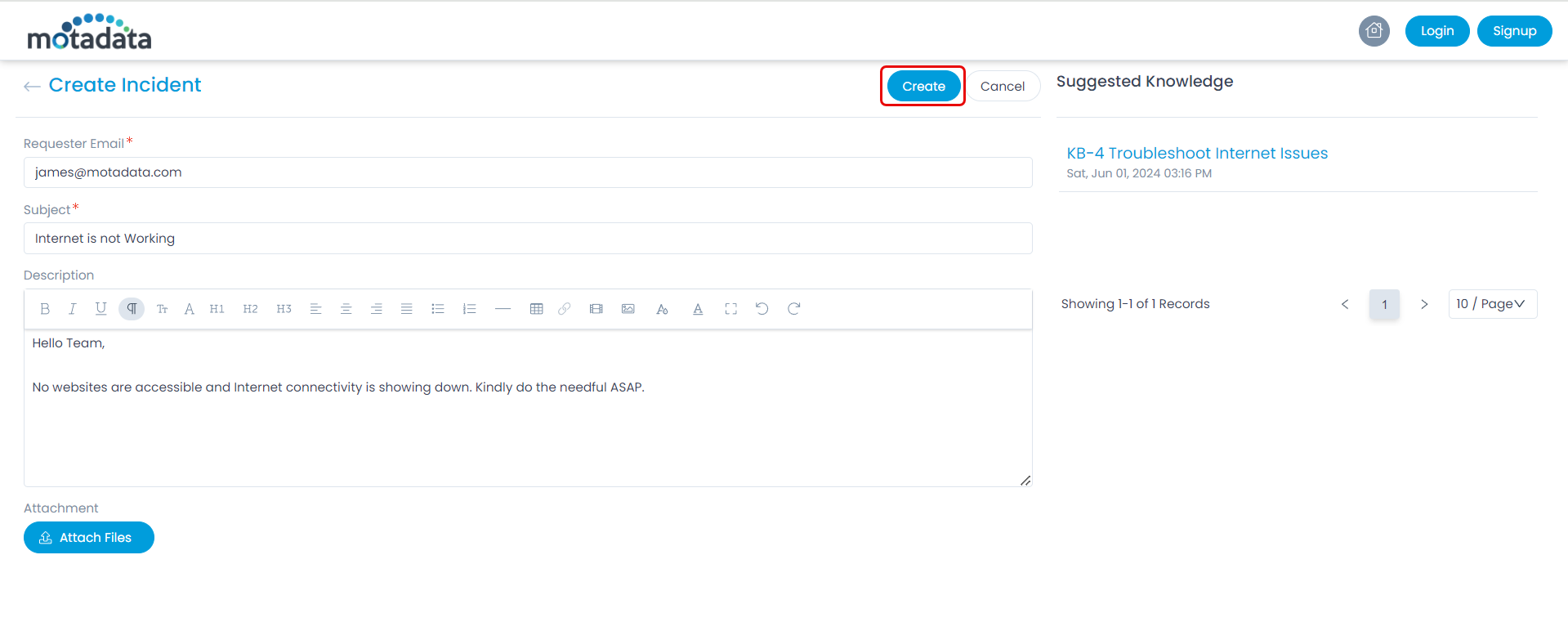
Enter the required details and click Create. Once the request is created, its Ticket-ID will appear in the confirmation message. Additionally, the created request will appear on the Request list page of the technician portal.
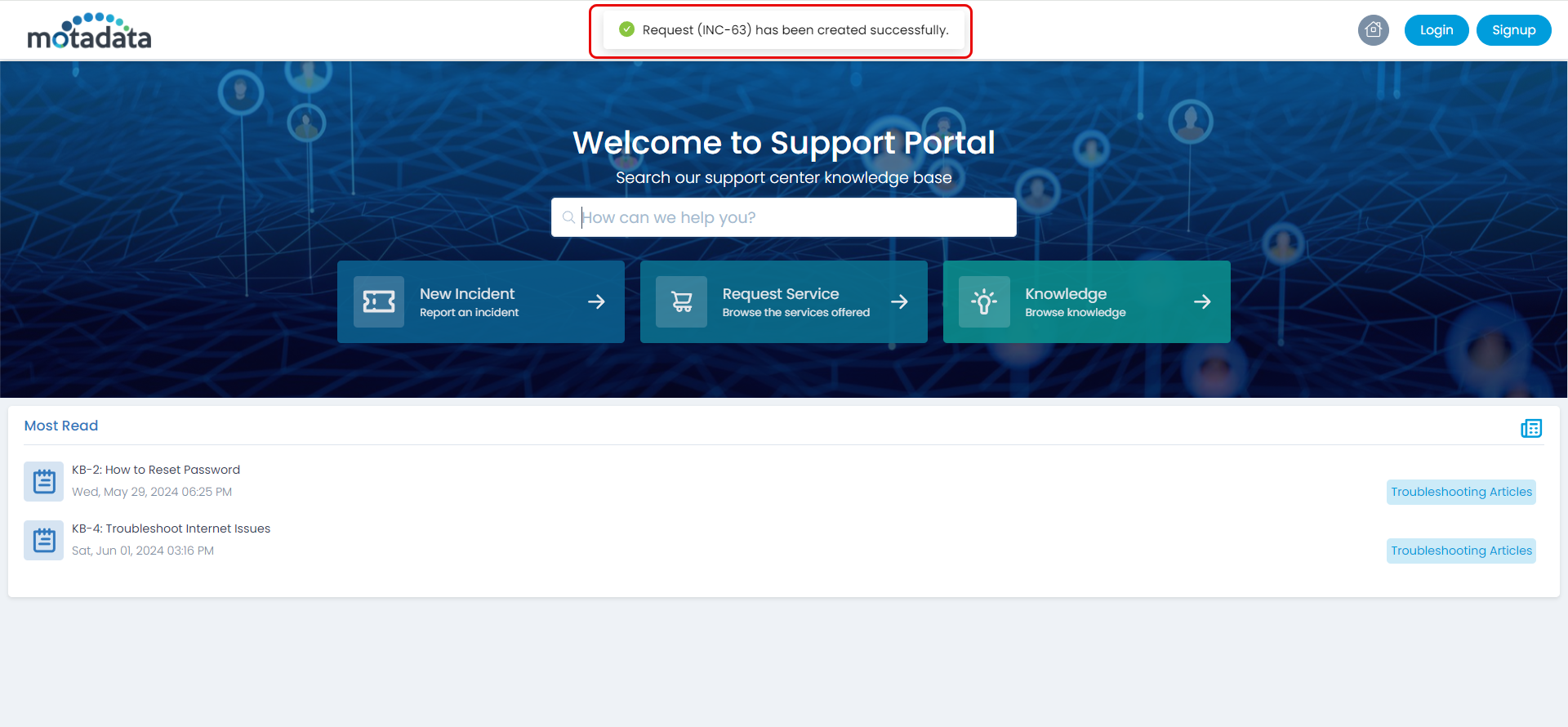
- After Login: Click on the Create New + button on the top-right side of the header bar and select Create Incident.
The Create Incident button is available based on the "Allow Requester to Create Incident" permission granted from the Support Portal Settings.
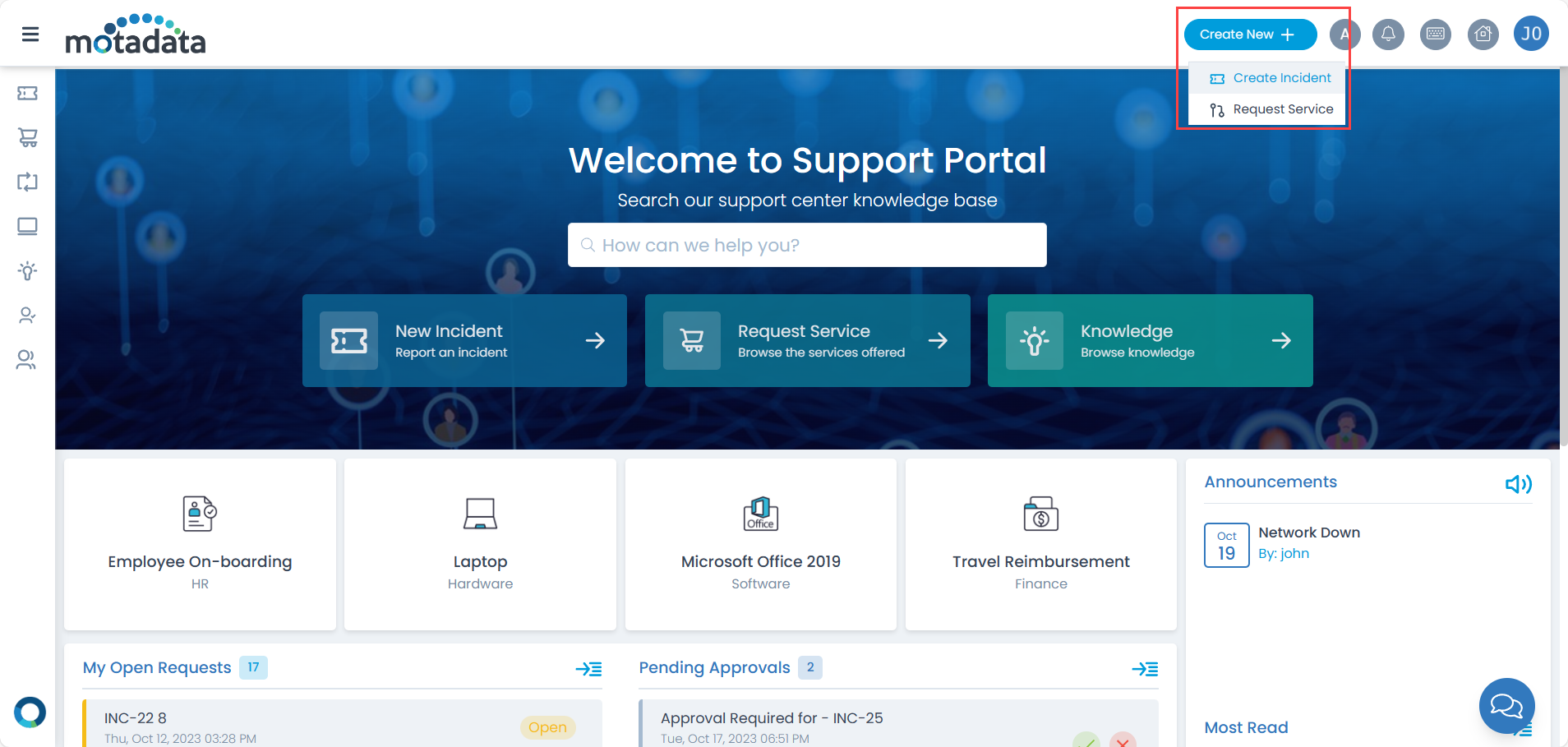
The below page appears. Enter the required details:
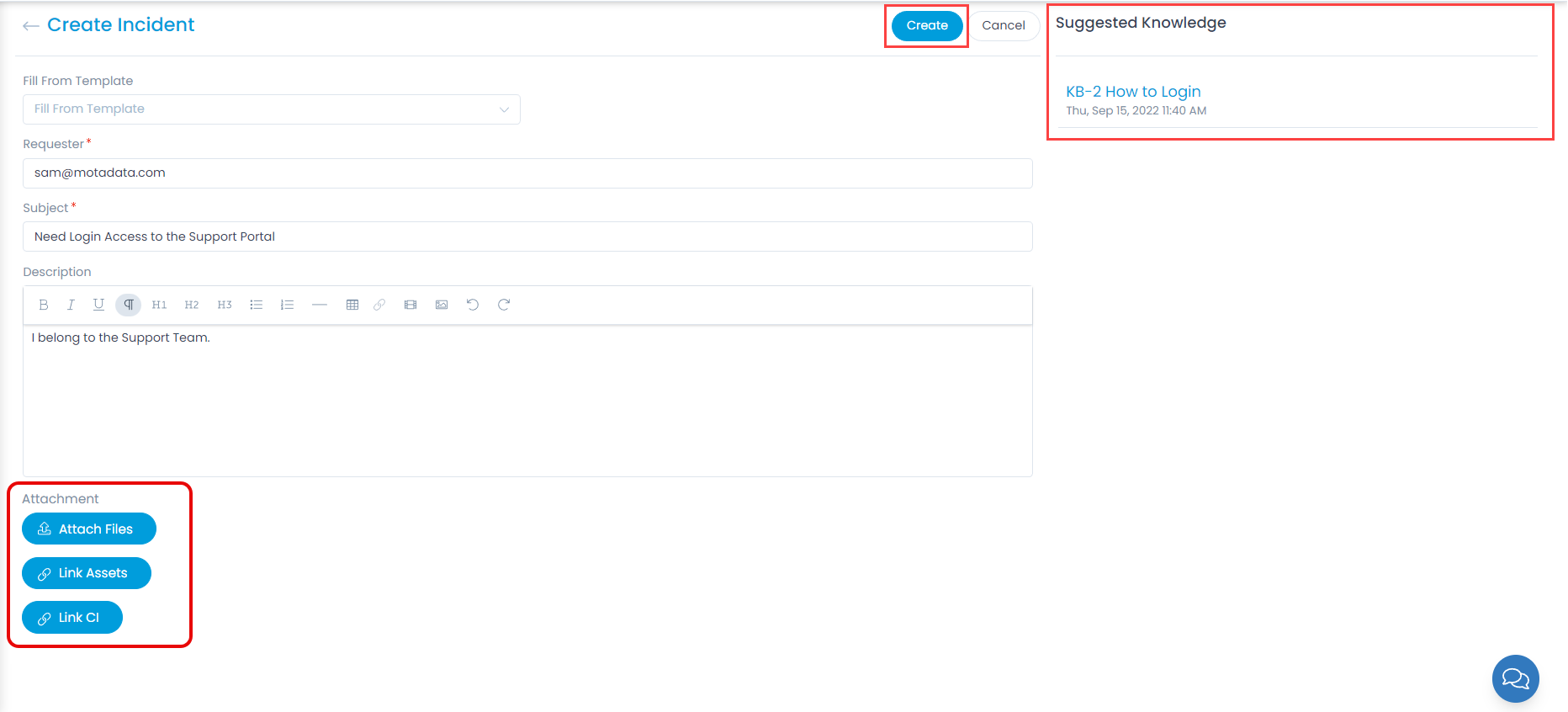
Fill From Template: You can find the templates for common requests. Select a template and it will automatically fill the whole request form. You can change them to match your needs. Else, you can choose to create the request manually. Once selected, you can also reset it to default using the Reset to Default link.
Requester: Type your email address. You will get notifications about all the events or status updates and notifications on this email. You can also create a request on behalf of another requester.
noteIf Managed Services Provider feature is enabled, the list will display requesters specific to the company. You will not be allowed to create requests for requesters from a different company.
Subject: Type the subject of the request. A subject should be short self-descriptive text to understand the request. Once the subject is entered, based on the keywords and company a list of Suggested Knowledge appears on the right-hand side. This displays a list of articles that may help you in resolving your request before creating.
noteIf Managed Services Provider feature is enabled, the Suggested Knowledge will appear specific to the company.
Description: Type the detailed description about the request. The description should contains sufficient details about the nature of the request and what do you expect from a technician.
Attachment: You can attach files as well as link assets.
- Attach Files: Attach the relevant files that will help technician in resolving the ticket.
- Link Assets: Link the associated asset if any with the newly created request. When you click the Link Assets button, the list page of assets opens up for the selection of the asset.
- Link CI: Link the associated CI if any with the newly created request. When you click the Link CI button, the list page of CIs opens up for the selection of the CI.
Once all the details are filled, click Create to save the request. It will appear on the My Requests page.
Create Service Request
To create a Service Request,
- Click the Create New + button, and select the Request Service option.
- Select the desired Service Category and the related Service. You can also set a particular service as favorite by clicking the star icon. Once set, it will appear on the Support Portal home page.
Only the logged-in users can create a service request.
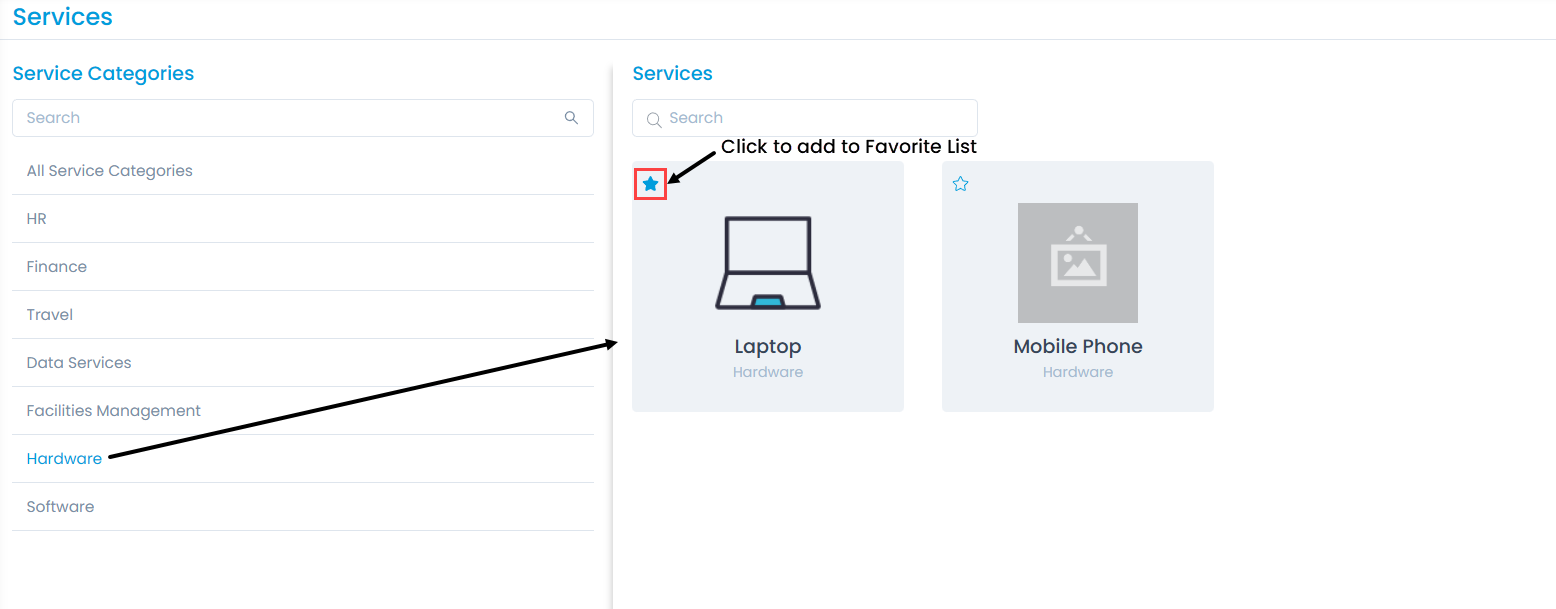
The below page appears.
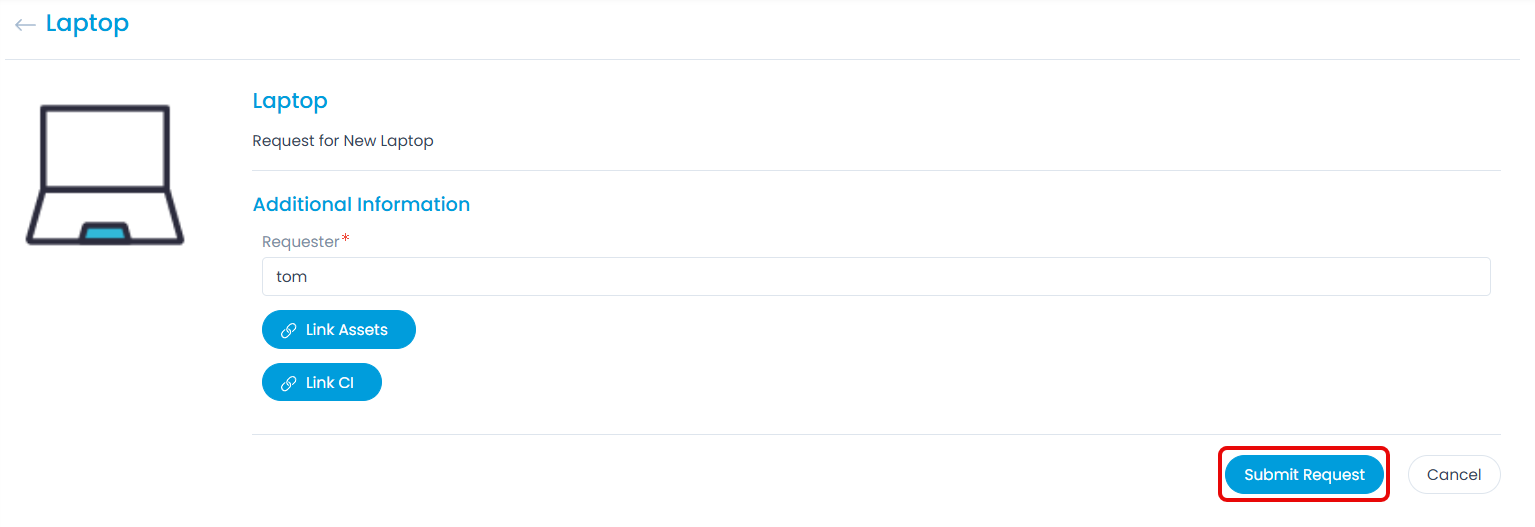
- Select the requester.
If Managed Services Provider feature is enabled, the list will display requesters specific to the company. You cannot create Service Requests for requesters from a different company.
- Provide the required details in the Additional Information section. The details will differ from service to service.
- You can also link assets and CIs using the Link Assets and Link CI button respectively. These options are available only if enabled from the Technician Portal.
- Click Submit Request and it will appear in the My Requests page.
The requester can create a service request on behalf of another requester also.
My Requests
The Request List page displays all the requests that you created. It includes Incident and Service Requests respectively.
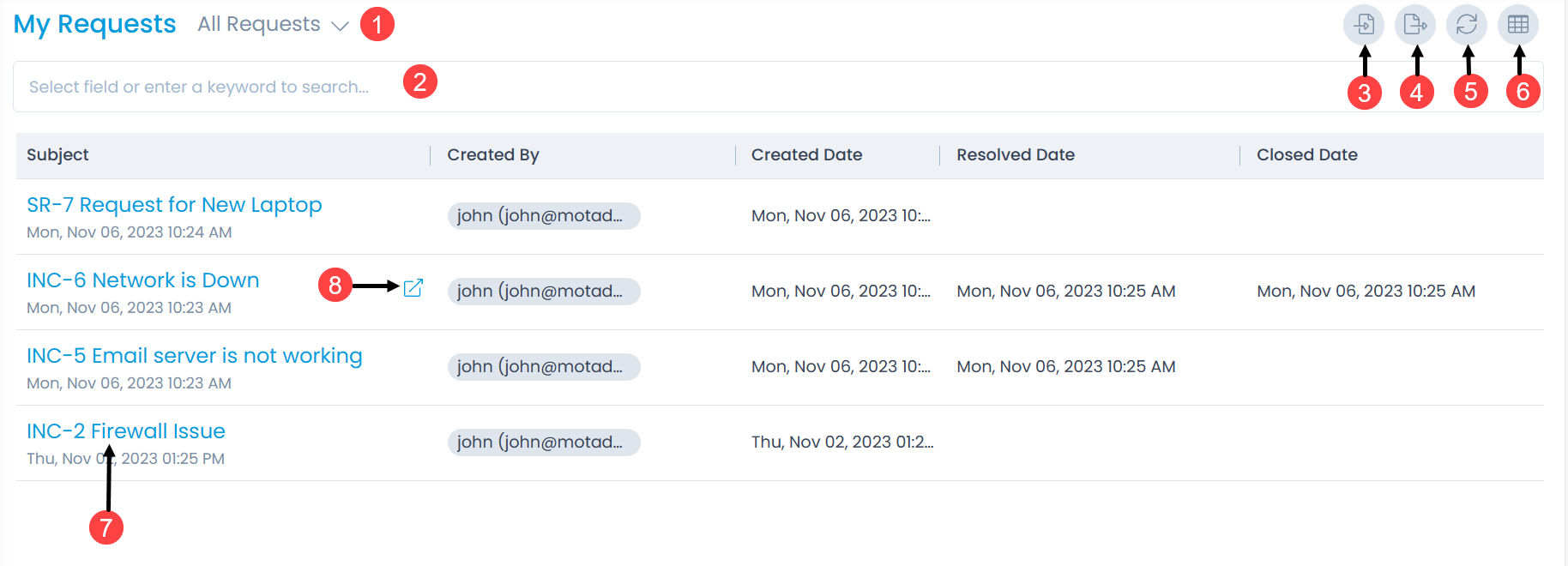
Here, you have the below options:
- Filter: You can filter the requests by clicking the desired option. E.g.: If All Requests is selected, the grid displays all the requests.
- Search: You can look for specific requests by searching them using custom criteria as well as form field in the search bar.
- Import: You can import a list of incident requests in bulk.
- Export: You can export the requests list in CSV and Excel format.
- Refresh: You can refresh the page to view the latest requests assigned.
- Column Selection: You can select and re-order the columns to appear on the list page.
- View Details Page: You can click the Subject to view the Request Details page.
- View Details Page in a new tab: You can click the arrow icon next to the Subject to view the details page in a new tab.
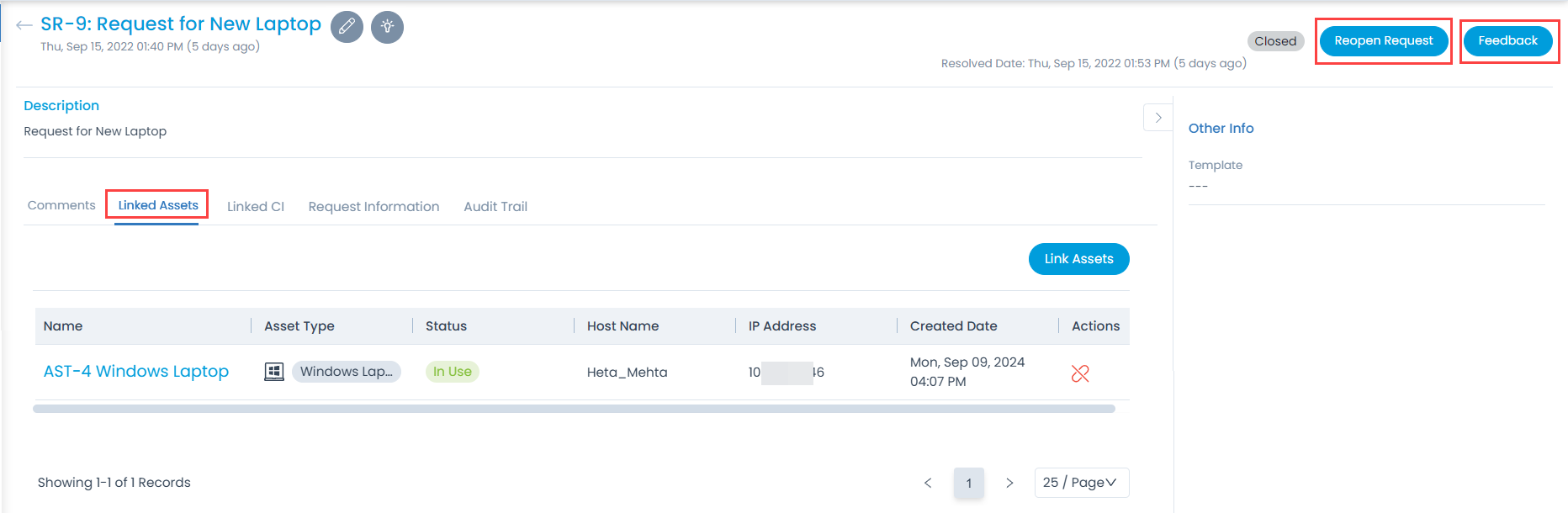
You can do the following things:
- View Suggested knowledge
- Comment on the requests.
- View and link assets to the request using the Link Asset button. (Available only if the Link Asset permission is granted from the Support Portal Settings and the respective Service Catalog.)
- View and link CIs to the request using the Link CI button. (Available only if the Link CI permission is granted from the Support Portal Settings and the respective Service Catalog.)
- View the Request Information of Service Requests.
- View the Audit Trail details of the request. Also, you can download the logs in PDF, Excel, and CSV formats.
- Close requests.
- Re-Open requests. On clicking, you may be asked to add a comment for re-opening the request.
- Provide a feedback.
- View the approval status and its details. Also, you can add comment to it.
- Print the details in PDF format. Details (including system and custom fields) only within the requester's viewing permissions will be included in the printout.
The Approval tab is available only if its setting is enabled from the Admin Techinician Portal.