Login into Portal
Some features in the Support Portal are available only after login. The login page is same for technician and requesters. You can login by using your email and password. If you do not have a login account, ask your administrator. After your account is created, you will get a verification link on your email address. When you click on the link, you will be redirected to the Change Password page. Create a secured password and proceed to login.
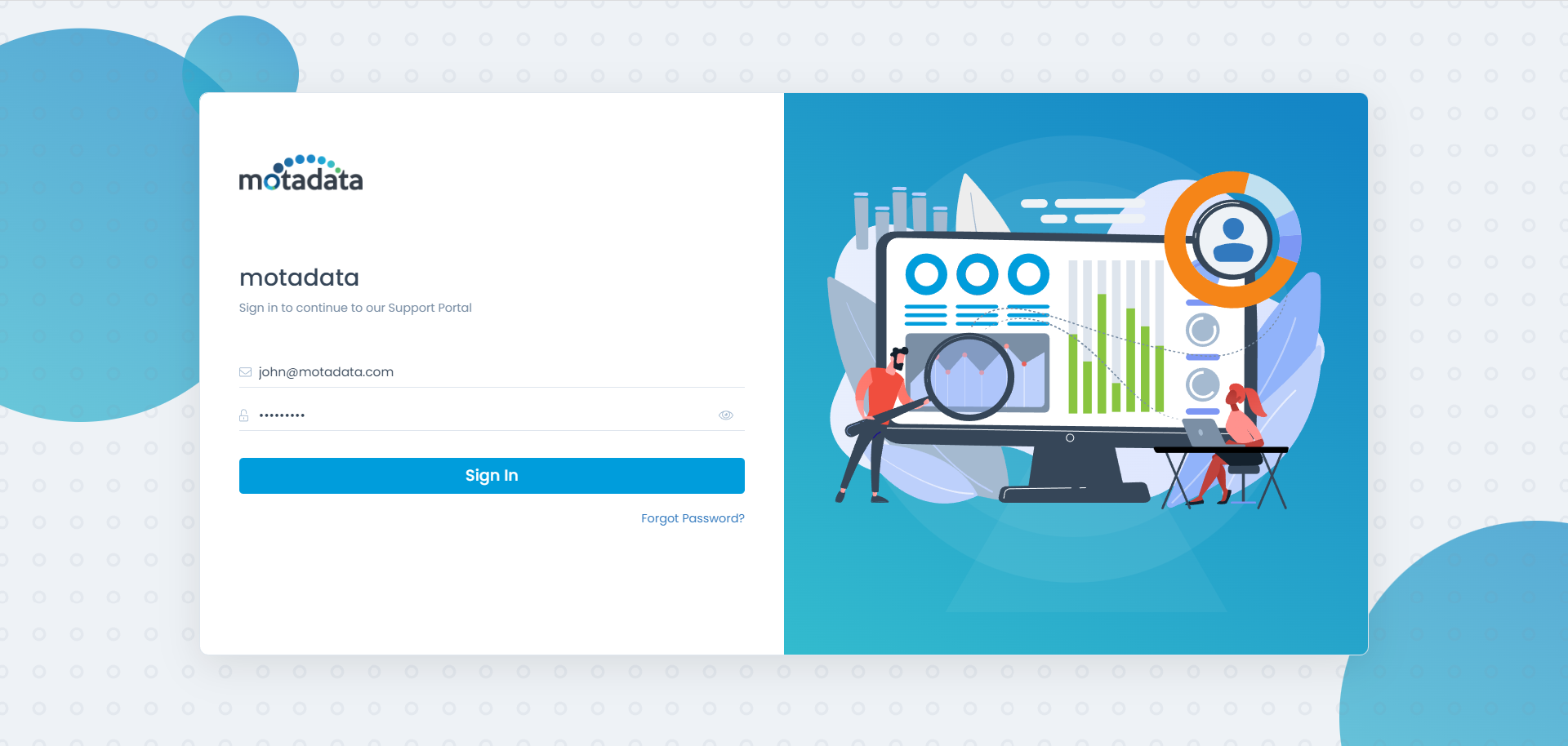
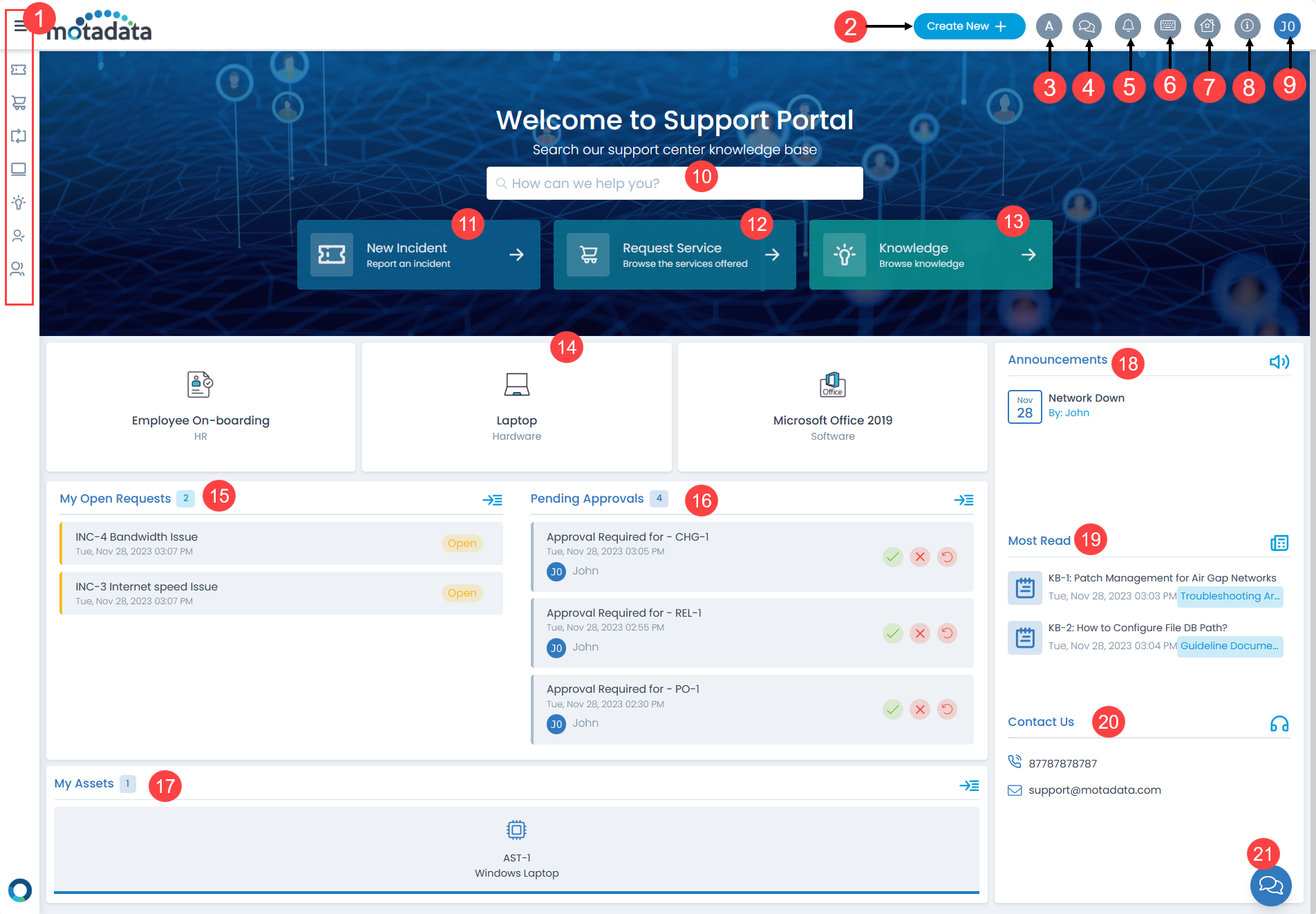
Here, you have the below options:
- Menu: You can hide or view the menu.
- Create New: You can create a new incident or service request.
- Font Size: Click to increase, decrease, or reset the font size of the text in the application. This option is visible only if Application Accessibility is enabled from the Technician Portal.
- Chat Console: You can view the list of My Chats. This icon is visible only if the "Allow Requester to view My Chats" option is enabled from the Technician Portal.
- Notifications: You can view the notifications and configure the preference settings.
- Keyboard Shortcuts: You can view the available keyboard shortcuts.
- Home Page: You can view the home page.
- Help: You can view or download the help page. It is visible only if configured from the Technician Portal.
- Edit Profile: You can view the edit profile, sign out, and technician portal options.
- Search: You can search for the required item.
- New Incident: You can create incident requests.
- Request Service: You can create a service request.
- Knowledge: You can view the available knowledge articles.
- View Favorite Services: You can view the favorite services.
- My Open Requests: You can click the arrow icon to view a list of open requests. Also, you can view the details by clicking on the required request.
- Pending Approval: You can click the arrow icon to view a list of pending approvals or click the individual request to view its details. You can also approve or reject the request from here directly.
- My Assets: You can view a list of assigned assets. To view the complete list, click the arrow icon at the top-right corner of the section.
- Announcements: You can view the announcements.
- Most Read: You can view the knowledge articles that are read most.
- Contact Us: You can view the support contact details.
- Chat: You can chat with the agent for any query.
Notifications
You can view the notifications received on various events and also configure the preferences based on which they will appear.

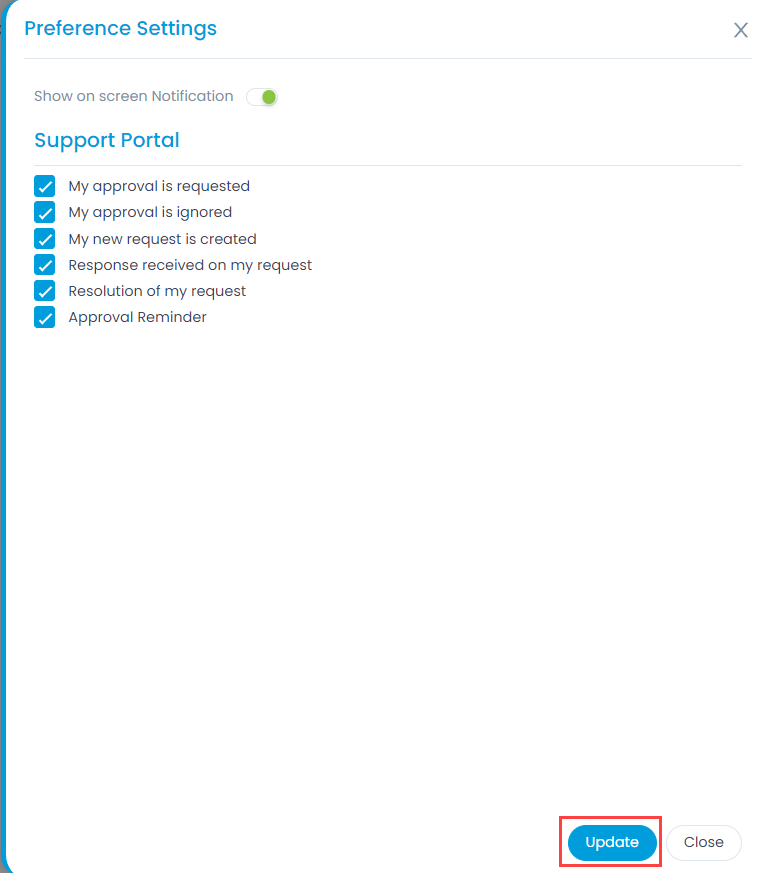
Enable Show on screen Notification to view the notifications on the screen.
Select the options whose notification you want to view. The options are:
- My approval is requested
- My approval is ignored.
- My new request is created
- Response received on my request
- Resolution of my request
- Approval Reminder