Edit User Profile
You can manage your profile and update the demographic details using ‘Edit Profile’ option. The option is available at the top-right corner of the application.
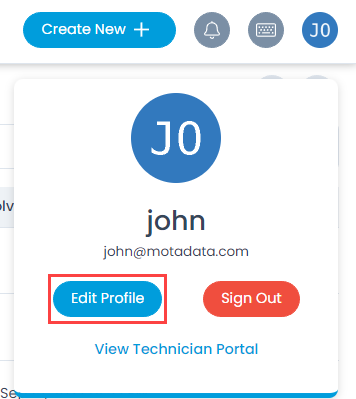

Profile
This tab allows you to edit the profile details. You can edit the following details:
- Name
- Contact No
- Time Zone
- Language Preference
- Date Time Format
- Date Format
- Time Format
- Signature: You can set the signature that will be used while sending an email.
Security Questions (Available only if AD Self Service is enabled from the Technician Portal)
You can configure the security questions using the Configure button as shown below. These questions are used to reset the password and unlock account of the LDAP users only.


Select the desired question from the list and enter the answer in the respective fields. You can set 2 questions. The questions available in the list are configured from the Technician Portal.
Once done, click Update.
Preferences
This tab allows you to set the following:
- Theme: You can set the theme as light or dark.
- Attachment Password: Displays the password set from the Technician Portal. If required you can change or remove it. The password set from here will be used for all the reports, attachments, and attachment links. This will be used if no password is set for any attachment.
You can set password for reports, attachment links, and attachments in PDF, Excel, and Word formats only.

Change Password
You can change the password from the Support Portal directly.

Enter the Current, New, and Confirm Password, respectively. The password is in encrypted format. To view the password, click the Eye icon. Once the password is entered, click Update and it will get changed.
Delegate Approval
This tab allows you to delegate approval to other users in case you are not available. Once the approval is distributed, the delegated user can approve or reject the requests on your behalf.

- Enable Delegate Approvals field to distribute approval to another user. By default, disabled. If enabled, enter the following details:
- Delegate To: Select the user to whom the approval is to be delegated.
- Delegation Start Date: Select the start date from which the delegated user can approve or reject the requests. The start date must be greater than the current date.
- Delegation End Date: Select the end date till which the delegated user can approve or reject the requests.
- Comments: Enter the comments for delegation.
Once done, click Update and an email notification will be sent to the delegated user. Also, a notification is displayed whenever the delegator sign-ins to ServiceOps as shown below.