Leave Management
Leave management refers to the process of managing and monitoring the leaves of the employees within an organization. It involves several tasks like leave tracking, leave requests, etc. Here, this section enables you to configure the leave types and its settings.
Leave Type
Leave types is the type of leave that the techician will take when required like sick leave, casual leave, etc. This is required for the technicians to mark leave while applying from the Technician Leave Calendar.
To add leave type,
- Navigate to Admin > Organization > Leave Management > Leave Type. The following page appears.
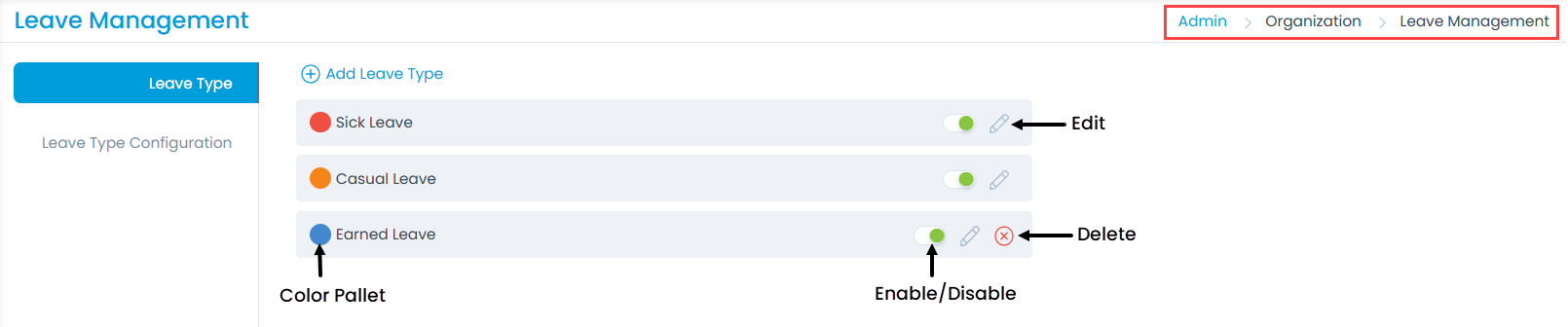
Here, you can do the following:
- View and edit the default leave types (Sick and Casual Leave).
- Add and manage the Custom leave types.
- Enable or disable the leave type.
To add a leave type,
- Click the "Add Leave Type" link and a popup appears.
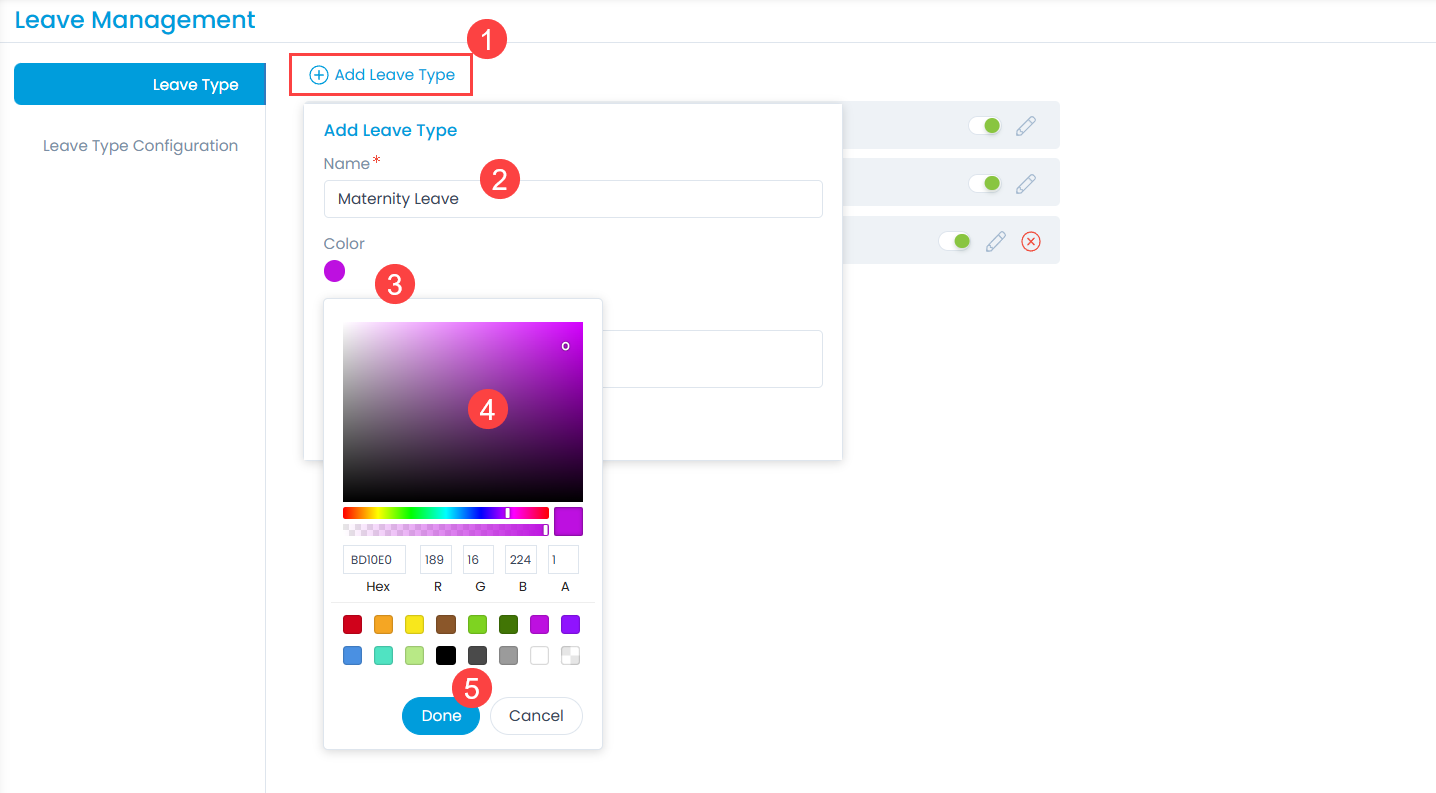
- Enter the Name of the leave type. For example, Maternity Leave.
- Select the Color or enter the hexadecimal code by clicking the color pallet icon.
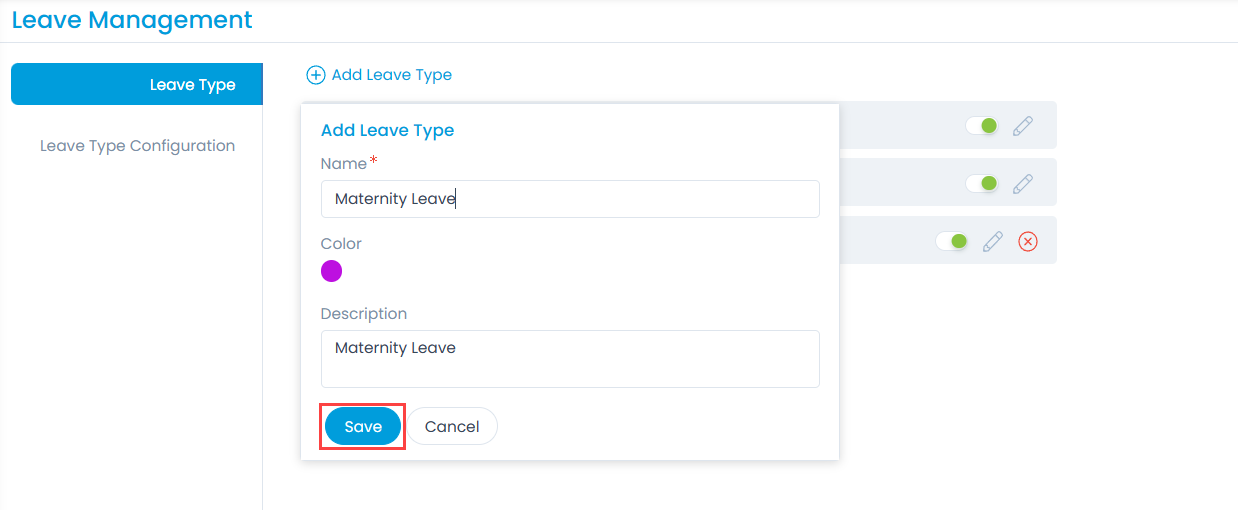
- Enter the Description about the leave.
- Click Save. The leave type will appear in the list. By default, it is disabled.
- To edit the leave type, click the Edit icon, make the changes and click Update.
- to delete the leave type, click the Delete icon.
Leave Type Configuration
This section enables to configure the assignment rule based on which tickets will be assigned to the technicians.
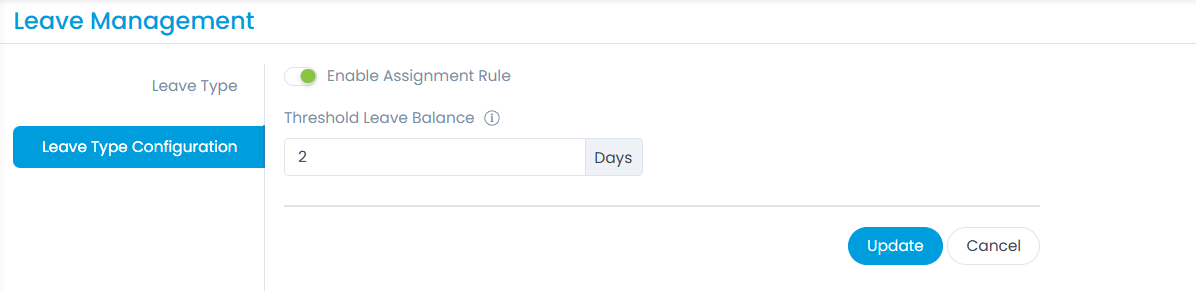
Enable the option "Enable Assignment Rule" to apply the assignment rule. If disabled, the auto-assignment rule will not be applied. Once enabled, the below parameter will become available.
Threshold Leave Balance: Set the number of days; till which the tickets will not be auto-assigned to the technician in case they exceed the threshold leave balance while assignment. For example: If the threshold value is 2 days and the user is on leave for 4 days, then the system will check whether the Technician is on leave. If Yes, the system will check the number of leave days pending. If it is more than 2, a warning icon will appear next to the technician's name, and on hovering over it, the number of leave days will appear in the Assignee's dropdown. Also, the tickets will not get auto-assigned. However, it is possible to assign tickets manually.
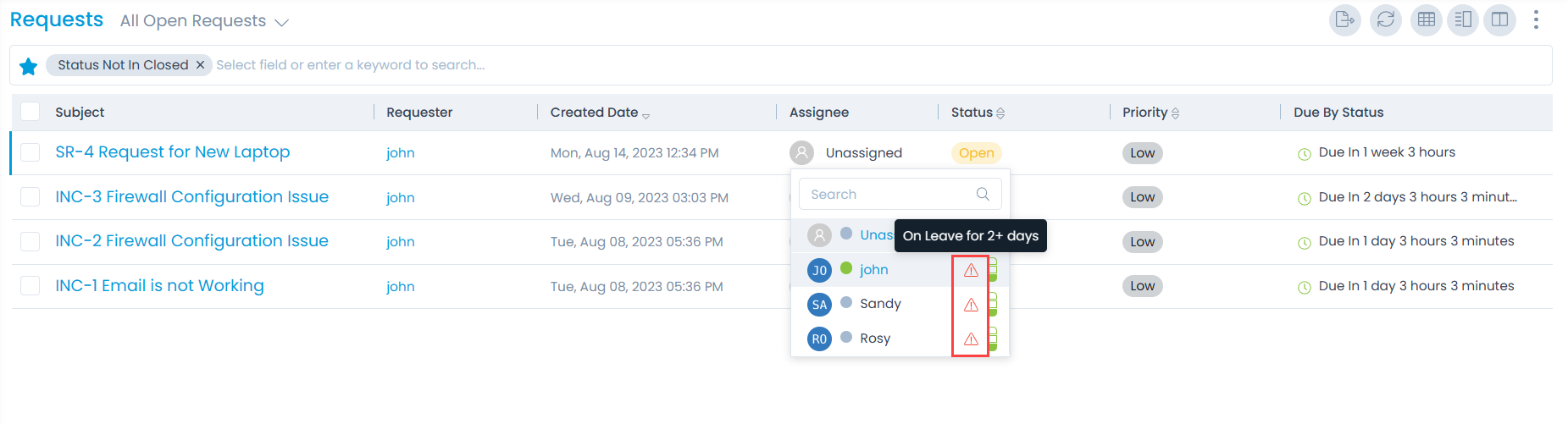
Once set, click Update.
- It is applicable to Request, Problem, Change, Release, Task, and Project modules respectively.
- Once the threshold value is set, it will come into effect approximately 15 minutes later.