Asset Transfer
This option enables you to create an Asset Movement Request for asset transfer. You can trasnfer assets from one Location/Department to another Location/Department, temporarily and permanently.
The "Manage Asset Management" role is required to create an Asset Transfer request.
To initiate a transfer request, follow the below steps:
- Navigate to Admin > Asset Management > Asset Movement page.
- Click the Asset Movement button and select the Asset Transfer option on the top-right corner of the Asset Movement Requests List page. The below form appears.
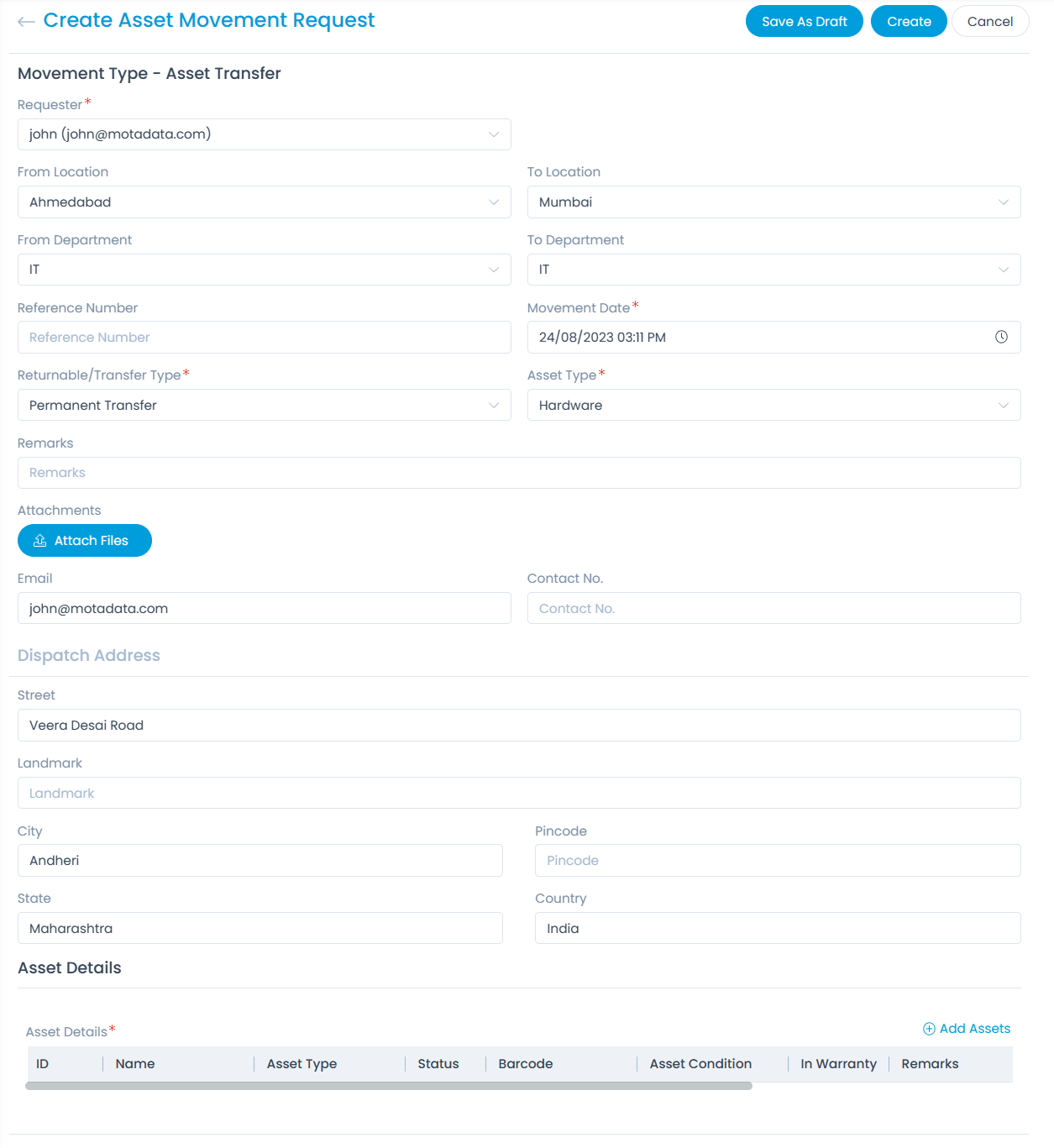
Enter the below details:
| Parameter | Description |
|---|---|
| Movement Type | Asset Transfer |
| Requester | Requester who has requested the movement. |
| From Location | Select the Location from where the movement is to be initiated. |
| To Location | Select the Location to where the movement is to be sent. |
| From Department | Select the Department from where the transfer is to be initiated. |
| To Department | Select the Department to which the transfer is to be sent. |
Either Location or Department is mandatory to be selected, however, both cannot be blank.
| Reference Number | Mention the reference number if any. It is an optional Field. |
| Movement Date | Mention the date on which movement needs to be done. It is a mandatory Field. It should be greater than the current date. |
| Returnable/Transfer Type | Select the type. The options are: Temporary Transfer and Permanent Transfer. |
| Expected Return Date | Select the date on which the asset is expected to return. It is available only for the "Temporary Transfer" type. |
| Asset Type | Select the asset type. The options are: Hardware and Non IT. |
| Remarks | Enter the remarks if any. You can add remarks up to 255 characters. |
| Attachments | Upload the required attachments. |
| Enter the email address to receive notifications. | |
| Contact No. | Enter the Contact number of the Requester. |
| Dispatch Address | Enter the address where the asset is to be dispatched. It is an optional field. You can provide details like Street, Landmark, City, Pincode, State, and Country. |
| Asset Details | Select the assets that you want to transfer using the Add Assets link. The asset list appears based on the selected From Location, From Department, Asset Type (Hardware or Non-IT), Asset Condition (Other Than Faulty), and Movement Status (None). |
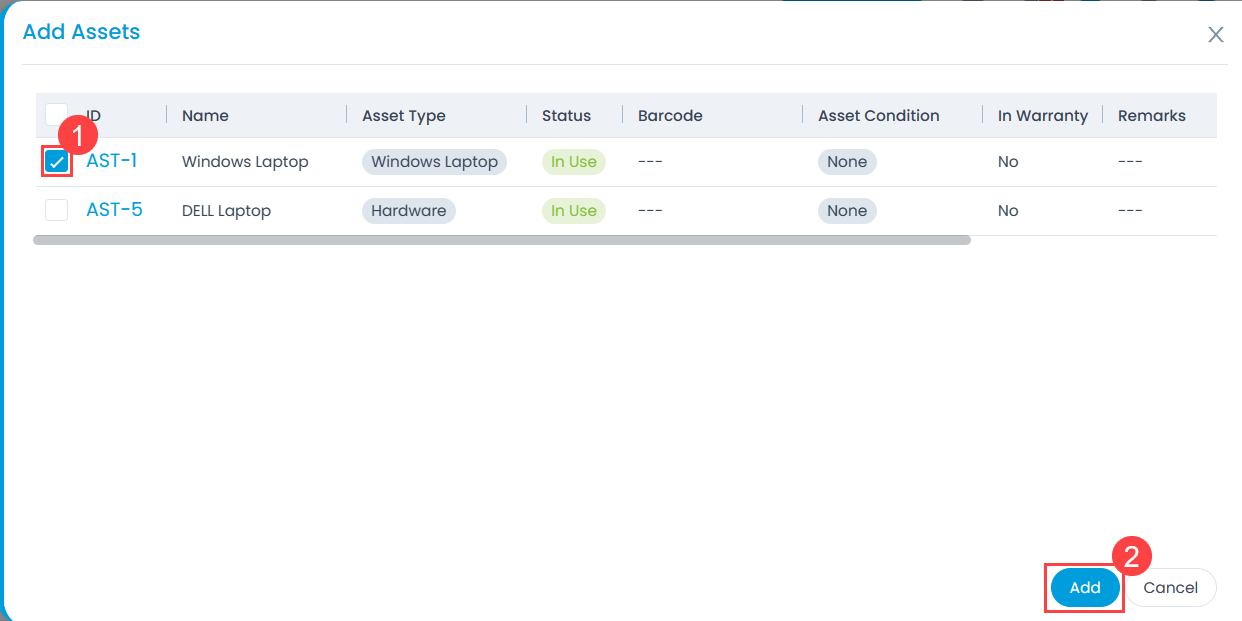
- Once all the details are filled in, click Create or save it as a draft. The Asset Movement Request is created with the default status "Requested" and starts with the MV prefix. For example, MV - 1. If the form is saved as a draft, its initial status will be "In Draft."
Details Page
Once the transfer request is created, the details page appears as shown below.
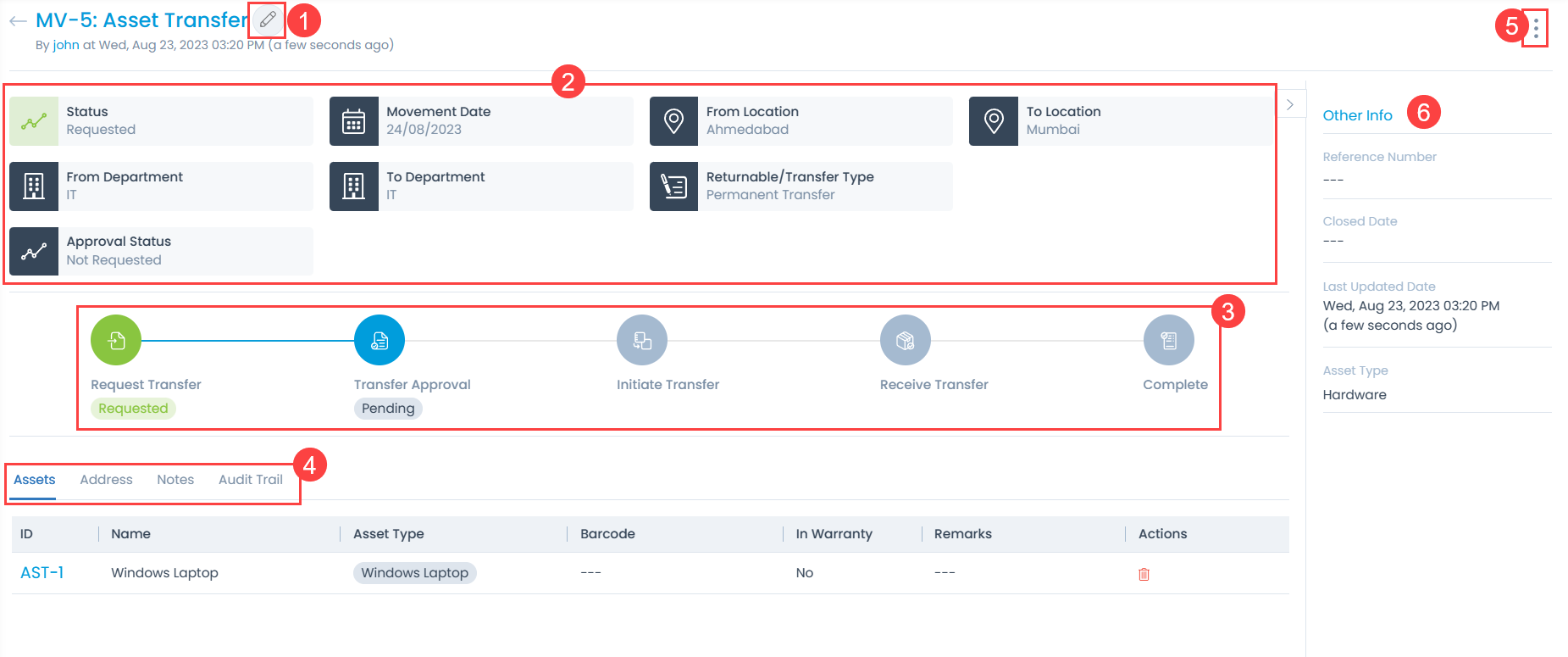
The page displays the following sections:
- Edit: The transfer details can be edited only when the Request Transfer status is "In Draft". Once the status changes to Requested, they cannot be edited.
- Classifiers: View and configure the properties of the transfer.
- Stages: Manually update the Asset Transfer stages for Permanent and Temporary transfer type.
- Associated Actions: Add and update the different actions. They are Assets, Address, Notes, and Audit Trail.
- More Options: It includes: Ask for Approval, Cancel Asset Movement, and Print.
- Other Info: View and configure the additional details about the transfer.
Classifiers
These properties tell you the current statistics of the asset transfer and help you to classify them under different labels. These are editable only when the transfer is in draft status. Once the status changes to "Requested”, the transfer details cannot be edited except for the "To Location" and "To Department" classifiers. After the "Receive Transfer" stage, these will also become non-editable.

| Parameter | Description |
|---|---|
| Status | Displays the transfer status based on the workflow. The default value is In Draft or Requested. |
| Movement Date | Displays the date on which the asset movement will take place. |
| From Location | Displays the source location of the asset for transfer. |
| To Location | Displays the destination location of the asset for transfer. |
| From Department | Displays the department name from where the asset is to be transferred. |
| To Department | Displays the department name to where the asset is to be transferred. |
| Returnable/Transfer Type | Displays the type of transfer as Permanent or Temporary. |
| Approval Status | Displays the approval status. |
Associated Actions
You can view or update the details using the below tabs:
- Assets
- Address
- Notes
- Audit Trail
You can view the number and exact name of the Asset which is in movement. If required you can delete the asset from this tab.

This displays the address where the asset is to be transferred.
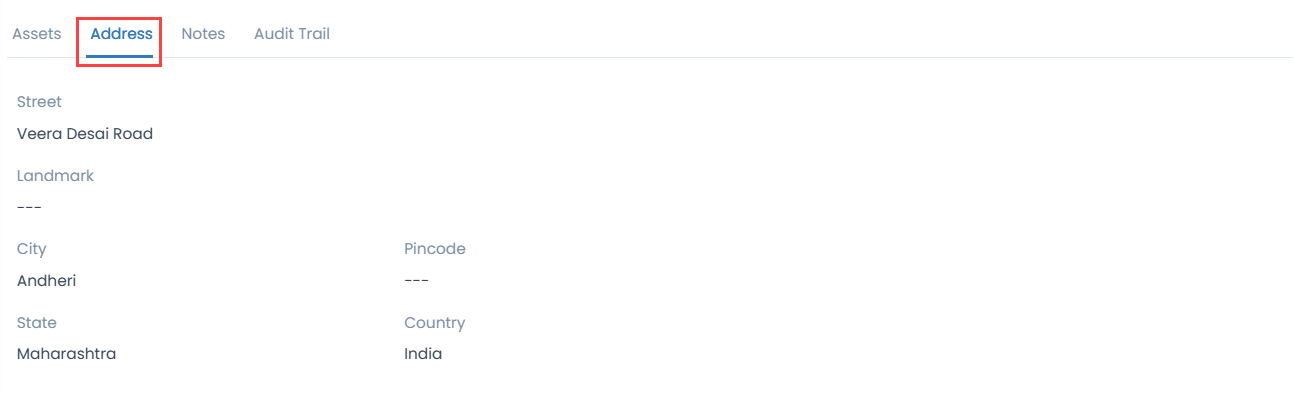
You can view the list of notes if made during the movement. Also, here you can create new notes using the Add Note button.
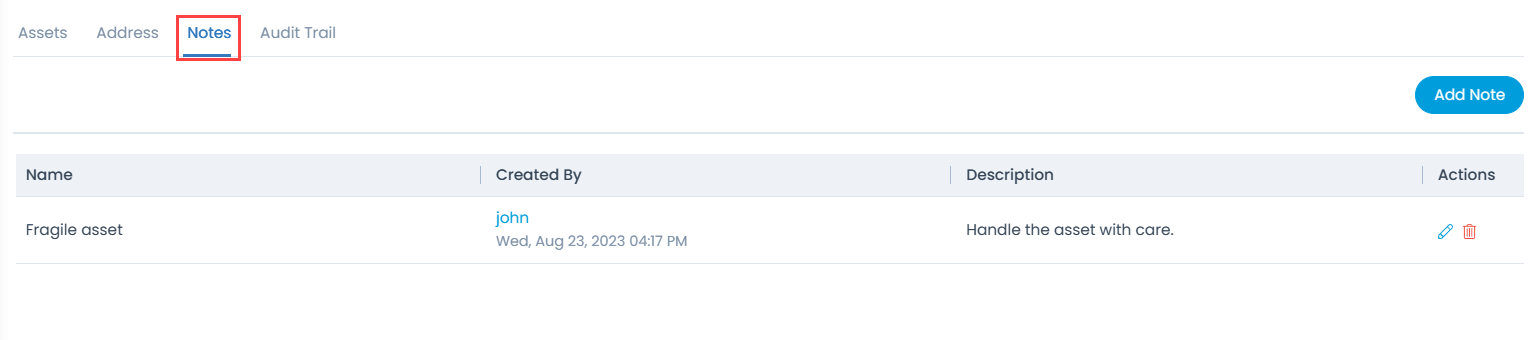
You can view the overall activities performed for the particular asset's movement. You can view the audit for the following events:
- Asset Movement creation
- Asset Movement fields modification
- Asset Movement stage updates
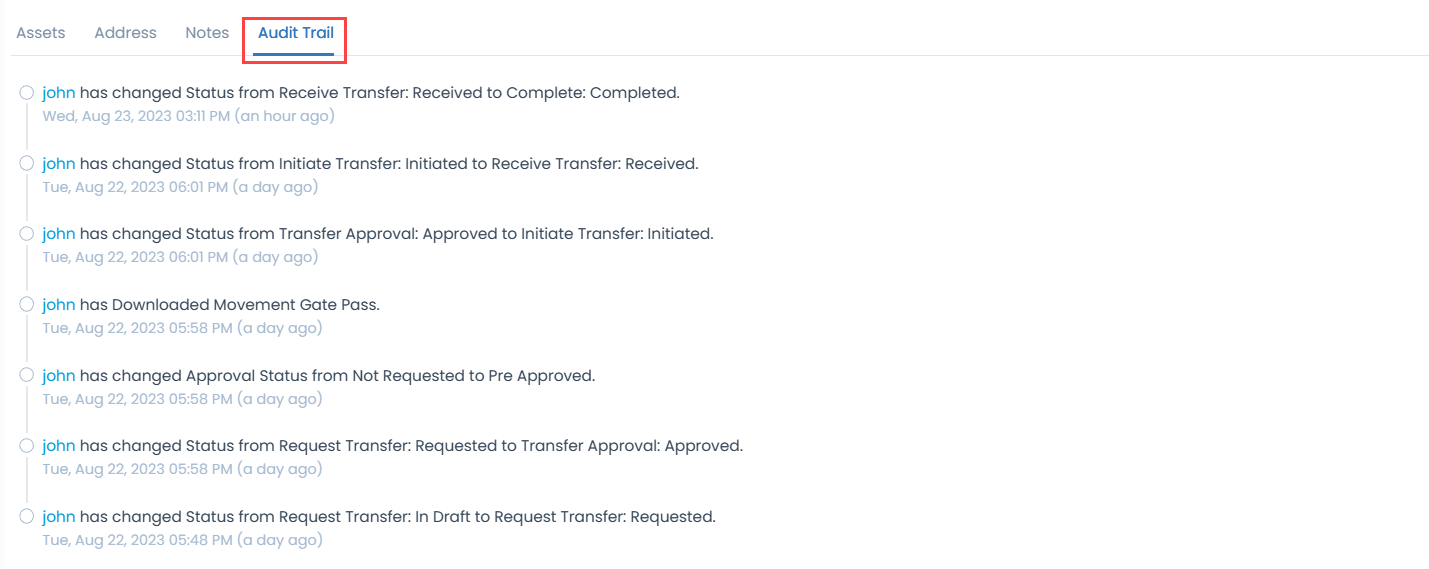
Other Info
The other information shows additional details about the transfer.
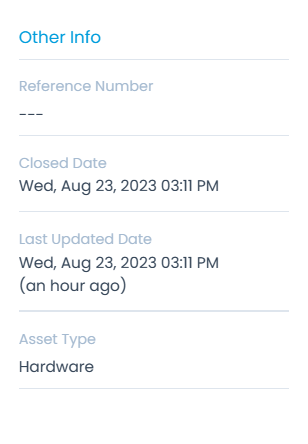
- Reference Number: Displays the reference number of the asset transfer.
- Closed Date: Displays the date on which the transfer request was closed.
- Last Updated Date: Displays the date and time of the asset transfer last updated.
- Asset Type: Displays the asset type.