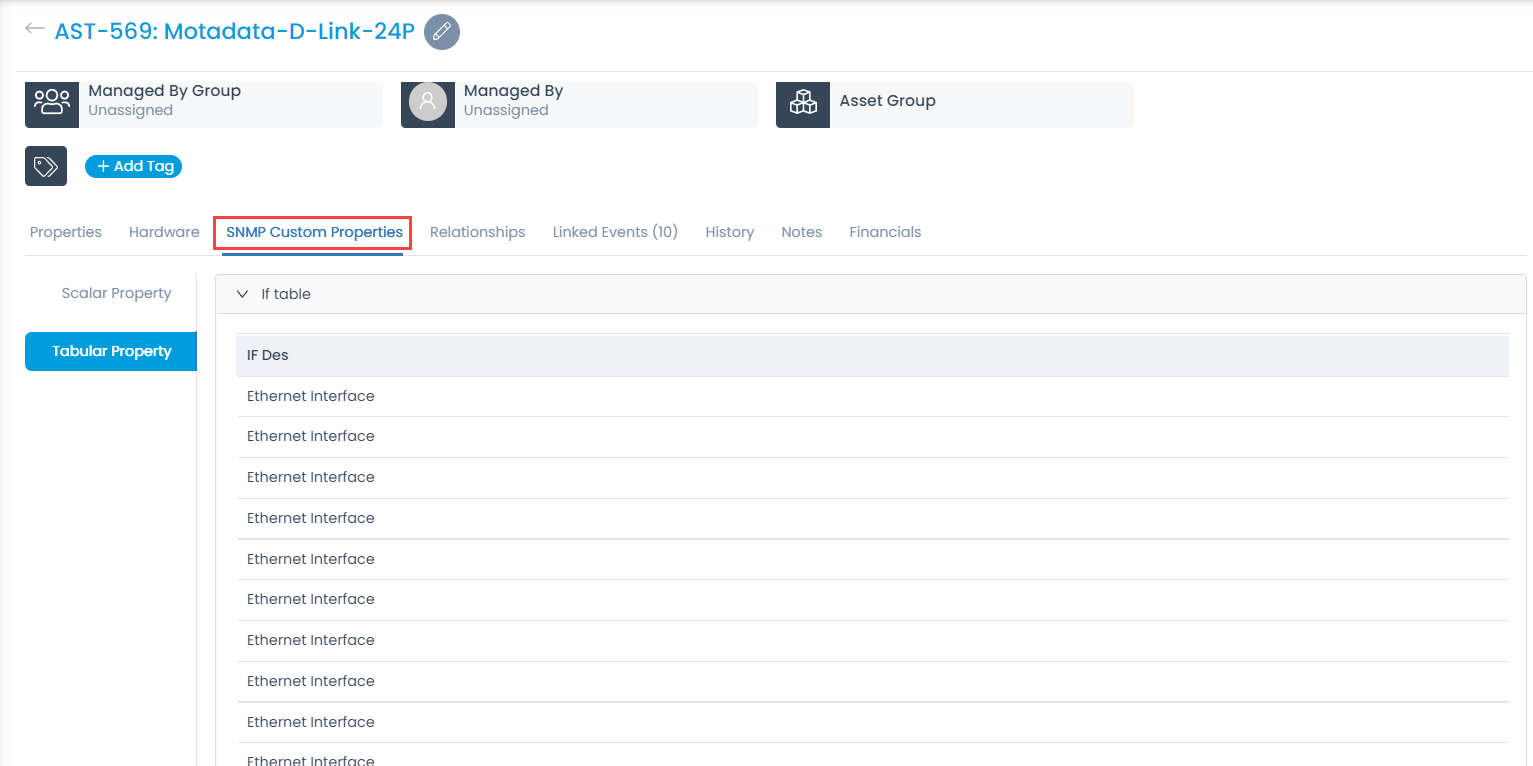SNMP Custom Properties
Custom properties allow you to fetch specific property values of an SNMP device. The values are located using OIDs (Object IDs). An OID is an address to identify a device and its statuses. For example, you can know the temperature reading coming from a sensor at a remote facility.
An SNMP device can have multiple OIDs, each one for a specific property.
To view the records of SNMP devices with their OIDs, navigate to Admin > Asset Management > SNMP Custom Properties.
Whenever an SNMP device is discovered, the product checks whether the sysOID of the discovered Asset is there in the SNMP Custom Properties or not. If it is there, then the Asset Type, Vendor details, and the custom properties using OIDs are fetched and mapped to the discovered Asset.

Here, you can do the following:
- Search: You can search for the required SNMP device by selecting the field and entering values.
- Import SNMP Property: You can import the SNMP property.
- Import SNMP Device: You can import the SNMP devices in bulk by following the same steps as in the above point.
- Add SNMP Device: You can add new SNMP device.
- Grid: You can view a list of SNMP devices along with their details and properties.
- Add SNMP Property: You can add SNMP properties.
- Edit: You can edit the SNMP devices' details.
- Delete: You can delete the SNMP device if required.
- No. of Records: You can select the number of records that you want to view on a single page. You can select 10, 25, and 50 records per page.
Import SNMP Property
This option allows you to import the SNMP properties in bulk. To import,
- Click the Import Import SNMP Property button. The SNMP Property Batches page appears.
- Click the Import CSV Batch button.

- Select the Import File Type as CSV or Excel.
- Select the SNMP Field Type as Scalar or Tabular.
- Select the file if you already have it filled with the respective fields. If not, select the new file using Click Here and fill the respective details. Once the file is uploaded, click Next.
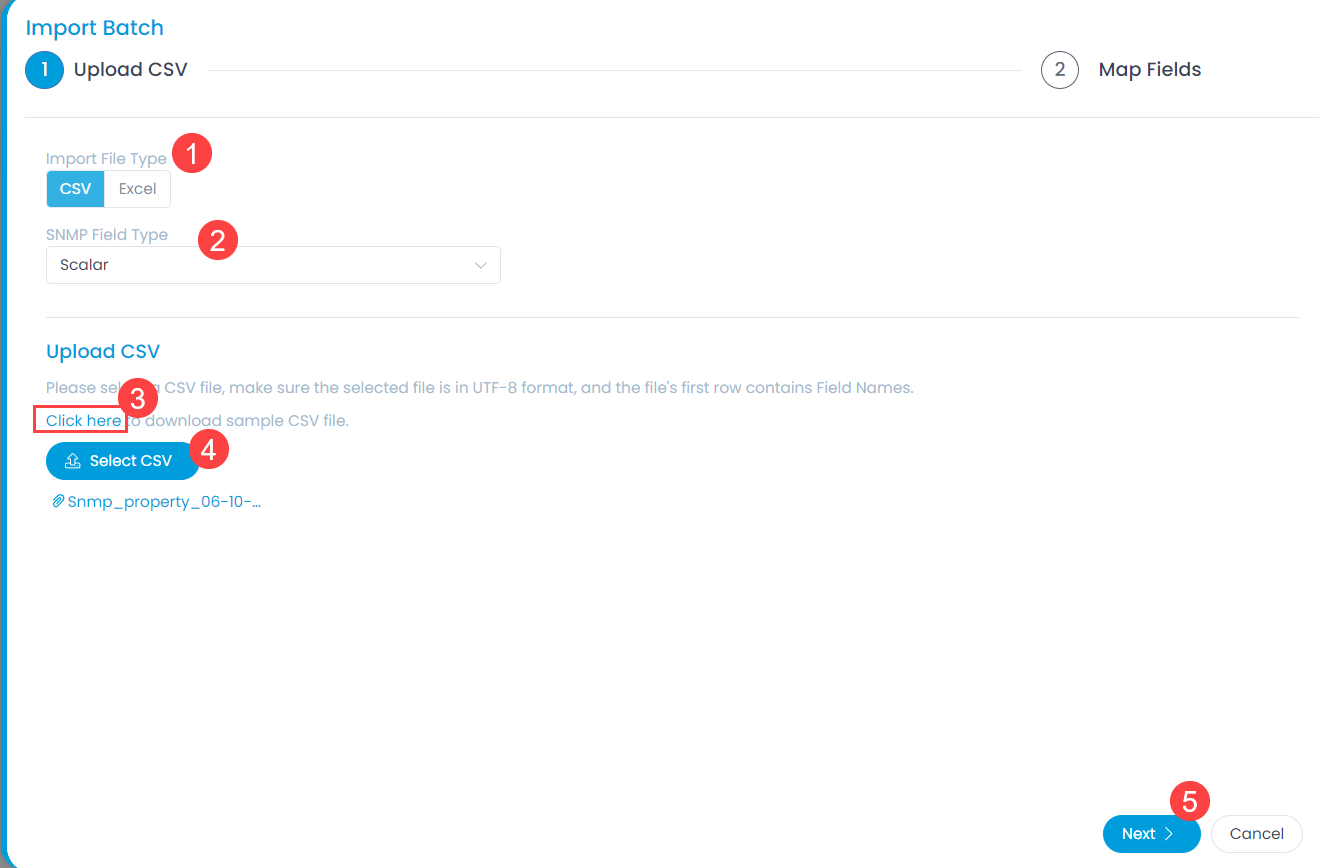
- Map the fields as per the requirement. By default it is mapped, only in case of removal or change of some parameters mapping is necessary, and click Save Batch.
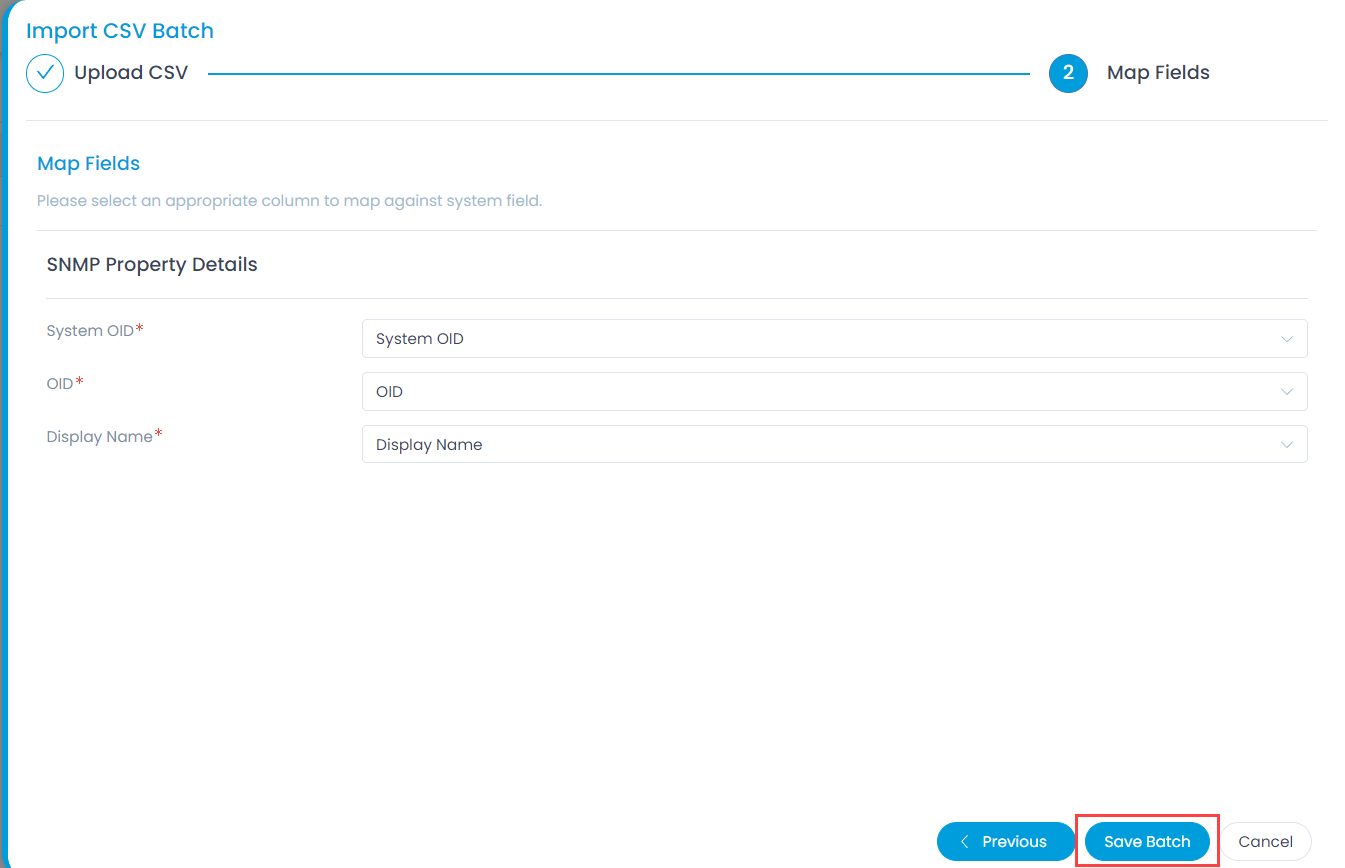
- The SNMP Property Batches page appears. It displays the status of the import along with the details like processing time, total records, success records, failed records, etc. Once successful, the imported properties will appear in the respective device's details page.
Add SNMP Device
To add an SNMP device,
- Click on Add SNMP Device on the top-right corner of the page.
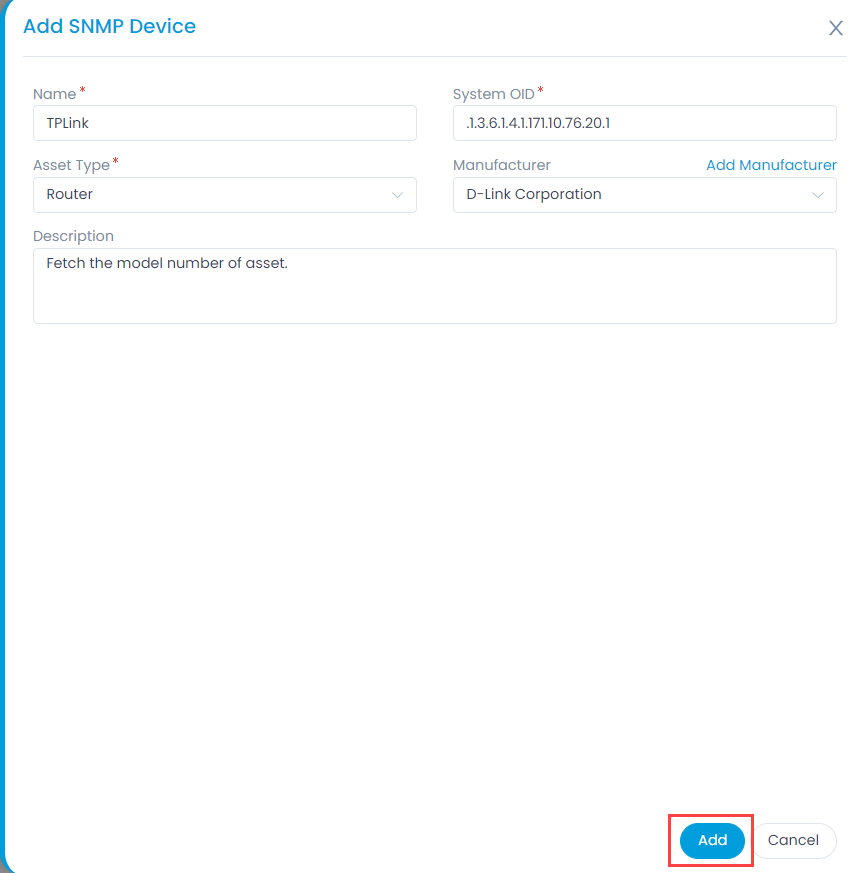
- Enter the below details:
- Name: Enter the name of the SNMP device.
- System OID: Enter the system OID.
- Asset Type: Select the type of asset.
- Manufacturer: Select the manufacturer from the dropdown. You can also create a new manufacturer using the Add Manufacturer link.
- Description: Enter a short description of the SNMP device.
- Once done, click Add. Once the device is added, you can add properties to it using Add SNMP Property.
Add SNMP Property
To add SNMP Property, click the Add SNMP Property button next to the desired SNMP device and a popup appears. It displays two tabs namely: Scalar Properties and Table Properties.
Scalar Properties
- To add, click the Add Scalar Property button and a popup appears.
- Enter the Display Name, OID, and click Add. You can get the OID of the SNMP device properties using the tools like MIB Browser. Once added, poll the asset, and the property will appear in the SNMP Custom Properties tab of the SNMP device.
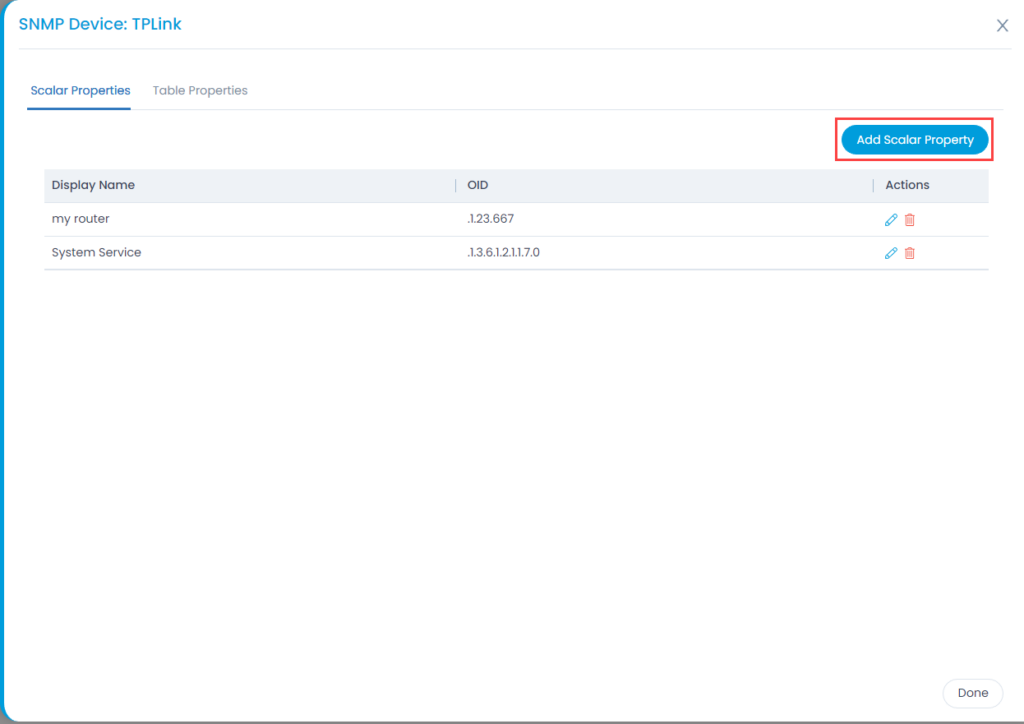
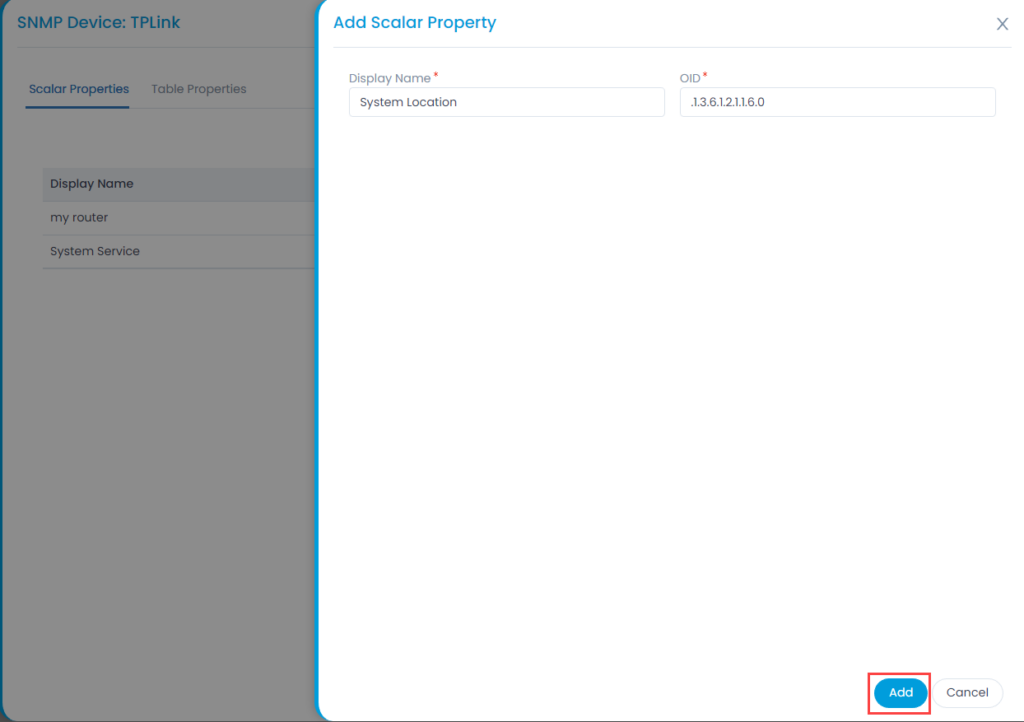
Table Properties
- To add, click the Add Table Property button and a popup appears.
- Select the Table Name for which you want to add the property.
- Add property by entering the Display Name, OID, and clicking the Green correct symbol.
- You can add more properties using the Add Table Property button.
- Once done, click Add and the property gets added. You can get the OID of the SNMP device tabular properties using the tools like MIB Browser. Once added, poll the asset, and the property will appear in the SNMP Custom Properties tab of the SNMP device.
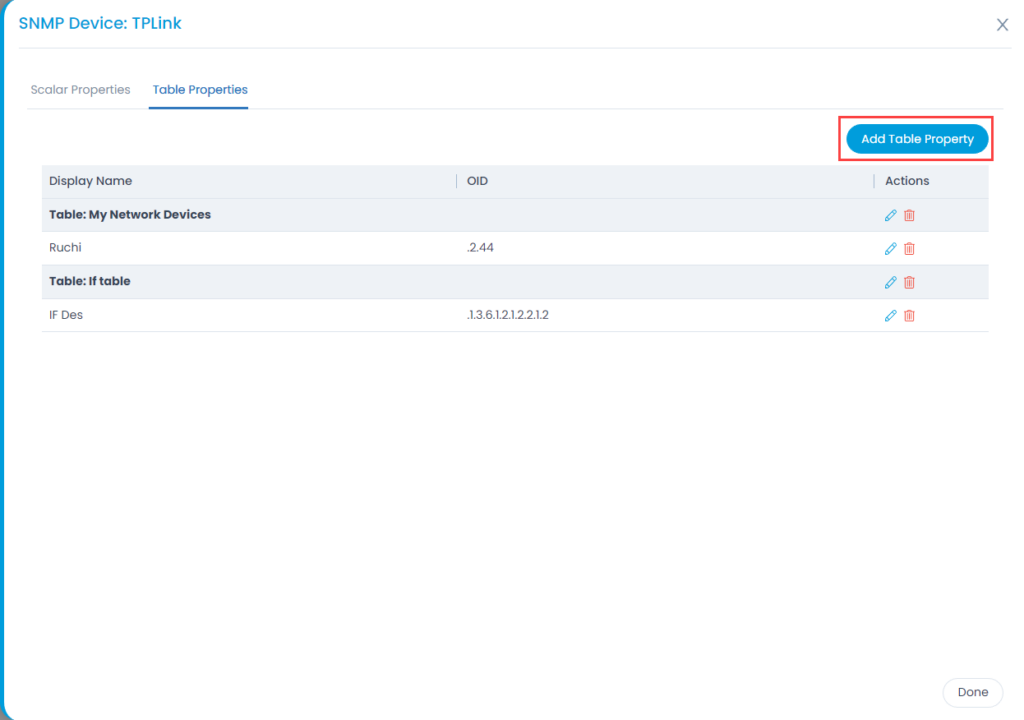
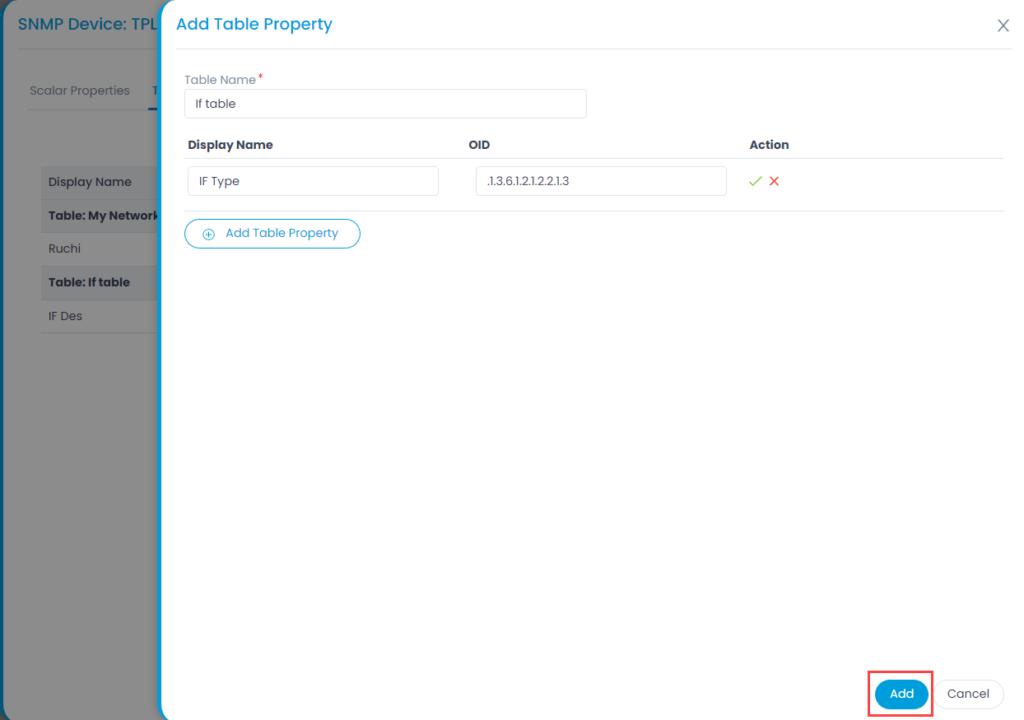
Viewing the SNMP Custom Properties
The SNMP devices and properties once added can be viewed in the Asset Details page as shown below.