Hardware Asset Details Page
On the Asset Details page, you can view the complete details of the asset and perform the desired activity. To view the Asset Details page, on the Asset List page click on the Asset ID, and the below page appears.

Asset ID and Name
You can view the complete Asset ID and Name at the top of the details page. You can also edit it by clicking on the Pencil icon if required.
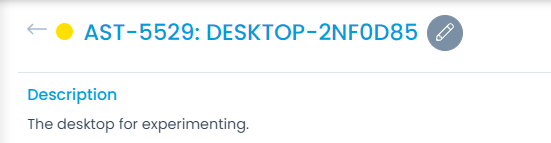
Classifiers of Asset
These properties tell you the current statistics of the asset and help you to classify them under different labels. When someone works on an asset, the person updates the labels accordingly. For example: If the "status" is closed, it means you have nothing to do with the asset.

| Parameter | Description |
|---|---|
| Asset Type | This label classifies the name of the asset type. |
| Asset Type | This label classifies the name of the asset type. |
| Status | This label classifies the asset based on the status. The default options are: In stock, In use, Missing, and Retired. |
| Impact | This label classifies the asset based on the impact factor. The default values are: Low, On Users, On Department, and On Business. |
| Product | This label classifies the asset based on the product. You can also change it and search for your desired products in the dropdown. |
| Managed By Group | This label displays the group which manages the particular asset. You can also change it and search for the desired group in the dropdown. |
| Managed by | This label displays the name of the person who is to manage the asset. You can also change it and search for the desired person in the dropdown. |
| Asset Group | This label displays the Asset Group in which the asset belongs. You can also change it and search for the desired group to associate. |
| Add Tags | You can add the custom tags to quickly find the assets based on it. Also, system adds some default tags when based on certain labels and actions. |
A. Associated Actions for Asset
You can create or update different actions and activities as a part of communication, collaboration, and resolution in the asset using the below tabs:
- Properties
- Hardware
- SNMP Custom Properties
- Baseline
- Software
- Virtual Machine
This displays the hardware and computer properties of the asset. You can also add the same manually.
- Hardware Properties: It displays the serial number of the asset and Warranty Details.

- Computer Properties: It displays all the configuration details of the computer asset.
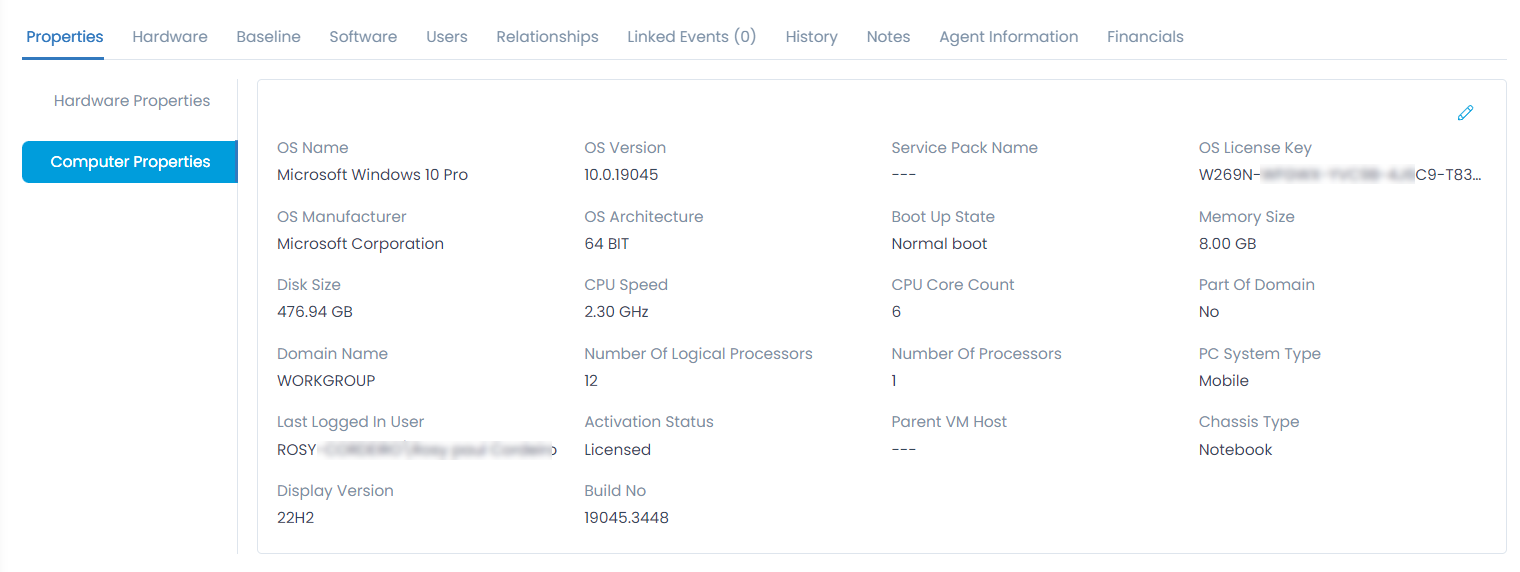
- SNMP Properties: Displays the default SNMP details about the asset like System OID, System Up Time, Firmware, Firmware Version, Port, Manufacturer, and Contact Name. To view the additional details, refer to the SNMP Custom Properties tab.
This tab is available only for SNMP Devices.
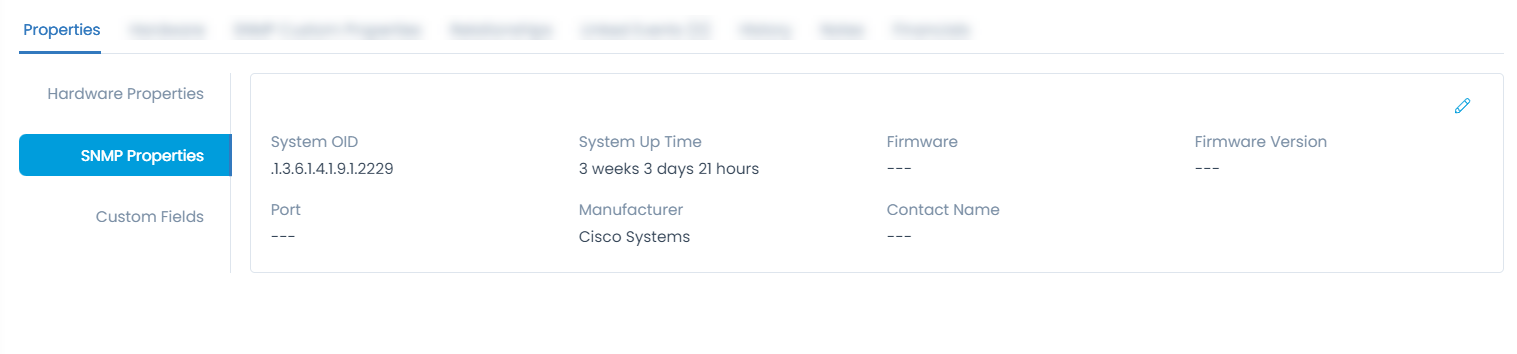
- Custom Fields: Displays the additional details about the asset.
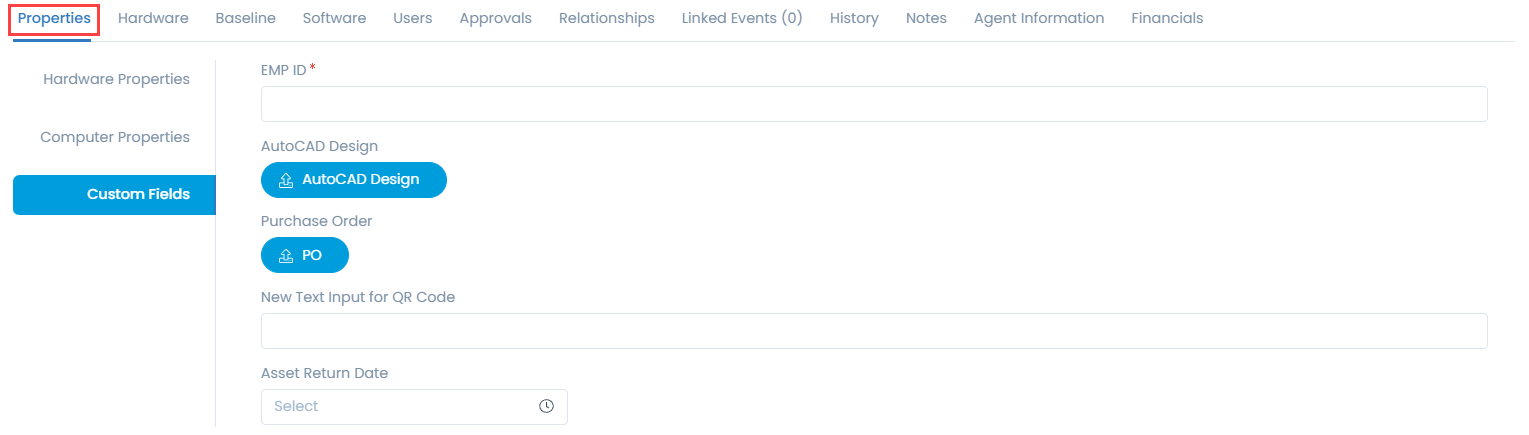
This displays all the hardware properties of the asset. You can also manage these details manually. However, if required you can restrict its modification using the Asset custom Rules. The properties include basic as well as memory classifications with their version, memory, disk availability, etc.
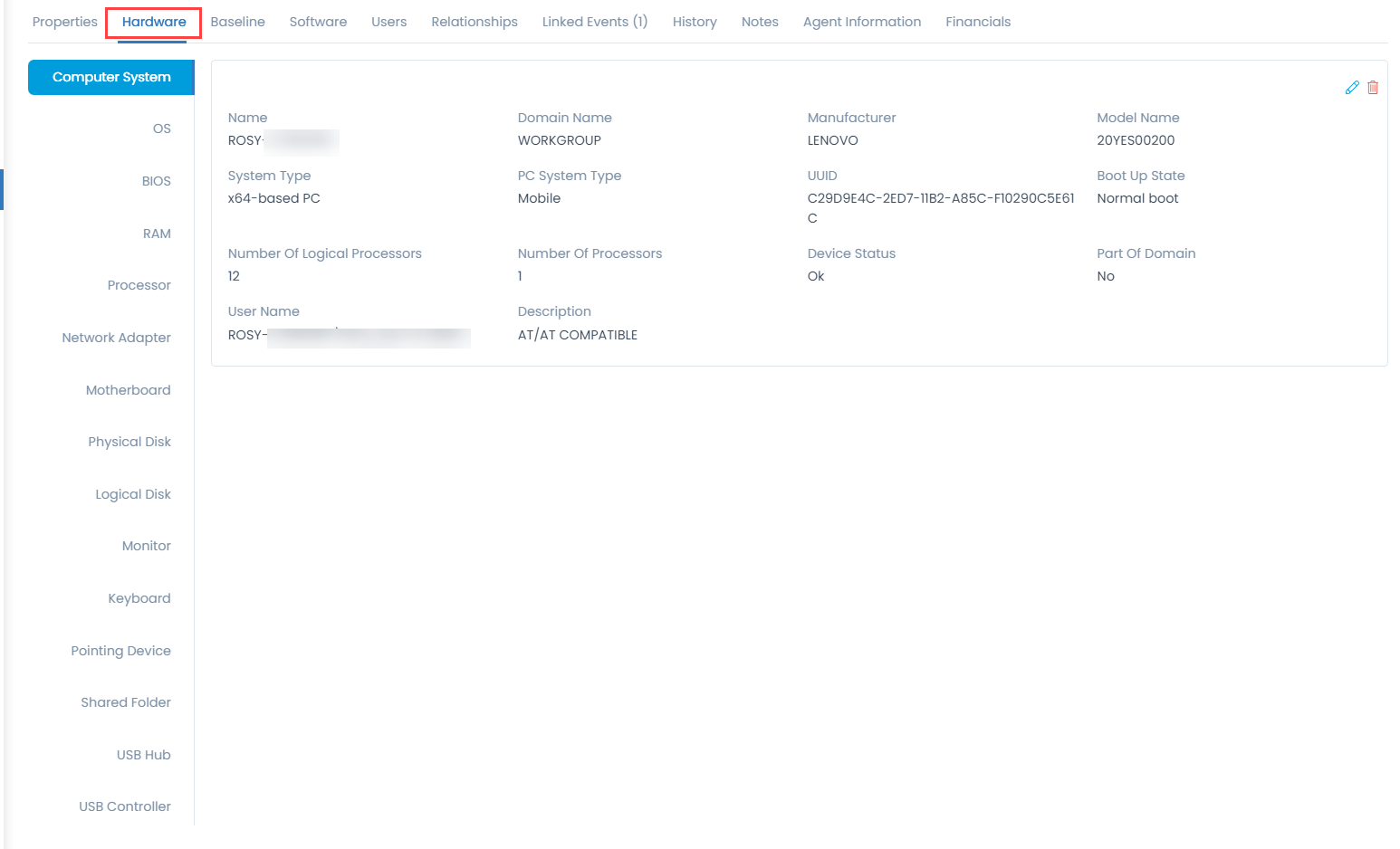
This displays the additional scalar and tabular properties of the SNMP device added from the Admin section.
This tab is available only for SNMP devices.
- Scalar Property:
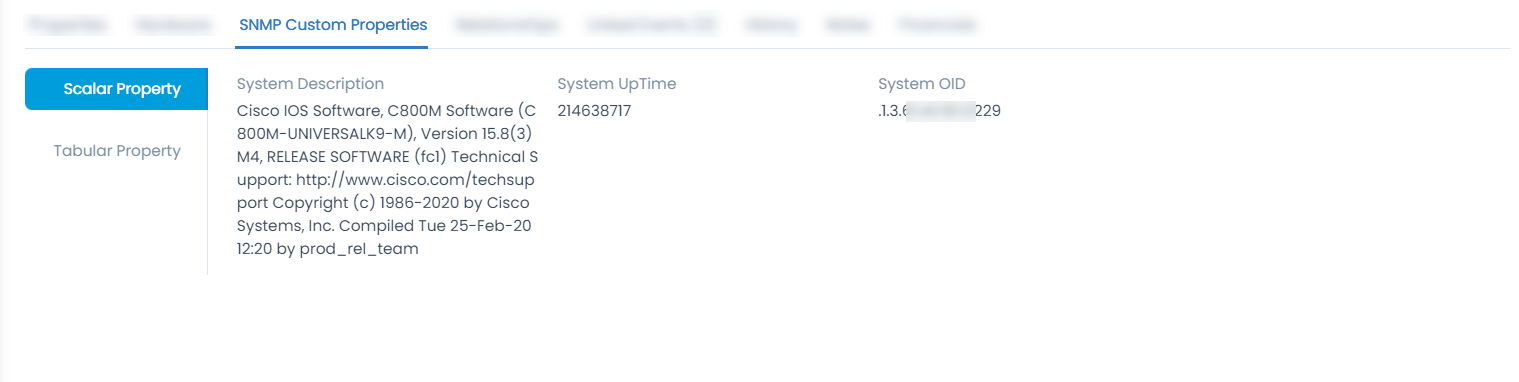
- Tabular Property:
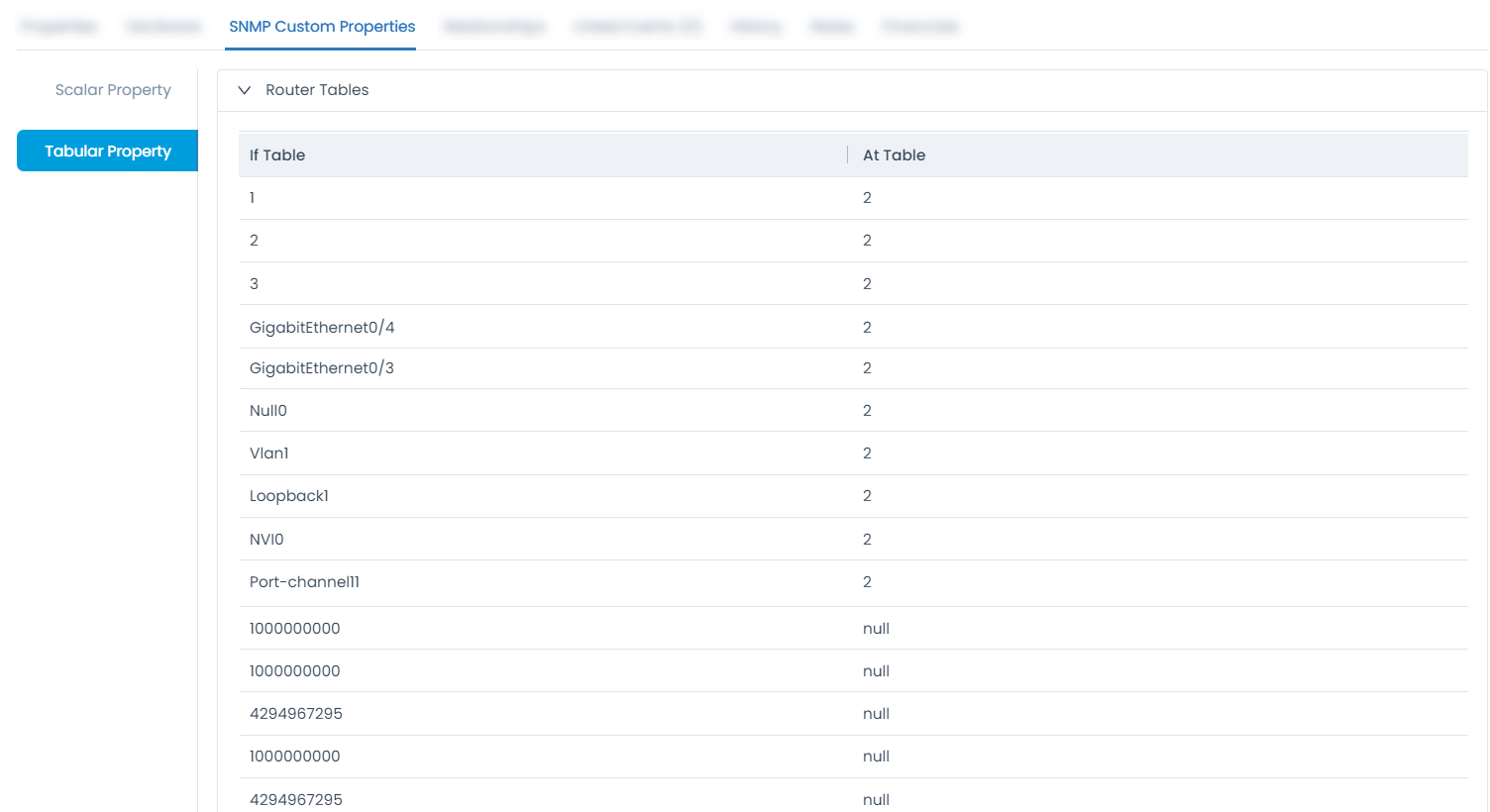
This displays the baseline associated with the asset and the variances detected.
This tab appears only if a baseline is created from the Manage Baselines
- Summary: This displays the summary of the baseline added and the variance detected.
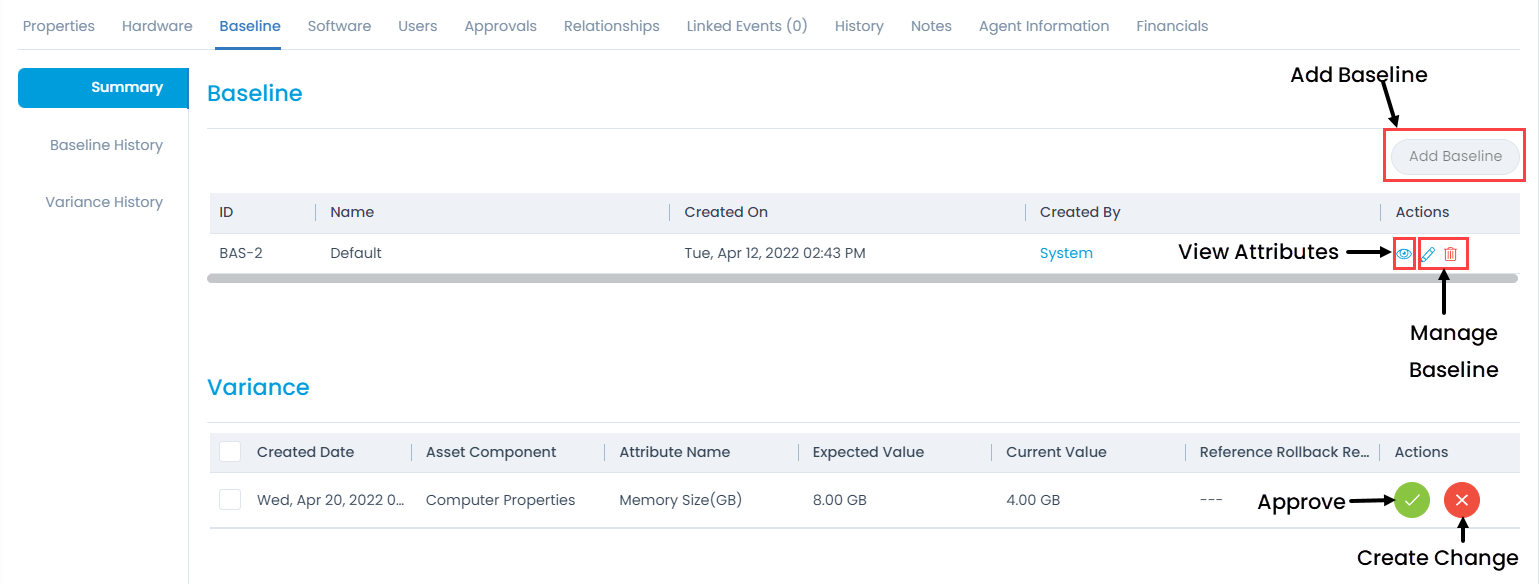
Here, you can perform the following actions:
- Add a baseline. You can add only one baseline for an asset. Once added, the button gets disabled.
- View the details and manage the baseline.
- View the Variance Detected.
- Approve and assign the variance to a request, service, or change ticket.
- Create a change request based on the variance.
Adding a BaselineTo add a baseline,
1. Click the Add Baseline button. A popup appears displaying a list of created baselines. The baselines are created from the Manage Baselines page.
2. Select the baseline.
3. Click Add.
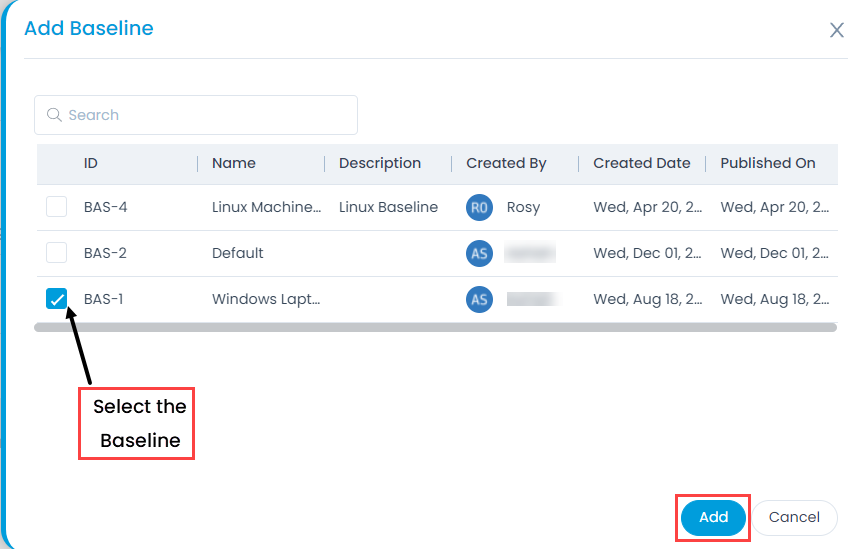
- Baseline History: Displays the baseline history. Here, you can perform the following actions:
- Compare two baselines.
- View the request ticket details if assigned.
- View the attributes of the baseline using the **Eye** icon.
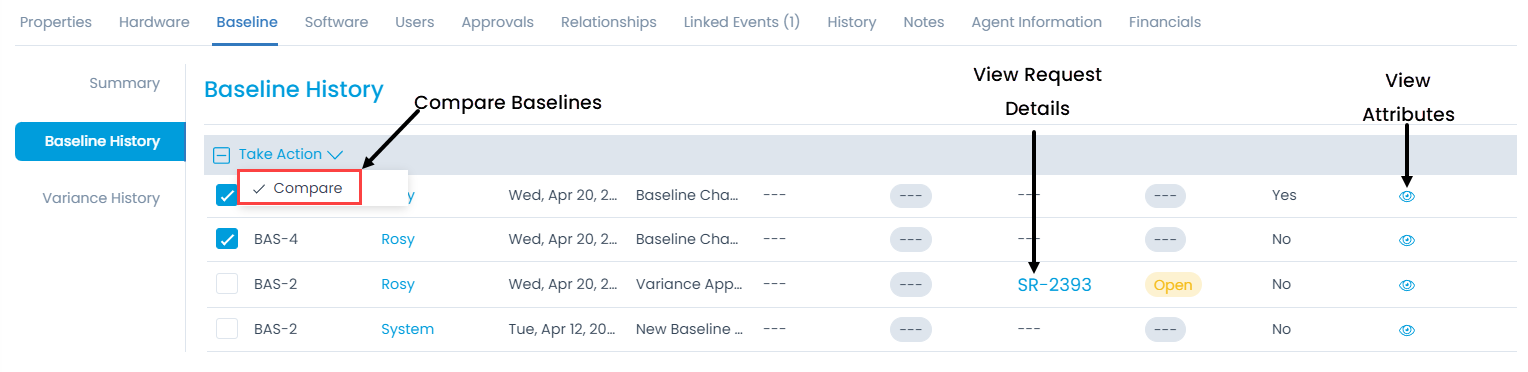
- Variance History: Displays the list of variances detected along with their details.

This displays a list of software added to the asset. You can view and manage all the software properties of the added asset. The properties include the version, manufacturer, installation date, location, size, License Key, License Type, OS Compatability and Uninstall Command. You can input the details manually also. However, if required you can restrict its manual updation by using the Asset custom Rules.

Here, you can do the following:
- Search the required software.
- Add new software.
- View the software details.
- Edit the software details.
- Delete the software.
To add software,
1. Click the Add Software button and a popup appears.
2. Select the software to be added from the list.
3. Click Add Software button and the selected items appear in the software list.
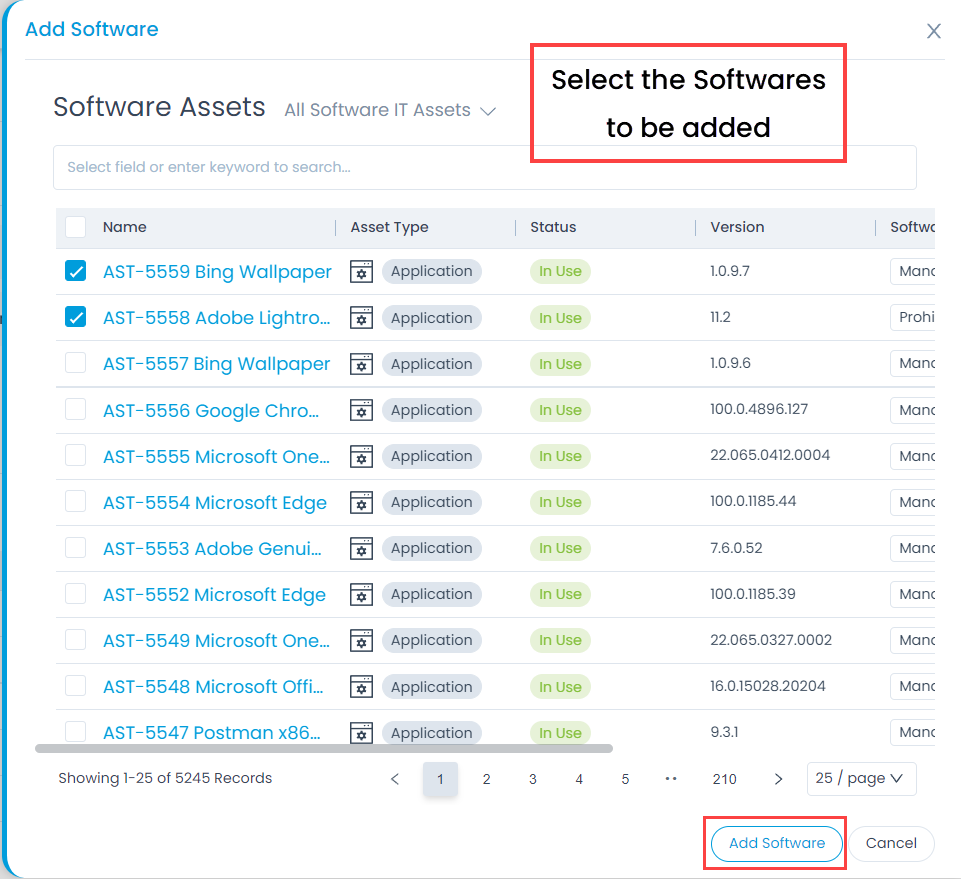
4. To change the details, click the Edit icon, and a popup appears. Once the changes are done, click Update as shown in the below.
When the Quiet Uninstall command is present, preference will be given to this over the Uninstall command.
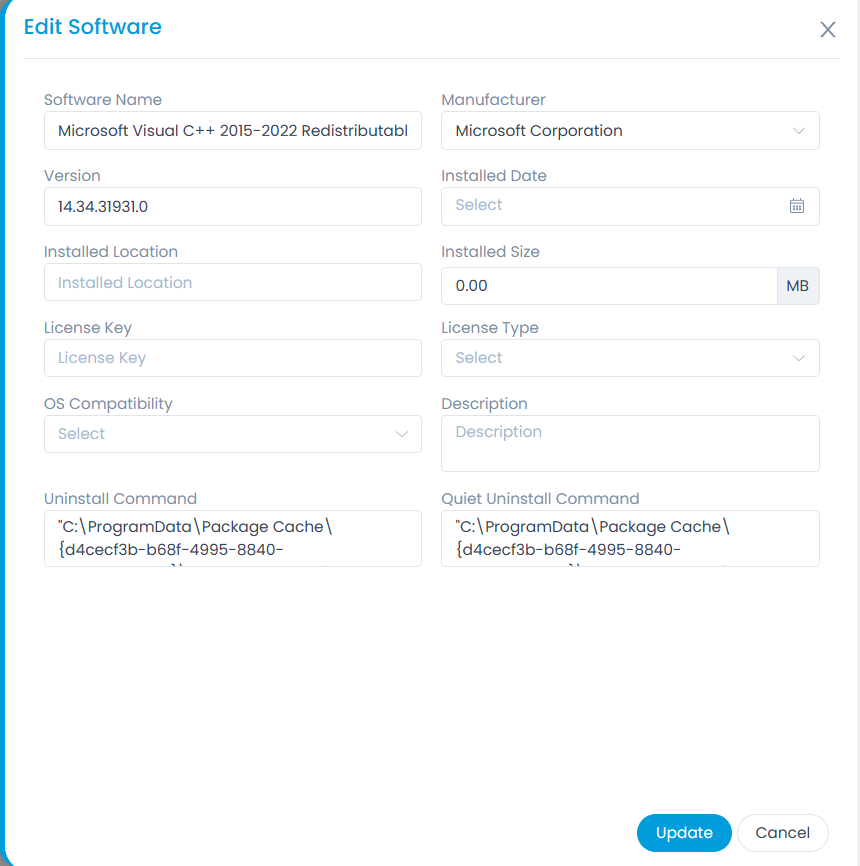
This displays the CPU and Memory Allocation details of the virtual machines that are related to the HyperV machine. This machine is discovered by creating credentials from the Credentials page. Then using this credential in the Network Scan and running it.
This tab is available only for HyperV assets.
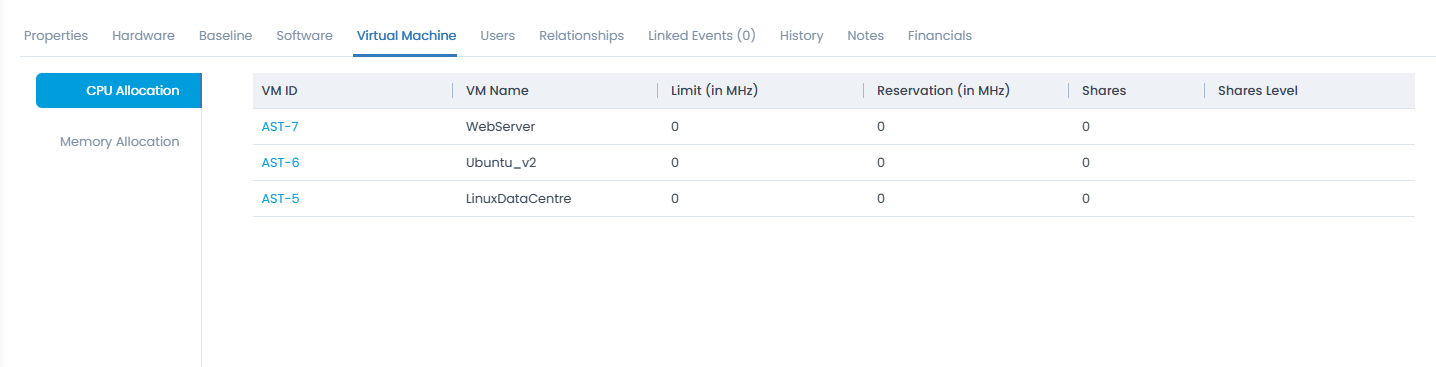
B. Associated Actions for Asset
- Users
- Approvals
- Relationships
- Linked Events
- History
This tab allows you to view and manage users of the asset. You can also add the users by clicking the Add User button, filling in the details, and clicking the Add button as shown in the below-right figure. Once added, if required you can restrict the updation of user details using the Asset custom Rules.
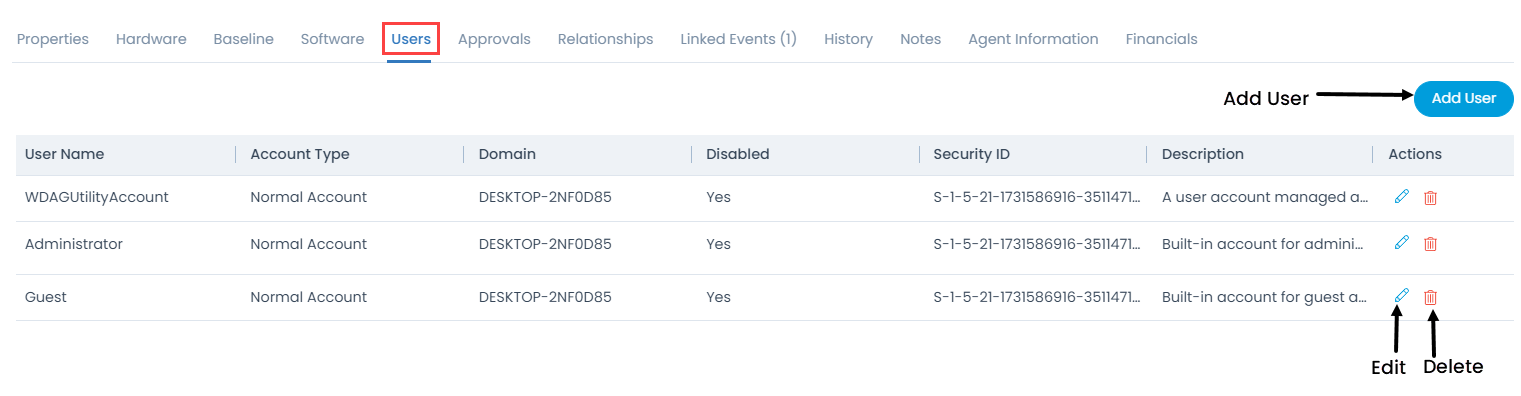
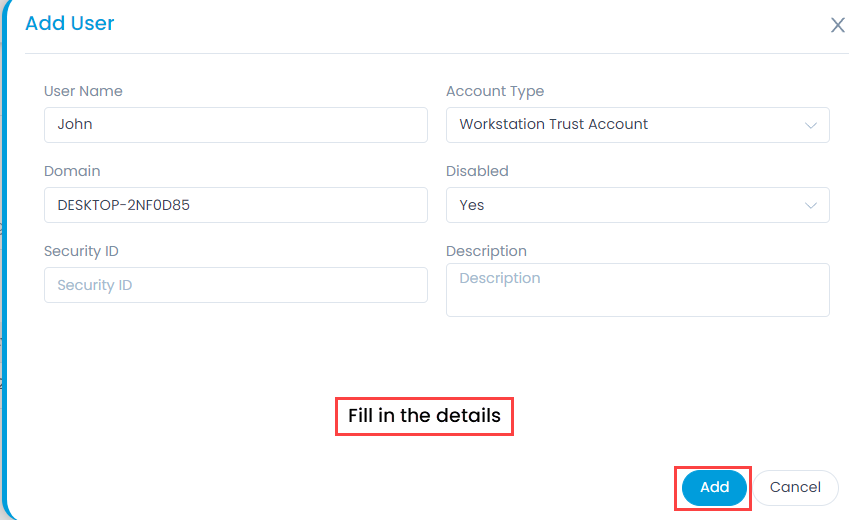
This displays a list of approvals. You can ignore the approval if no longer needed, remind the approver to take an action on it, or delete the approver's approval if not required, re-request the approver for approval if it is referred back due to reasons like missing/incorrect details, need additional info in the approval, etc. You can also add comments if required. If there are multiple comments, you can search and sort them in ascending or descending order.
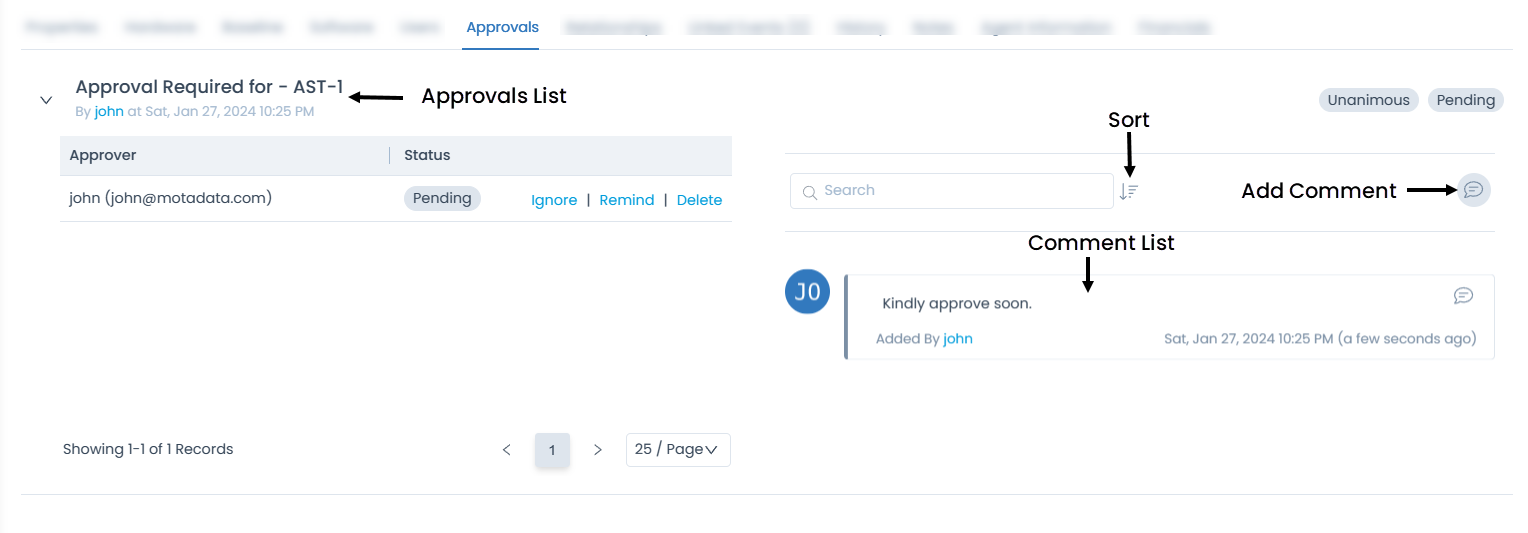
- The Approvals tab is visible only when there is a pending approval for the Hardware asset.
- In case of delete approval,
- If there is a single approver for the process and the approver is deleted, no approval would be required.
- If there are multiple stages of approval and an approver is removed, the approval of that user will no longer be required and will skip to the next level/approver .
- If the deleted approver happens to be the final approver, the previous level approver would now be treated as final.
- Once the user takes the act of approval or rejection, the Delete option for Approval will not be visible.
Once the approver approves or rejects the approval request, it will also be updated here. In case, the approver finds some details missing or needs additional info before approval, the approval request is referred back, and its status will also get updated from Pending to Referred Back as shown below.
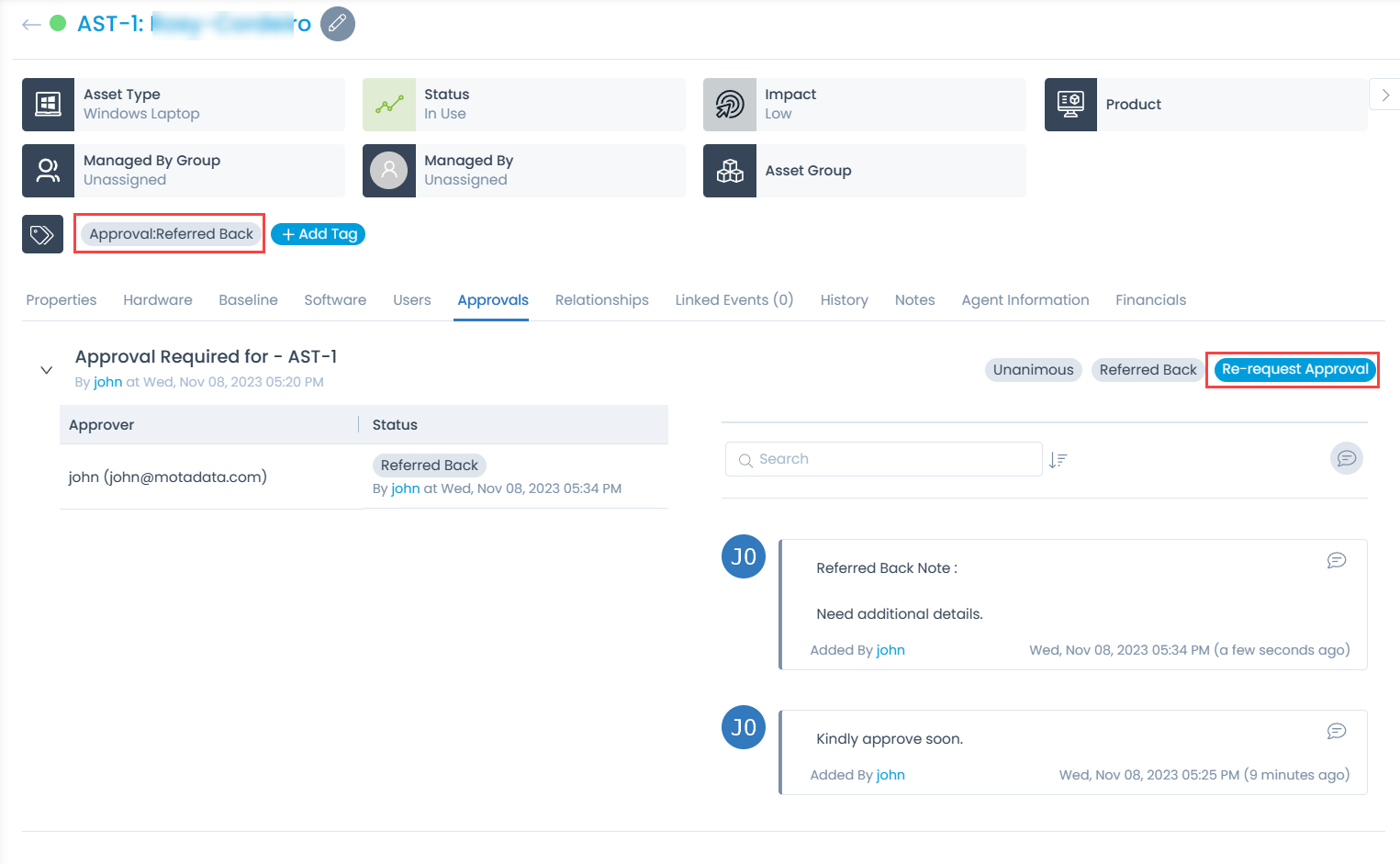
This allows you to view and manage the relationship of this particular asset with other assets. The relation is represented pictorially for better understanding and visuals as shown below.
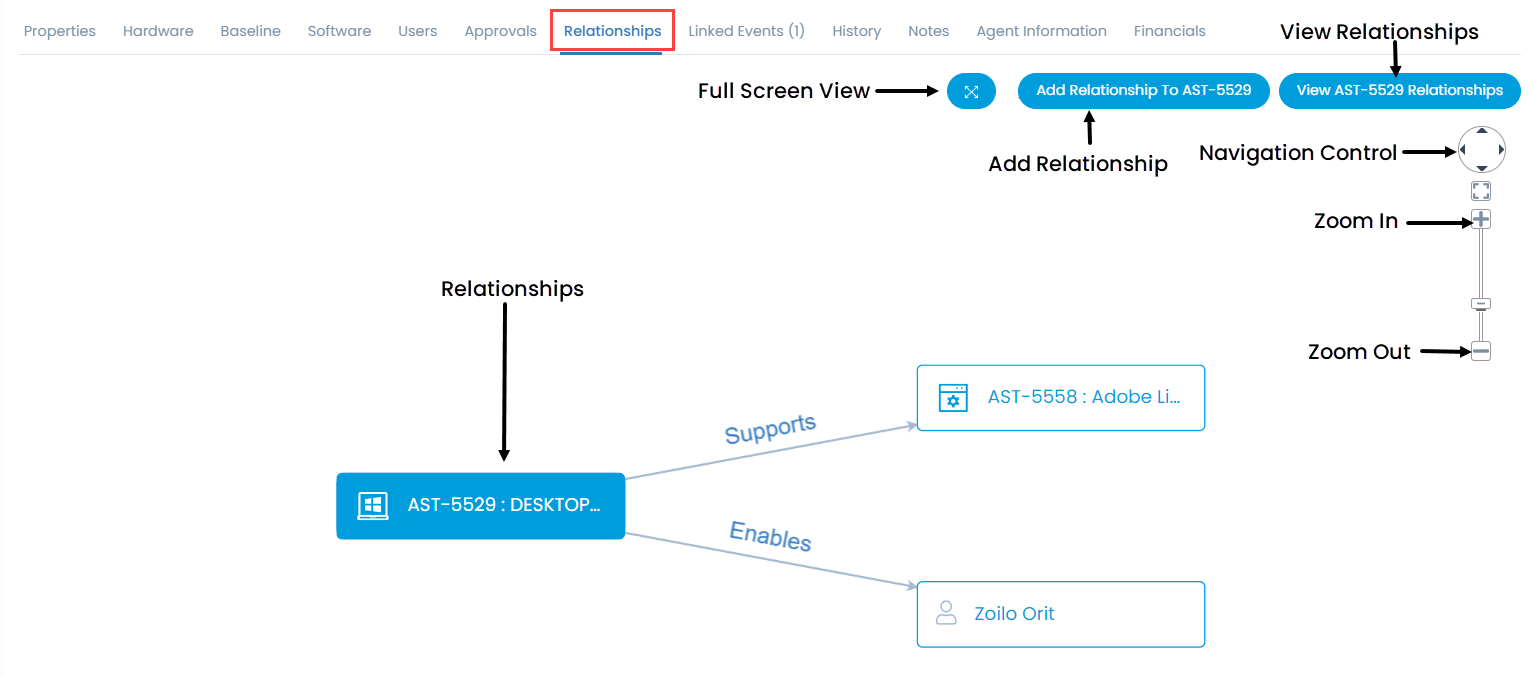
Here, you can add and view a list of relationships by clicking the View Relationships button.
To add a relationship,
1. Select the Relationship Type as Direct or Inverse.
2. Select the Relation.
3. Select the Target Type.
4. Select the targets from the list.
5. Click Add as shown in the below-left figure.
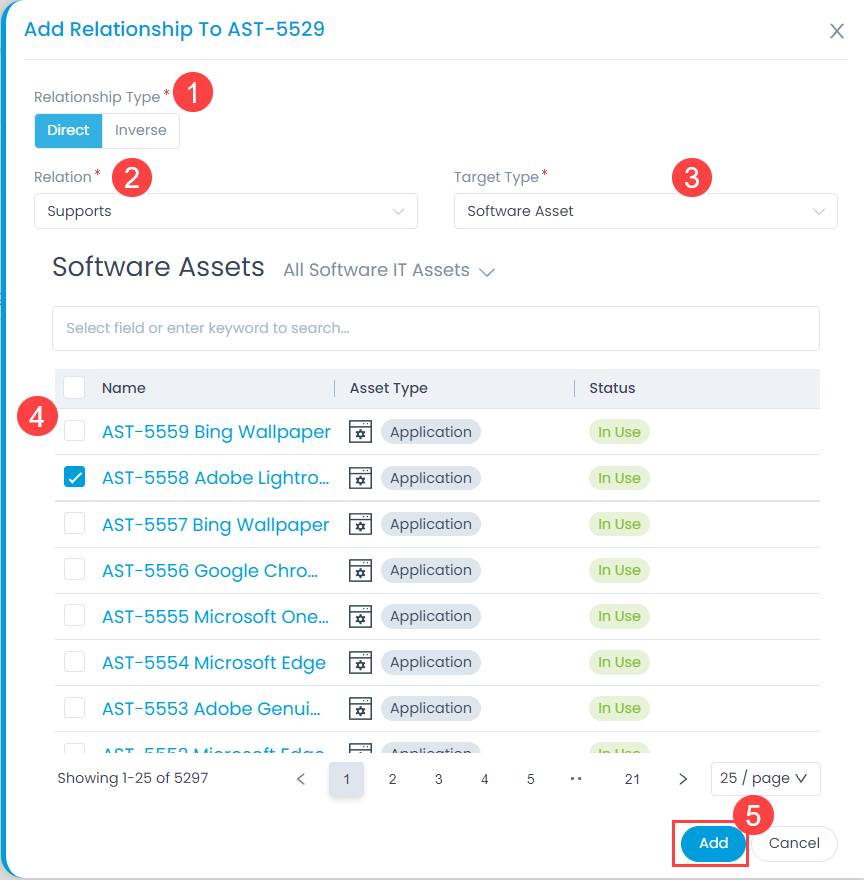
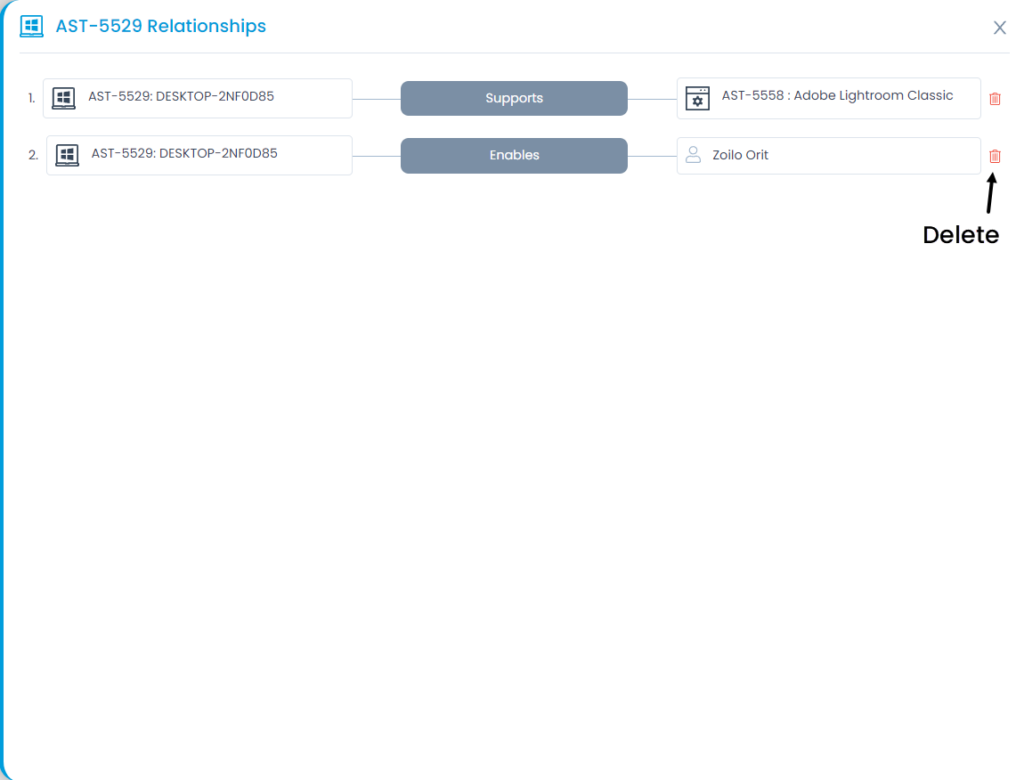
This allows you to view links, create, or relate the existing asset to various Requests, Problems, Changes, Releases, Contracts, Knowledge, Purchases, and Projects. Here, the count of the linked entities will also be shown.
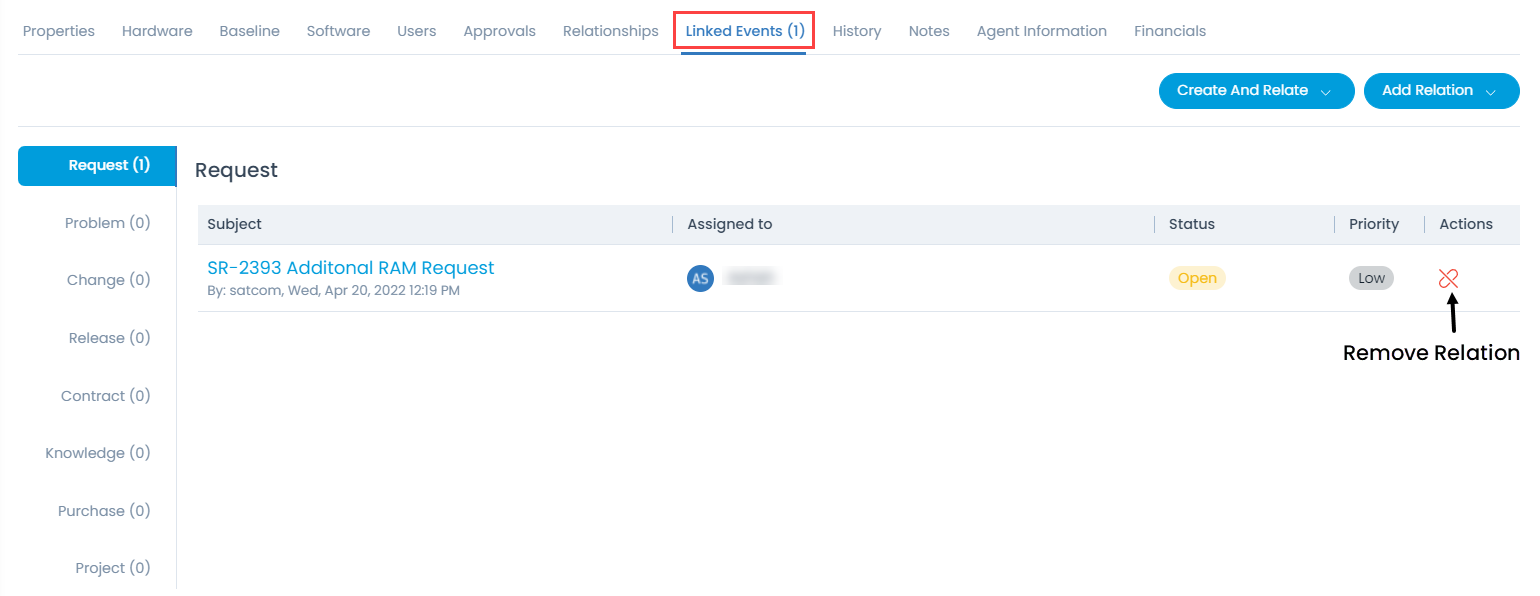
You can view and search the Audit Trail, Scan History, Change Logs, WOL History, Movement History, Repair History, and Asset Utilization History for the asset.
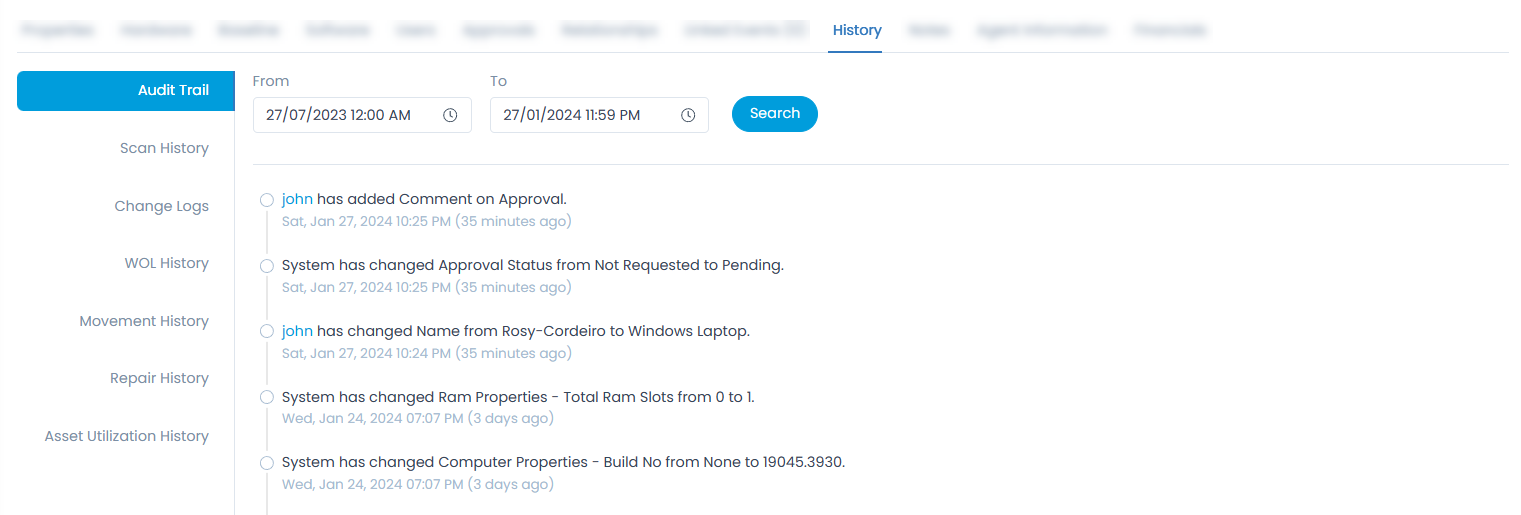
In case of Asset Utilization History,
- The time range filter is applied to the "Last Updated Date" field.
- To fetch data, the parameter Turn on fast startup from Control Panel > Hardware and Sound > Power Options > System Settings should be disabled. If enabled, the data for that particular duration may not be captured.


Here, the "Up Time Duration" is calculated based on the difference between the "From Time" and "To Time" fields. In contrast, the "Down Time Duration" is calculated based on the difference between the "To Time" (when the machine was shutdown) and the "From Time" (when the machine was started again).
C. Associated Actions for Asset
- Notes
- Agent Information
- Remote Desktop Recordings
- Financials
- Geolocation
You can add notes for future reference.

You can view the agent details through which the asset is added.
This tab appears only if the asset is added via Motadata ServiceOps Agent.

You can view, download, and play the recordings of the remote desktop sessions. The recordings can be played in a different player. Also, you can click the Refresh button to get the latest recordings.
This tab appears only if the recordings of the RDP session exist for this asset.
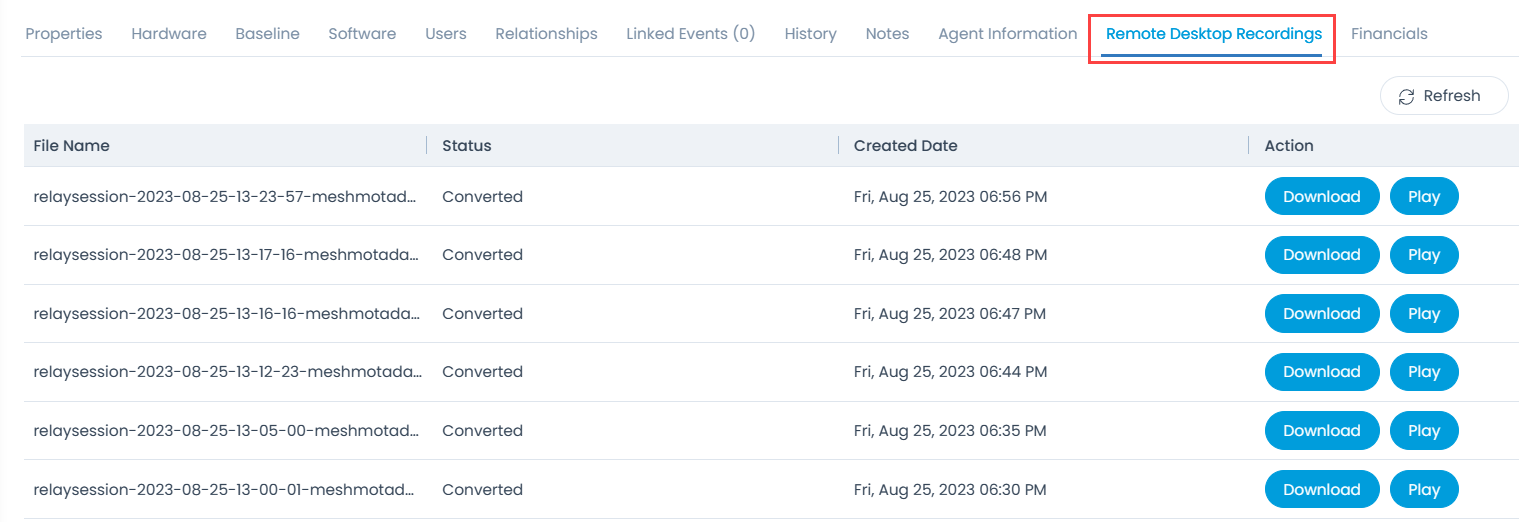
This displays the costing and depreciation details of the asset.
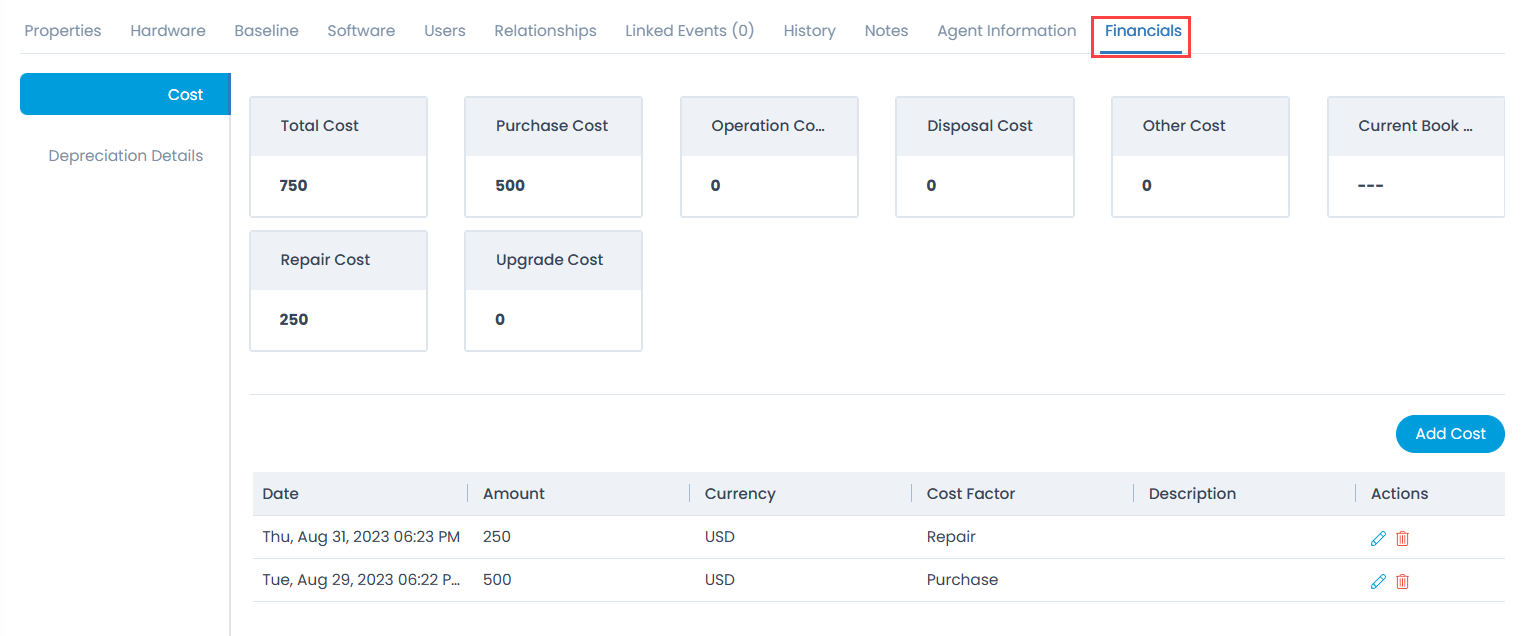
Cost: Displays the cost of the asset. You can also add, edit, and delete the cost.
To add cost,
1. Click the Add Cost button and a popup appears.
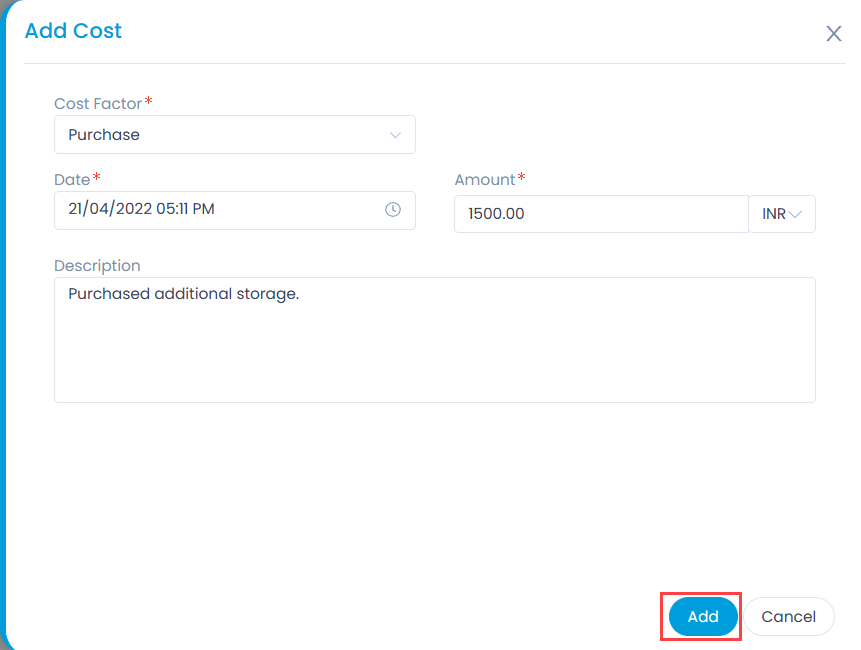
2. Enter the following details:
a. Cost Factor: Select the factor of cost. The options are: Purchase, Operational, Disposal, Others, Upgrade, and Repair.
b. Date: Select the date.
c. Amount: Enter the amount.
d. Description: Enter the description of the cost incurred.
3. Once done, click Add, and the cost gets added to the list.
Depreciation Details: Displays the depreciation details of the asset. You can also configure the depreciation method and amount to be used.
The value of every purchased asset reduces gradually. Calculating the depreciation of such assets is vital while creating the financial report.
ServiceOps provides 4 methods to calculate asset depreciation. You can configure these at two levels: Product Level and Asset Level.
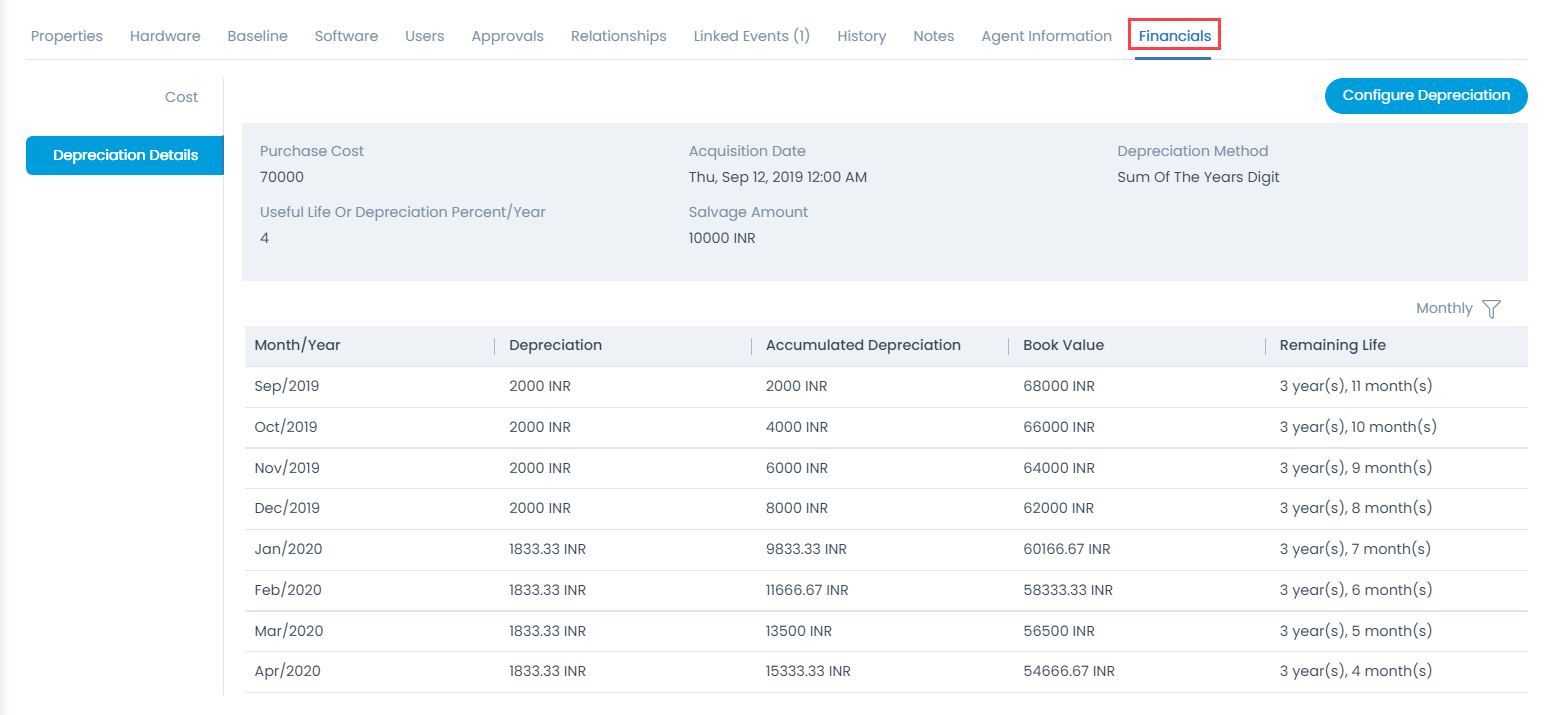
To configure depreciation:
1. Click the Configure Depreciation button and a popup appears.
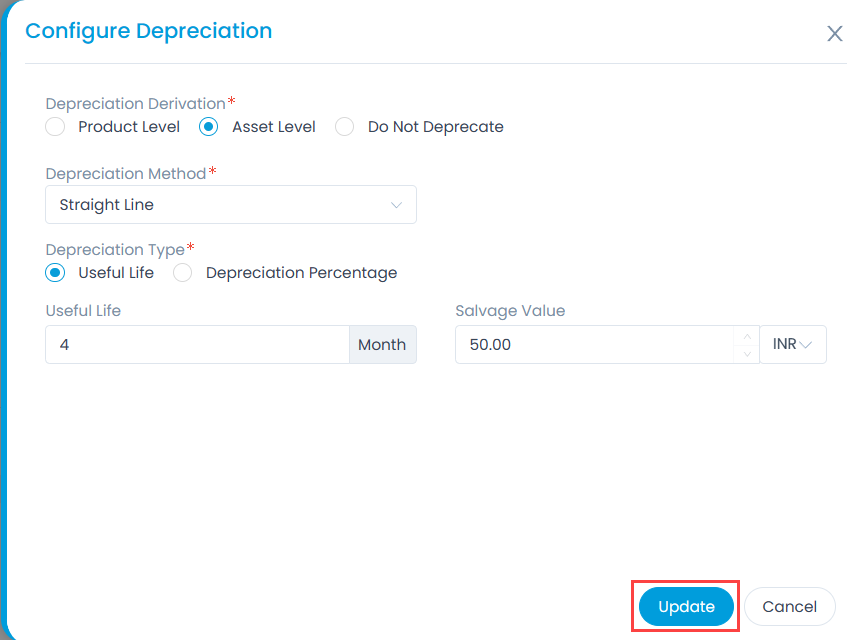
2. Select the appropriate Depreciation Deviation. The options are:
- Product Level: If selected, the configuration will apply to all the assets. You can configure depreciation on products from the Product Catalog page.
- Asset Level: If selected, the configuration will be applicable for individual assets.
- Do Not Deprecate: If selected, the depreciation will not be calculated.
3. Select the Depreciation Method that you want to use for calculation. The options are: Straight Line, Declining Balance, Sum of the Years Digit, and Double Declining Balance. This is available if the Asset Level option is selected.
4. Select the Depreciation Type. The options are:
- Useful Life: The duration during which the asset is considered useful. If selected, enter the number of months till which the asset is considered useful and the Salvage Value which is the estimated selling value of an asset after its useful life span expires.
- Depreciation Percentage: Enter the depreciation percent/year to be considered and the Salvage Value.
5. Once done, click Update.
This tab enables you to locate the assets on the map, configure the Geolocation preference, and view the Geolocation history.
- This tab appears only if the Geolocation feature is enabled from the Geolocation Preference page.
- It appears only for Windows Laptops, Windows Desktops, Windows Servers, and Hyper V asset types that are discovered using an Agent.
- Restart the Discovery Agent service in the below cases:
- When "Enable Geolocation" is changed.
- When "Geolocation Preference" is changed.
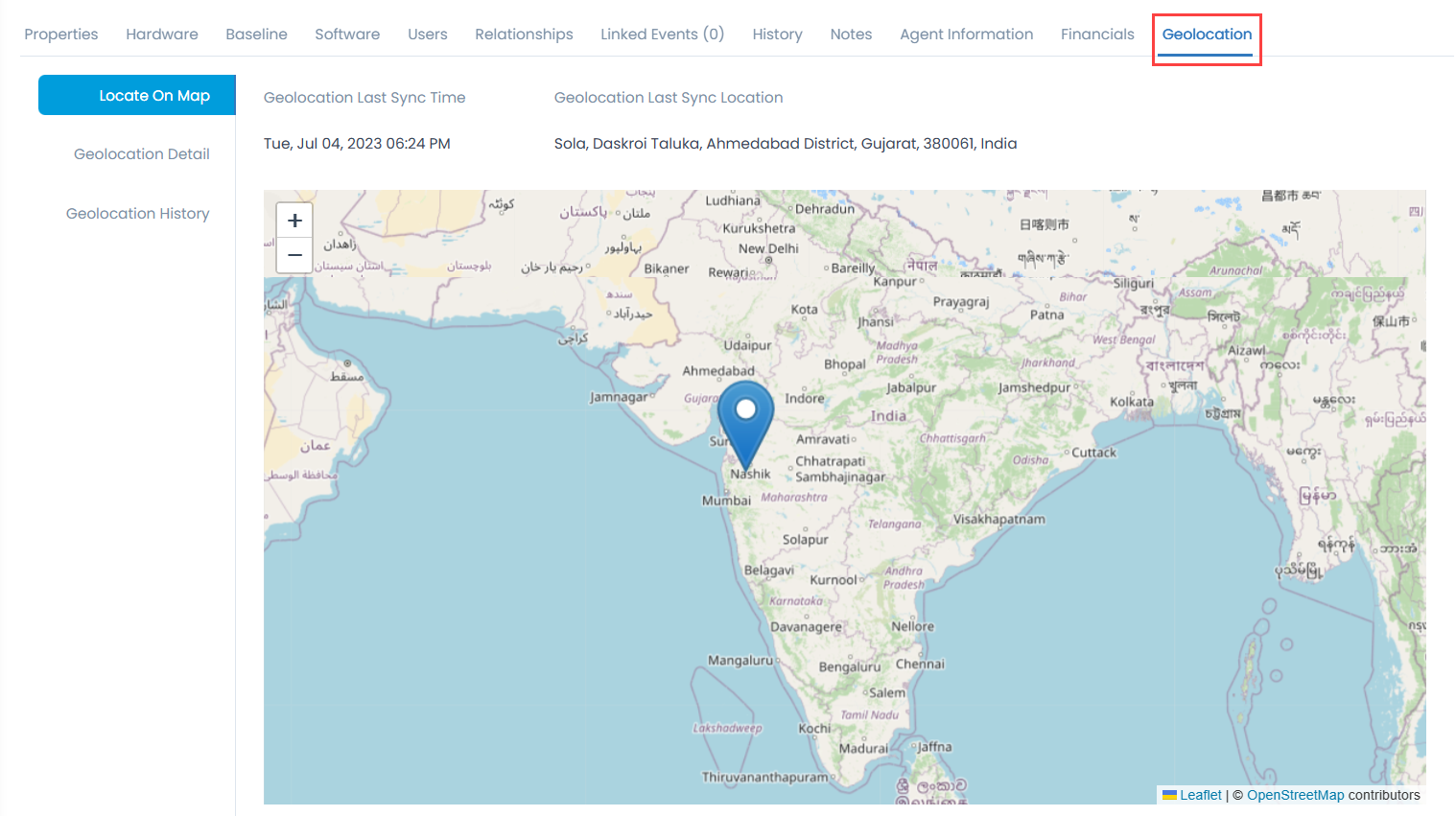
Locate on Map: Displays the location of the asset on the minimized map. It also displays the following details:
- Geolocation Last Sync Time: Displays the time when the last geolocation of the asset was fetched.
- Geolocation Last Sync Location: Displays the last live location of the asset.
The asset's location will be displayed on the map, as per the below mentioned priorities.
- If Geolocation is enabled and Geolocation Preference is Live Location, then priority will be as below:
- Latest live geolocation
- the location name will be displayed as per the set default coordinates of Asset
- Associated Location's coordinates
- No location will be displayed
- If Geolocation is enabled and Geolocation Preference is Default Location, then priority will be as below:
- The location name will be displayed as per the set default coordinates of Asset
- Associated Location's coordinates
- No location will be displayed.
- o If Geolocation is disabled for the asset, the System will display the Asset’s associated Location coordinates on the Map.
Geolocation Detail: Here, you can configure the geolocation preference based on which the location details will be fetched and displayed on the map in Locate on Map section.
- Enable Geolocation: Enable geolocation for the asset. If enabled, the following fields will appear for configuration. By default it is disabled. Once enabled, you need to restart the Agent service to fetch the geolocation data.
- Geolocation Preference: Set the preference as Default or Live. Based on this the location of the asset will be displayed on the map.
- Default Asset Coordinates: Enter the default asset latitude and longitude. You can also set the coordinates using the Locate on Map icon as shown below. Once selected, its coordinates will appear in the respective fields.
Once done, click Update, and you will be redirected to the Locate On Map tab, where the asset's location will appear.
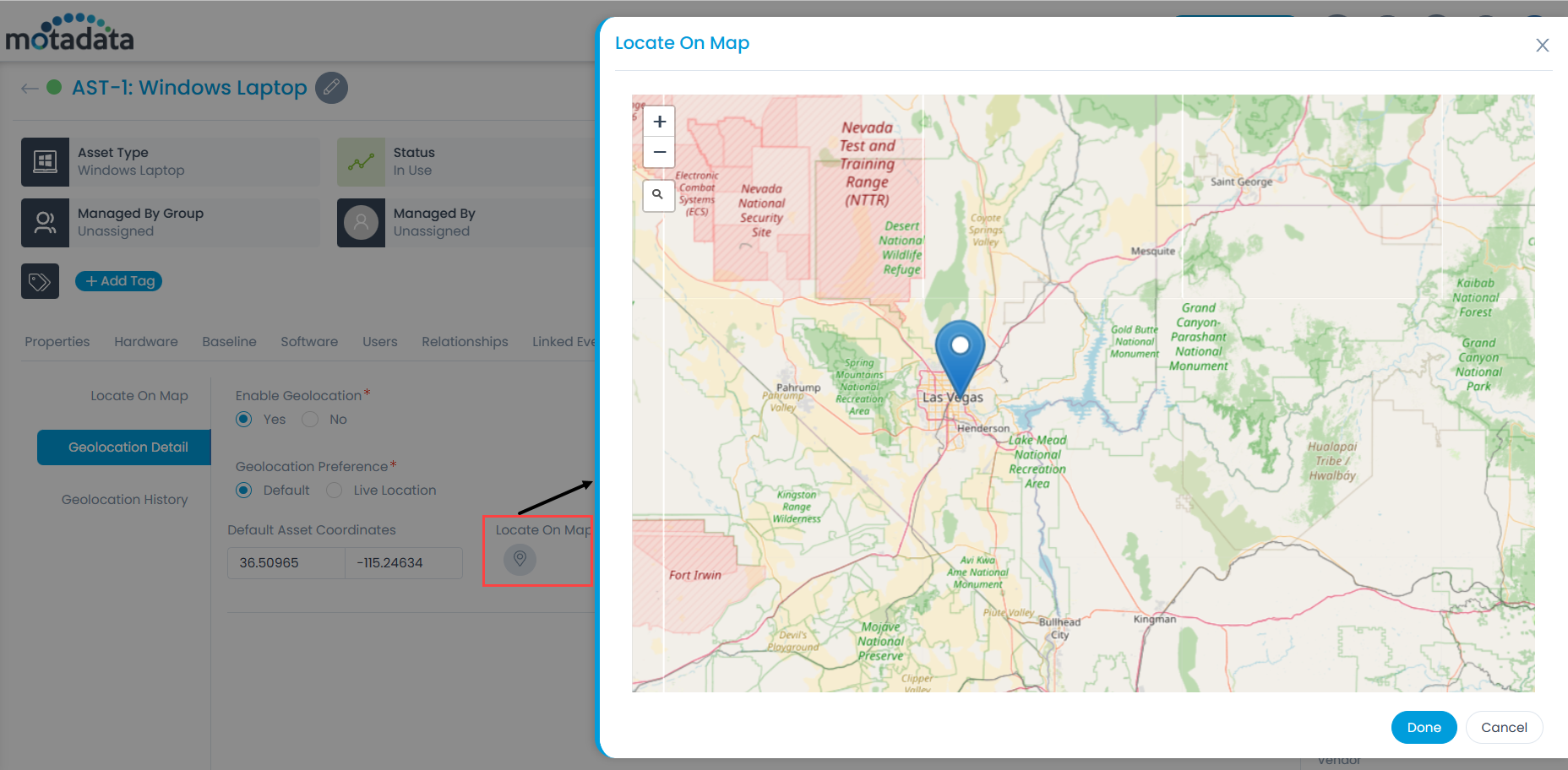
Geolocation History: You can view the geolocation history of the asset based on the preference set from Geolocation Preference i.e. Time-based, or Distance-based, or both. You can search the logs based on the selected date range.
If Internet connectivity is not available in the Agent, Unknown will be displayed in the history instead of location name.
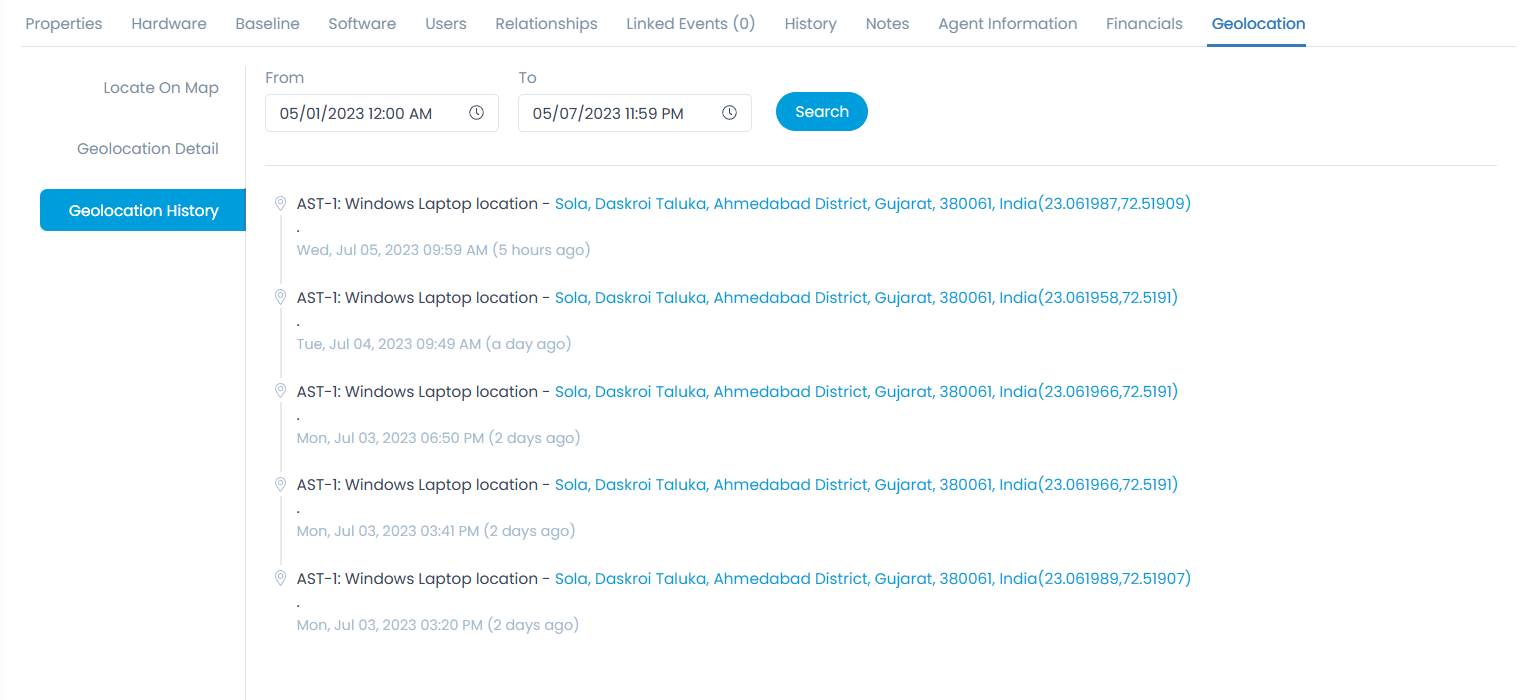
Other Information
The other information shows additional details about the asset.

- QR Code: Shows the QR code of the asset.
- Used By: Shows the name of the person to whom the asset is assigned. You can edit if required. Once the asset is assigned, a confirmation email is sent to the user for assignment. For more details, refer to the Asset Confirmation page.
- Location: Shows the location of the asset. You can edit if required.
- Department: Shows the department of the asset. You can edit if required.
- Company: Shows the company associated with the hardware asset. This field is available only if the Managed Services Provider feature is enabled.
- Host name: Shows the host name of the asset. i.e name of the added asset host. You can edit if required.
- Domain Name: Shows the domain name. You can edit if required.
- IP Address: Shows the unique IP address of the asset. You can edit if required.
- MAC Address: Shows the unique MAC address of the asset. You can edit if required.
- Subnet Mask: Shows the subnet mask of the asset. You can edit if required.
- Vendor: Shows the Vendor from where the asset is bought. You can change it if required.
- Asset Condition: Shows the condition of the asset. The options are: None, Faulty, Good, and Non Repairable.
- Movement Status: Displays the status of the asset movement. The values are:
- Out Movement: This appears when the faulty asset is sent to repair,
- In Repair: This appears when the "Send to Repair" request for the asset is completed.
- In Movement: This appears when the asset is in movement due to Asset Transfer request.
- Under Change Control: Shows whether the asset is under change control.
- Business Service: Shows the associated service with the respective asset. You can edit the value.
- Origin: Shows from where the asset originated. It can be Discovery, Manually, through Agent, CSV Import, Excel Import, or Poller.
- Acquisition Date: Shows the date of the addition of the asset.
- Assignment Date: Shows the date of the Assignment, when it is handed over to any user.
- Created and Last Updated Date: Shows the date and time of the asset created and last updated.