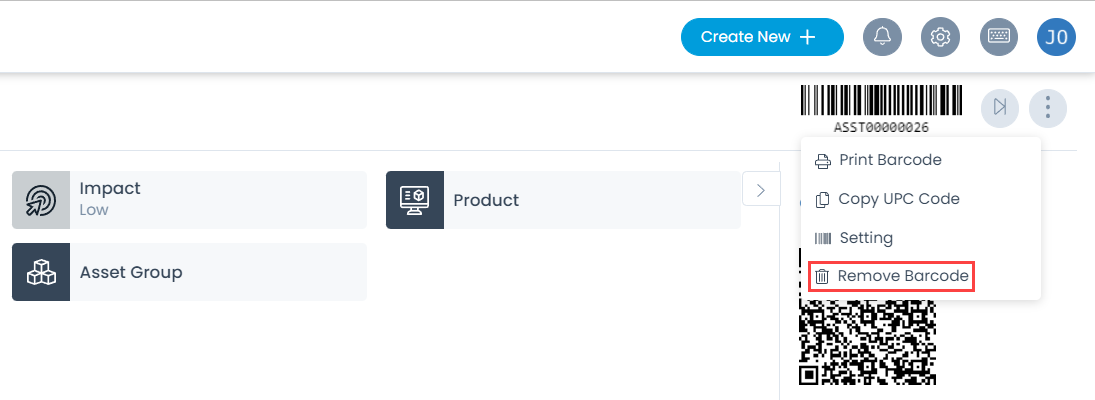Barcodes
For the uniqueness and ease of business, organization can store and track information about their physical assets, from individual items to large stocks.
You can assign a barcode to every Asset in the CMDB. With barcodes you can perform the following operations:
Adding a Barcode to an Asset
You can add an existing barcode to an Asset or generate a new one and then add.
- Go to the Asset Details Page where you want to add a barcode.
- Click the vertical three dots (Options button) on the top-right corner of the page and select the Add Barcode option.
- In the Add Barcode popup, either click on Generate a Barcode button or in the Associate a Barcode field, type the number to be associated with the asset.
- Once done, click Update.
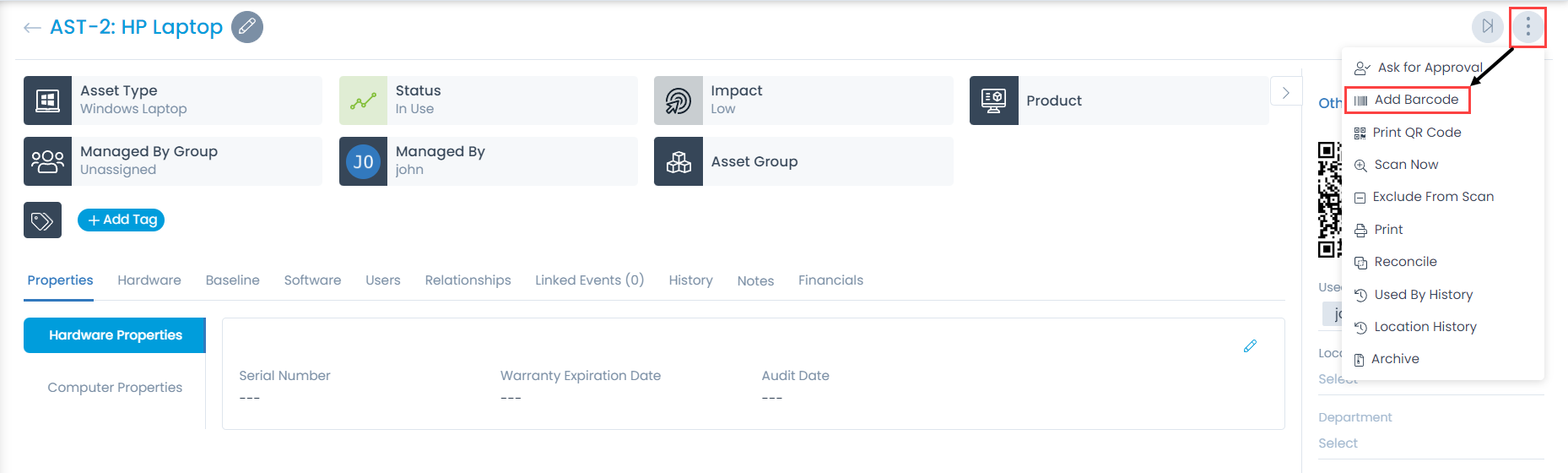
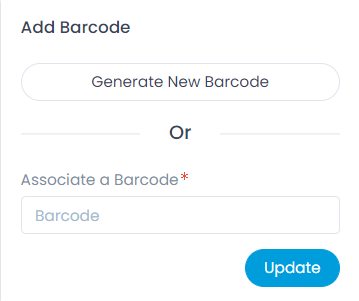
Changing an Asset's Barcode
- Go the Asset Details Page.
- Click on the barcode situated on the top-right corner of the page.
- Click on Setting and a popup appears.
- Either generate a new barcode or type a different number to be associated with the asset.
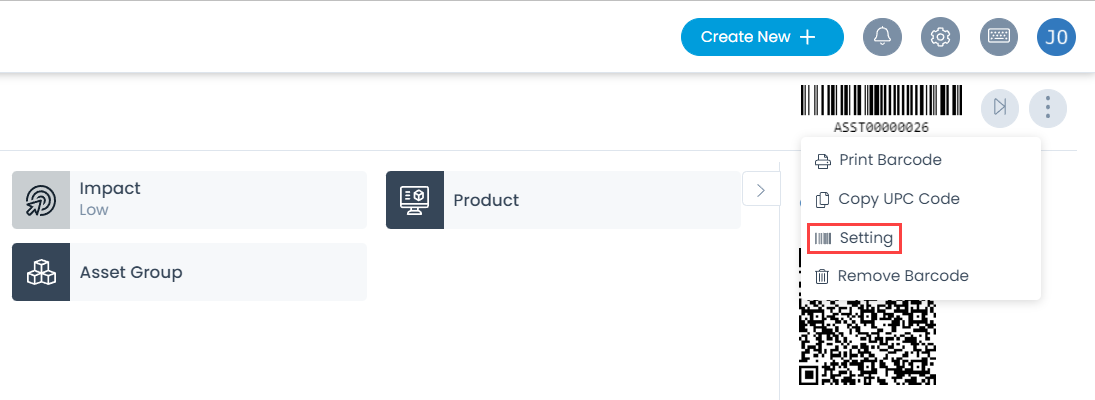
Copying a Barcode
You can copy the barcode of an asset to the clipboard. To do so,
- Go to the Asset Details page.
- Click on the barcode situated on the top-right corner of the page.
- Select the Copy UPC Code option and the code gets copied to the clipboard. This code can then be used for scanning purpose.
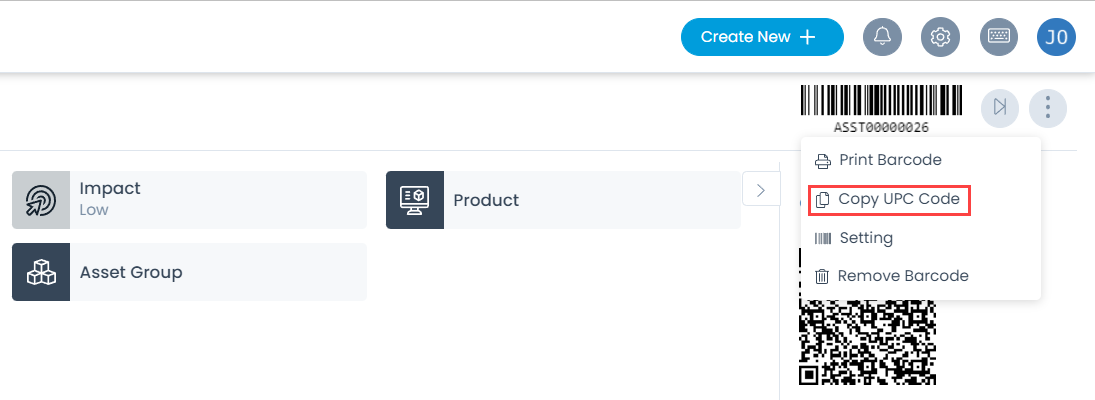
Printing a Barcode
You can print the barcodes of assets on a single click.
- Click on the barcode on the top-right corner of the page.
- Select the Print Barcode option.
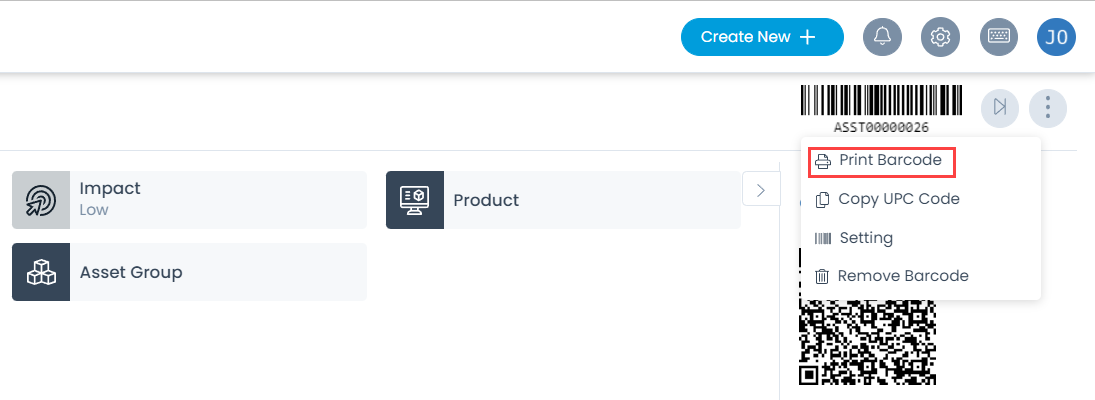
On clicking, a pop-up appears for the selection of the layout and other settings. Here, enable the flag Background Graphics for the barcode image to generate and appear. Keeping it disabled, will only show the barcode details and not the image.
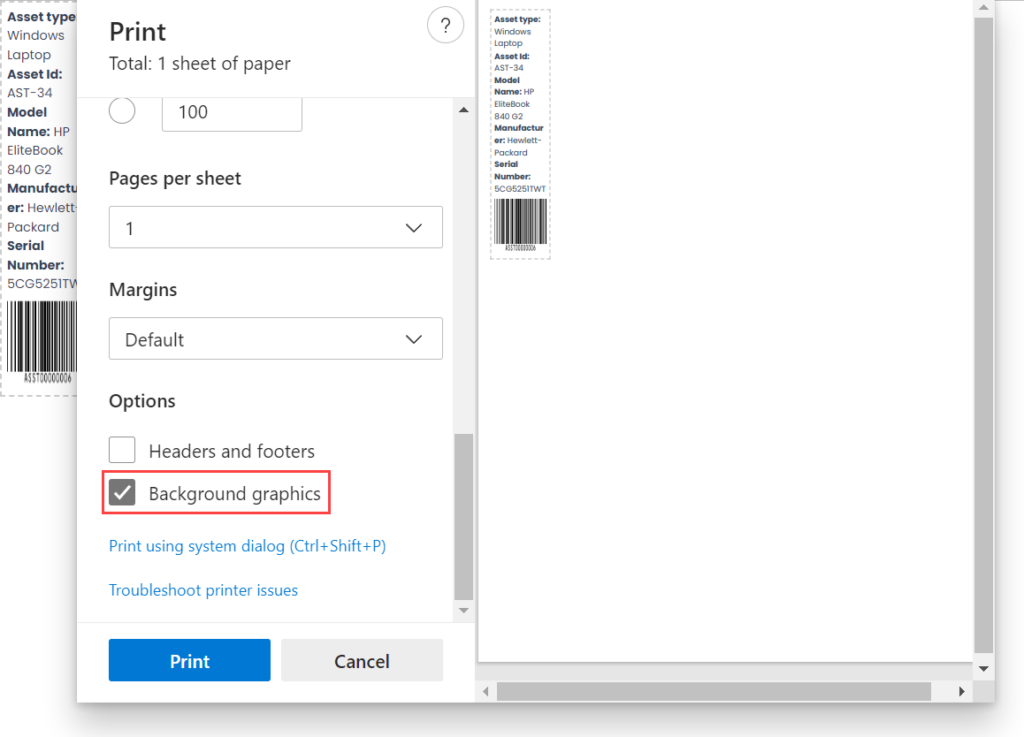
Removing a Barcode
To remove a barcode,
- Click on the barcode.
- Select the Remove Barcode option
- A confirmation message appears. Click Yes to continue or No to discard the action. Once clicked Yes, the barcode gets removed.