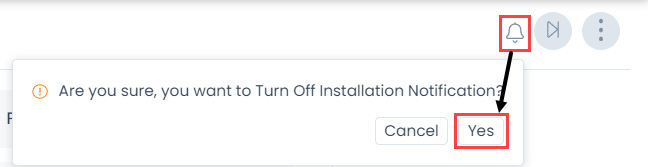Asset Actions
To view the asset actions, on the top-right corner of the page, click the vertical three dots, and a set of actions appear as shown below.
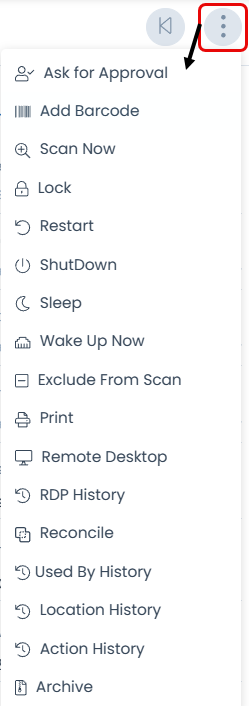
- Ask for Approval: This enables to ask for approval from the approvers.
- Add Barcode: This enables to add a barcode to the asset. For more details, refer Barcodes.
- Print QR Code: This enables to print the respective asset’s QR Code for scanning. For more details, refer to the QR Code page.
- Scan Now: This enables to scan the asset by Agent Discovery. Once scanned, it gets logged in the Scan History.
- Lock: This enables to lock the remote computer.
- Restart: This enables to restart the computer remotely.
- Shutdown: This enables to shutdown the computer.
- Sleep: This enables to send the remote computer in sleep mode.
- Lock, Restart, Shutdown, and Sleep actions are supported for devices discovered via Agent-based discovery only.
- For a mac device, if the Password Required Settings is "ON" in the Lock Screen Settings, it will ask for a password on the sleep and lock screen.
- Wake Up Now: This enables to manually wake up the remote computer which is in sleep mode. Once clicked, the status of the WOL event gets logged in the WOL History tab as shown below. The status changes from Requested to Initiated, and then to Failed or Success. For more details, refer to the Wake On LAN page.

- Exclude from Scan/Include In Scan: This enables to exclude or include the asset in scan. If excluded, a tag Exclude from Scan is added next to the Add Tag. Also, this asset will not be scanned in Agent Discovery.
- Print: This enables to print the entire details page in the form of a pdf file.
- Remote Desktop: This enables the technician to remotely connect the computers within or outside the organization LAN.
- RDP History: This enables to view the RDP history.
- Reconcile: This enables to merge the duplicate entries of the asset with different names.
- Used By History: This enables to view the history of users who have used this asset.
- Location History: This enables to view the location history.
- Action History:
- Archive: This enables to move assets as storage and use in future. Once the asset is archived, it can be restored or deleted from the list page.
Ask for Approval
To initiate an approval from the Asset Details page,
- Click on the vertical three dots on the top-right corner of the page and select Ask for Approval option. A popup appears as shown below.
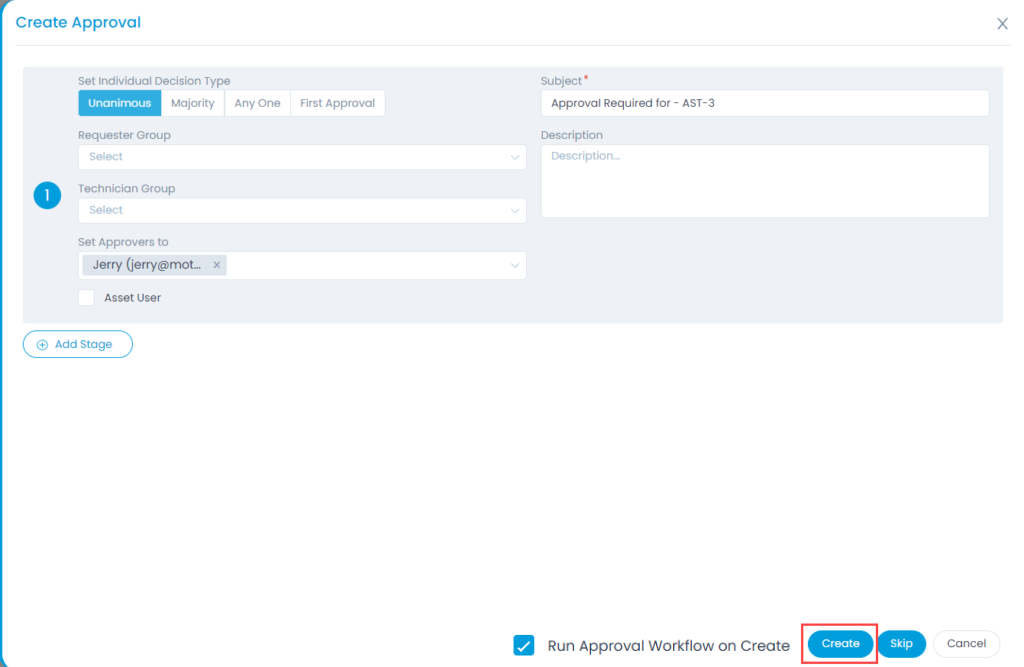
- Provide the following details:
| Parameter | Description |
|---|---|
| Set Individual Decision Type | Select the type of decision. - Unanimous: Everybody selected as approver has to approve the request. - Majority: Majority of approvers should approve the request. - Any One: Any one approver can approve the request. - First Approval: If selected, the first approval received (Approved or Reject) will be considered and the rest will be ignored. For example, If 3 approvers are set and if the first approval received is Approved, then this is considered. The approvals from the rest of the approvers will be Ignored, though rejection is received later from other approvers. |
| Subject | Default subject is ‘Approval Required for – Request ID’. You can replace it with your own subject. |
| Requester Group | Select the requester group whose members can give the approval. |
| Technician Group | Select the technician group whose members can give the approval. |
| Set Approvers to | Select the approvers if you want specific people to approve. |
| Description | Type the description so approvers can gain sufficient information about the approval required. |
| Asset User | Enable if the approval of the asset user is required. |
| Add Stage | If the approval process is a multi-level process, click on Add Stage to add another approval form. For example: When someone needs a new laptop, first the manager should approve. Secondly, IT department should approve, and then the hardware shop should approve as the 3rd level approver. |
- Once all the details are provided, click any of the below options:
Create + Run Approval Workflow on Create: If the option "Run Approval Workflow on Create" is enabled and the Create button is clicked, two approvals will get created i.e. Manual and Approval Workflow Approval. By default, this option is enabled.
Create: If the option "Run Approval Workflow on Create" is disabled and the Create button is clicked, a single Manual approval will get created.
noteThe field "Allow User to Create Manual Approval" should be enabled from the Approval Settings page.
Skip: If Skip is clicked, the request gets pre-approved and the status is displayed next to the Add Tag option as shown below. The pre-approved requests are not displayed in the Approvals tab.
noteThe asset request will get pre-approved only if there is no active Approval Workflow whose conditions match the asset details. If the Approval Workflow exists, the asset will not get pre-approved, and the Approval Workflow with matching conditions will get executed.
Cancel: Click to cancel the approval request if not required.
The Approvals tab displays all the approvals done or pending for the asset. From this tab, you can also ignore and remind the approvers for the approvals. As an approver, you can view, approve, and reject the approvals from My Approvals menu.
Pending Approvals
The list of pending approvals for an asset is visible in the Approvals tab. You can ignore the approval if no longer needed, or can remind the approver to take an action on it. Also, you can add comments in this section.
The Approvals tab is visible only when there is a pending approval for the asset.
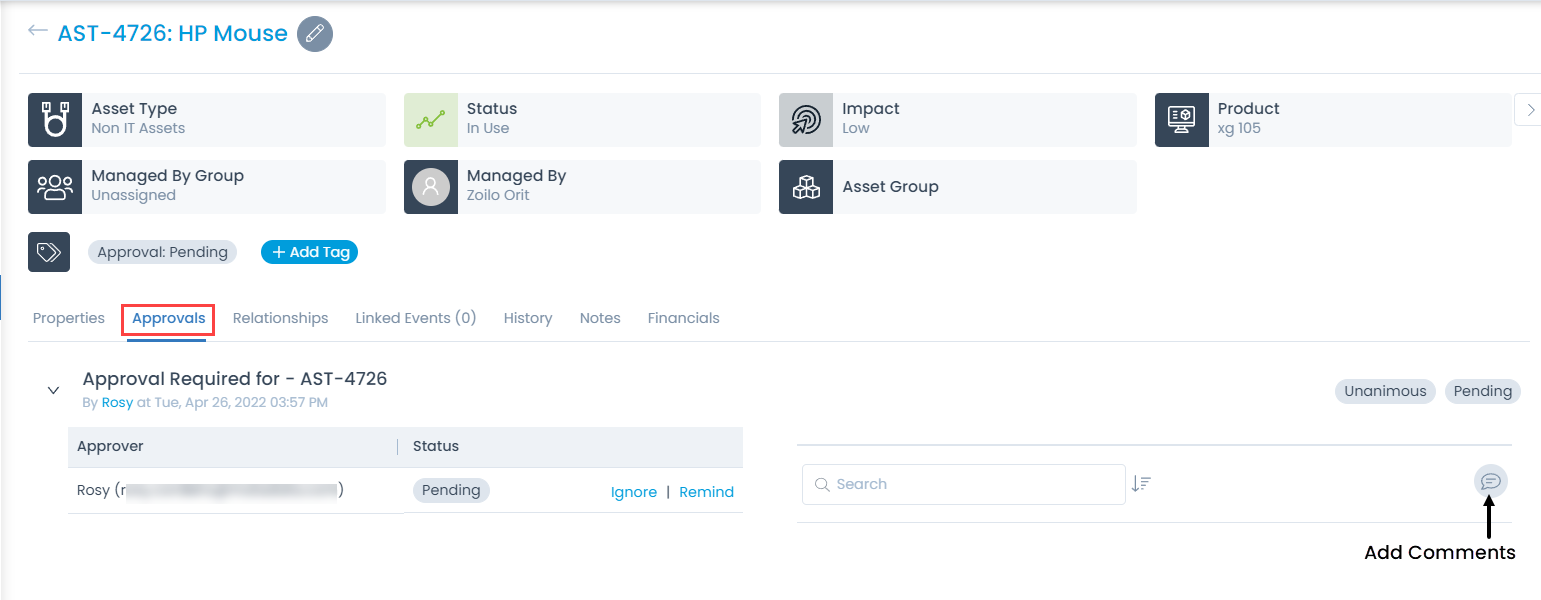
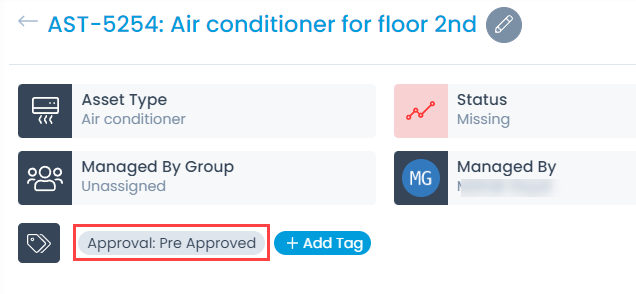
Remote Desktop
Using the Remote Desktop functionality, a technician can remotely connect the computers within or outside organization LAN.
This functionality can be used to remotely connect Windows and Linux machines after installation of Motadata Remote Desktop Agent application on client computers.
To configure Remote Desktop functionality, refer RDP-Configurations page.
Technician can initiate the remote desktop session on a particular computer from Hardware Asset details page.
To do so,
- Click on the Options icon (vertical three dots) and select the Remote Desktop option.
- Confirm the Remote Connection initiation.
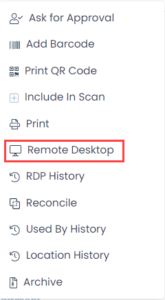

- A new tab opens in your browser where the connection is established.
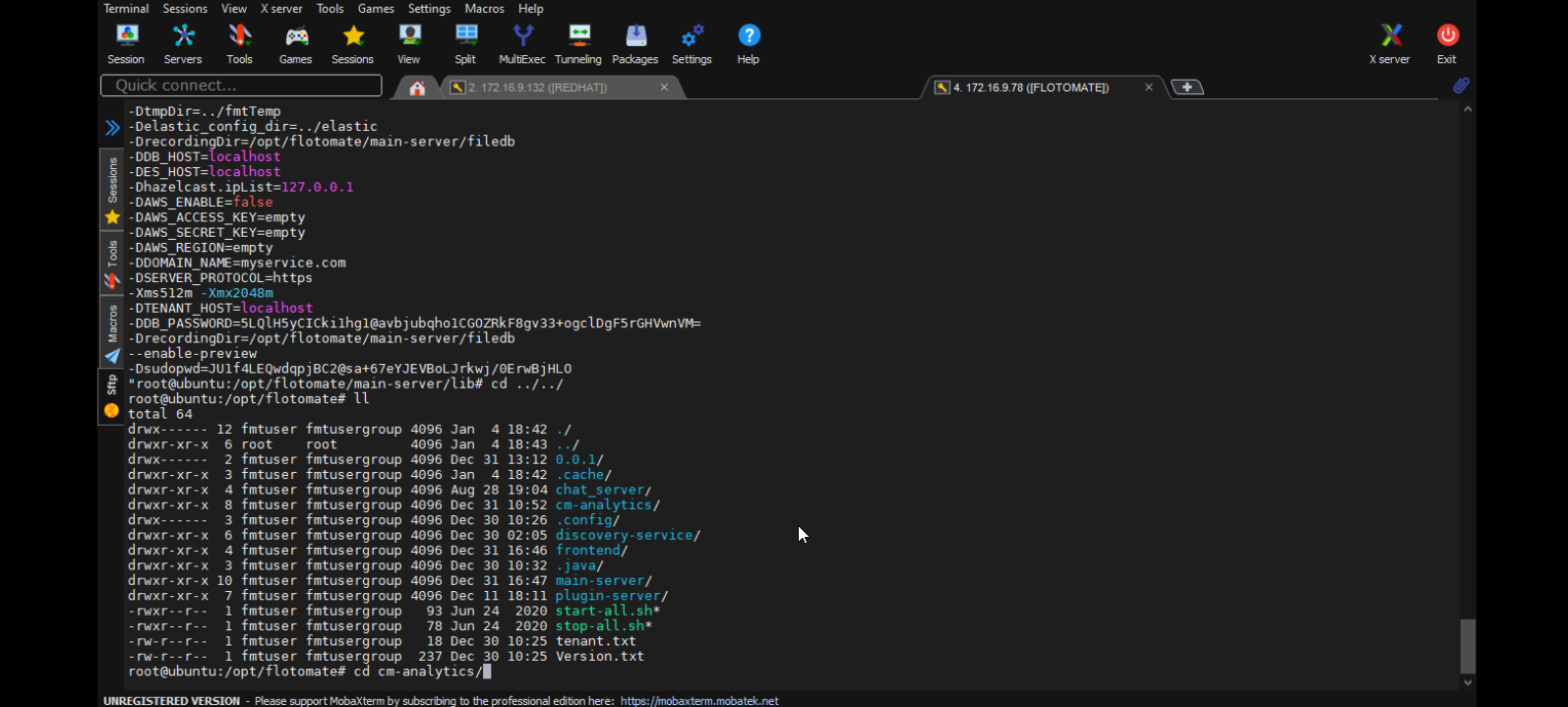
Remote Desktop Recordings
This tab enables to view the video recording of the remote desktop session for a particular computer asset.
The Video Recording parameter should be enabled from the Admin > Asset Management > RDP Configurations > RDP Configuration tab.

Download Video Recording File
You can download the particular session Video Recording file from the GUI.
Before downloading, the recording needs to be converted to the downloaded format by clicking on the Covert to M4V button. Once the file is converted, it can be downloaded by clicking on the Download button.
RDP History
This displays the RDP history of the asset. It displays the details like, user, start date, end date, and duration.

Reconcile
This enables to merge the duplicate entries of the asset. This is required when the assets received through Purchase Order are associated to some groups, and on executing a network scan, these assets get duplicated. For example: HP – PO-3_2 is the asset purchased and is renamed to Printer. On performing asset discovery, both the names will appear. Hence, to avoid this duplication you can reconcile the asset, where HP – PO-3_2 is deleted and Printer is retained.
To reconcile the asset,
- In the Asset Details page, click the Options icon (vertical 3 dots), and select the Reconcile option. A popup appears.
- Select the assets to be reconciled.
- Click the Reconcile button as shown below.
- Once reconciled, the selected assets get deleted.

Used By History
This displays the history of the people who used the asset, for how much duration, the approval details, and the reason for rejection in Remarks as shown below.


Here, you can also view the details of the user by clicking on the user’s name.

Location History
This displays the location history of the asset. It helps to keep a track of the asset location specially when it is sent for repair or for some other purpose.

Action History
This displays the action history of the asset. It helps to keep a track of the actions performed on the asset. The actions include Lock, Sleep, Restart, and Shutdown.

Installation Notification
The Grey Bell icon on the Software Asset Details page, allows to enable the notification for the same software installation in any other asset. Admin would receive a notification if any other user is using the same software in his/her asset. Once clicked, a confirmation message appears. Click Yes to continue or Cancel to discard the action. On clicking Yes, the color of the bell icon changes to Red.