Data Models
Data Models is the configuration to communicate with the SNMP devices and fetch information from them. Fetching information from SNMP devices can be broadly categorized in two formats:
- System information - Motadata uses default plugins to fetch system information (e.g. RTT, System Description, System Name, Uptime (Seconds) etc..). Motadata fetch this information when it polls the provisioned SNMP monitor.
- Information through OID - Motadata uses OID to fetch the information. Motadata performs an SNMP walk with OID to retrieve the values.
The page has two sections:
- SNMP Device Signature: Manages the signature values (system OID) of the device and their metric counters.
- Metric Data Models: Shows the counters available in each metric. You can also create new metrics and add counters to it.
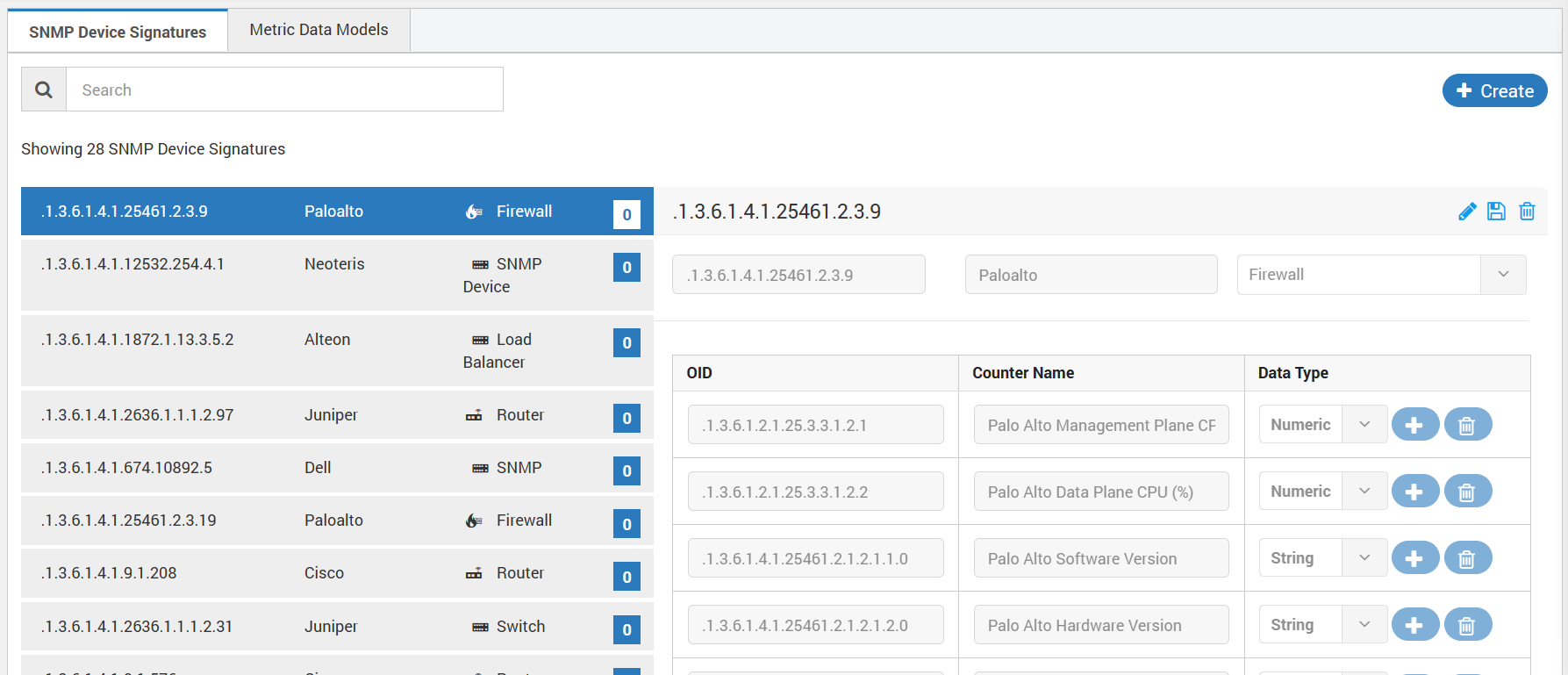
Signature Data Models (System OID) in Motadata
Add Device Signature
Before adding a device signature, consider following things:
- If Device is Already Provisioned: Motadata is currently polling the system information. To get details of some specific parameters, create a signature OID of the device and assign metric OIDs. If you don’t know the OID, go to the monitors and open the device monitor in a new tab. The details page of SNMP device shows the OID information.
- If Device is New: You should know the system OID of the device. After creating the OID, Motadata will fetch the details when it will poll the device.
- Perform the SNMP Walk: Before entering the OID in Motadata for the counters, perform an SNMP walk manually. To perform the SNMP walk:
- Open the Motadata terminal (back-end)
- Run the command:
`snmpwalk -<version> -c <community> <IP> <OID>`
\- version: version of the SNMP device. Default versions are: v1, v2c and v3.
\- community: community of the device set by the network administrator. By default, it is "default".
\- IP: IP of the device.
\- OID: OID value of the device.
- SNMP walk is smart enough to find if there is any missing character at the end of the OID. Compare the snmpwalk output’s OID with the device’s standard OID. If there is a difference, use the OID you got in output.
- For example: For a Fortinet firewall, the OID for CPU utilization (%) is: “.1.3.6.1.4.1.12356.101.4.1.3”. But when you perform SNMP walk, it reverts with “.1.3.6.1.4.1.12356.101.4.1.3.0”. There is ‘0’ added in end. Use the OID with zero.
- There are two types of metric counters: Scalar and Tabular. When using a tabular OID, one of the OID will behave as parent and rest will behave as children.
While creating the parent OID MAKE SURE that it’s output is unique. Else, it will generate wrong data in Motadata.
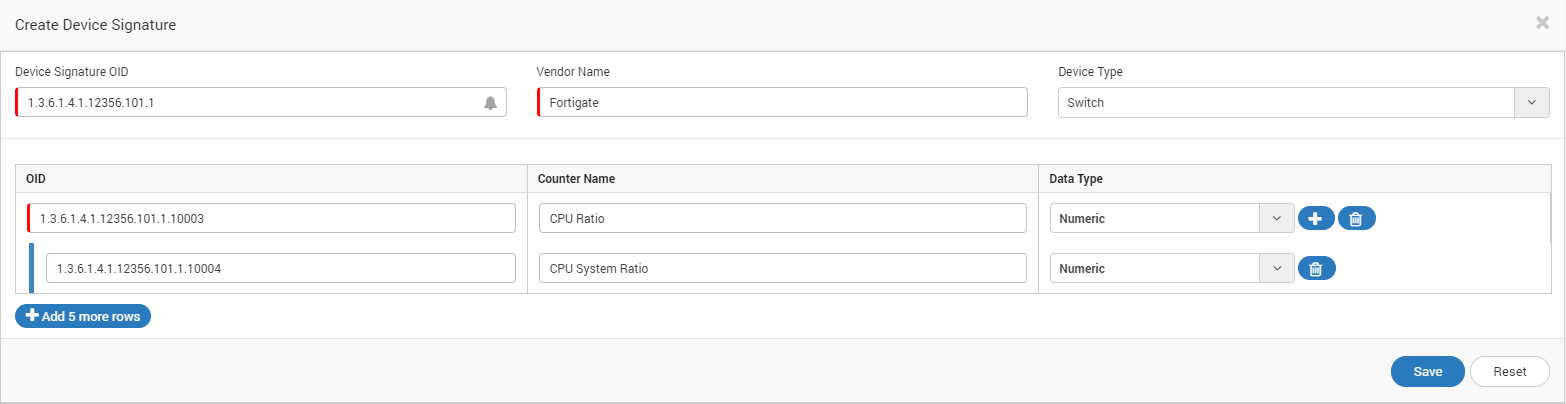
Create New Device Signature
- Click on the +Create button to add a new data model. A page will open to fill the OID details.
- Fill the Device Signature OID, vendor name and device type.
- Fill the OID for the metric (One OID in one row).
- If the OID is scalar, simply type the OID.
- If the OID is tabular, create the subsets using button. Use OID (with unique output) as parent and children OID as subset values.
- Select the data type for the counter.

Subset of Data Model
- [Optional] Click on the plus button to add a subset of OID.
- Click Save.
| Device Signature OID | Enter the valid system OID. Motadata will do a SNMP walk before saving the settings. |
| Vendor Name | Type the vendor name. |
| Device Type | Select the device type from the list. If the device type is wrong, Motadata will not fetch the data. |
| OID | Type the OID for the counter. This OID will collect information from all the devices that: - Have same vendor AND - Have same device type AND - Have same counter |
| Counter Name | Type the name of the counter. - The counter name is visible in Metric Data Models (second column) - When you create a widget/alert, this name appears in the drop-down. |
| Data Type | Select the data type of the metric. It can either be numeric or string. |
Manage Data Model
You can edit and delete the existing data models and counter metrics. Managing the data models allows you to:
- Edit the signature OID.
- Edit the device type.
- Add new metric counter (OID, Name and data type).
- Update metric counter (OID, Name and data type).
- Delete the signature OID.
- Delete the counter of the signature OID.
Update Settings
- Go to the SNMP Device Signature tab.
- Search for the signature OID/Vendor Name/Device Type you want to edit.
- Click on the edit button to update the settings.
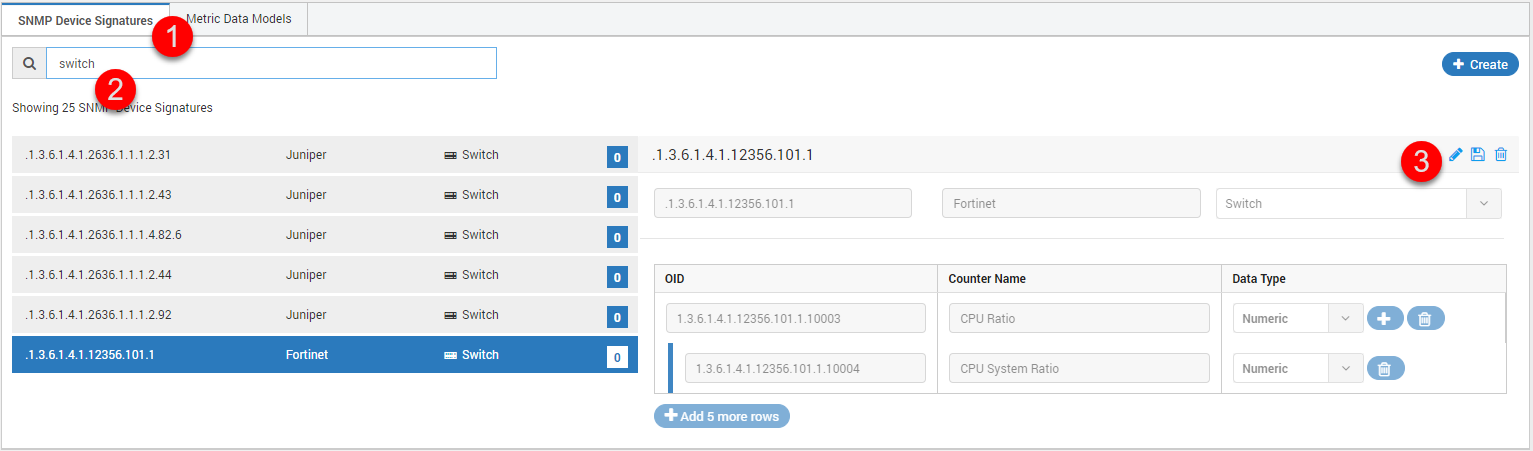
Edit the Settings
- Make changes as required.
- Click Save.
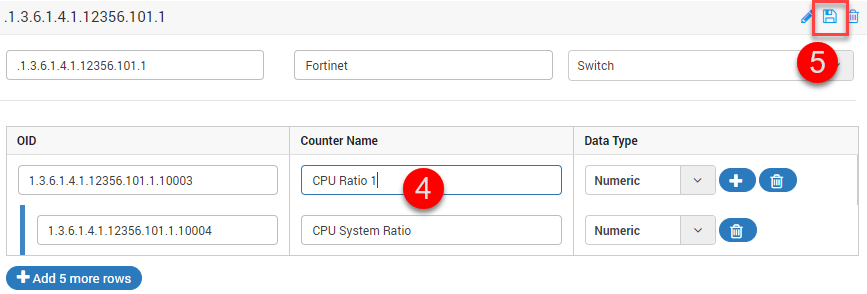
Update the Settings and Save
Delete: To delete the OID, click on the delete icon. System will ask you for confirmation to prevent accidental deleting.
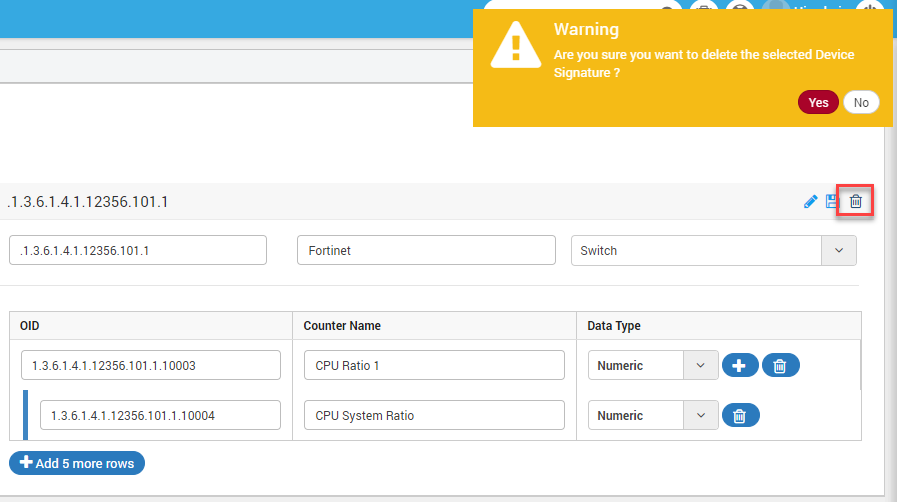
Delete OID
Manage Metric Data Models
You can manage the Metric Data Model from the second tab of screen. Managing models allows you to:
- Create new data models.
- Edit existing data model names and source types. It do not allow to change the counter name and its data type.
- Add new counter name and its data type.
- Delete the metric data model.
Create
We are updating this section. Please try after some time.
You can create a new data metric data model for:
- The SNMP devices
Update Settings
- Go to the Metric Data Models tab.
- Search the data model name you want to edit.
- Click on the edit button to update the settings.
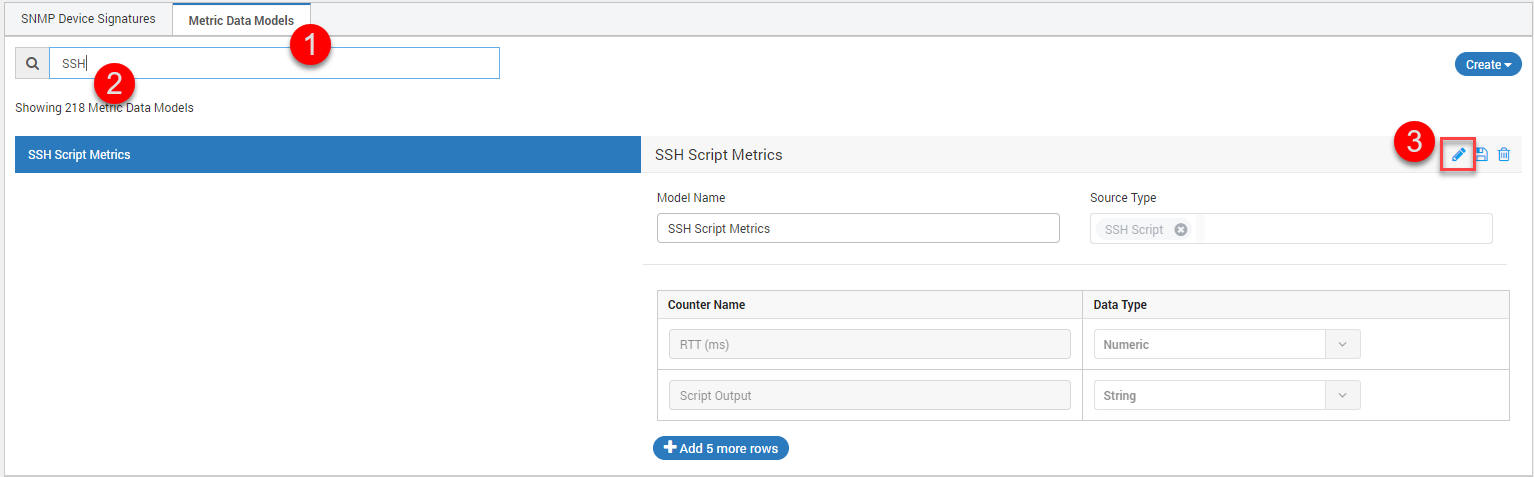
Edit the Settings
- Make changes as required.
- Click Save.
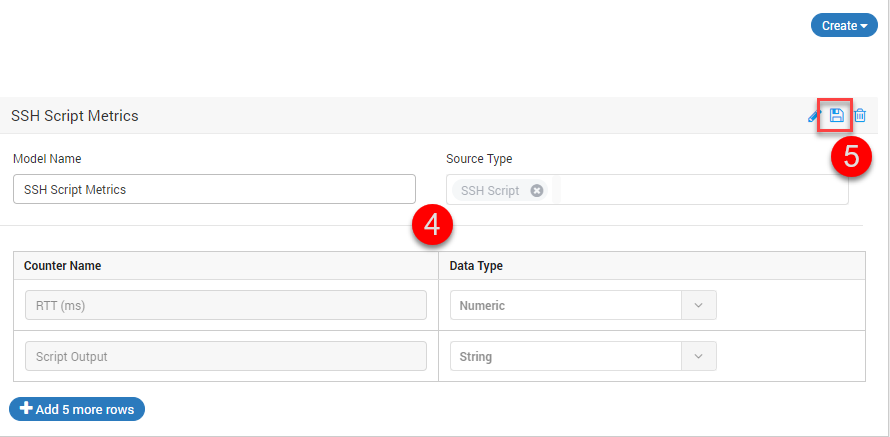
Update the Settings and Save
Delete: To delete the OID, click on the delete icon. System will ask you for confirmation to prevent accidental deleting.

Delete Metric Data Model
You cannot delete the active metric data model.
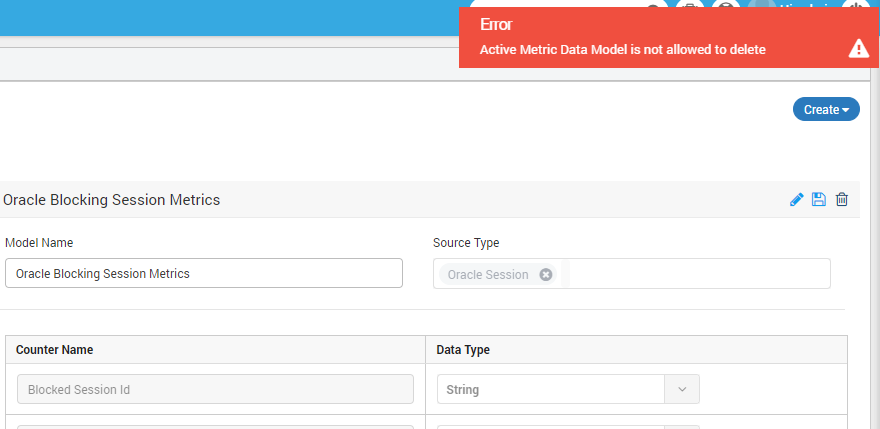
Error in Deleting Active Metric Data Model