Software Asset Details Page
On the Software Asset Details page you can view the complete details of the asset and perform the desired activity.
To view the details page, On the Software Assets list page, click on the subject of the asset whose details you want to view, and the below page appears.
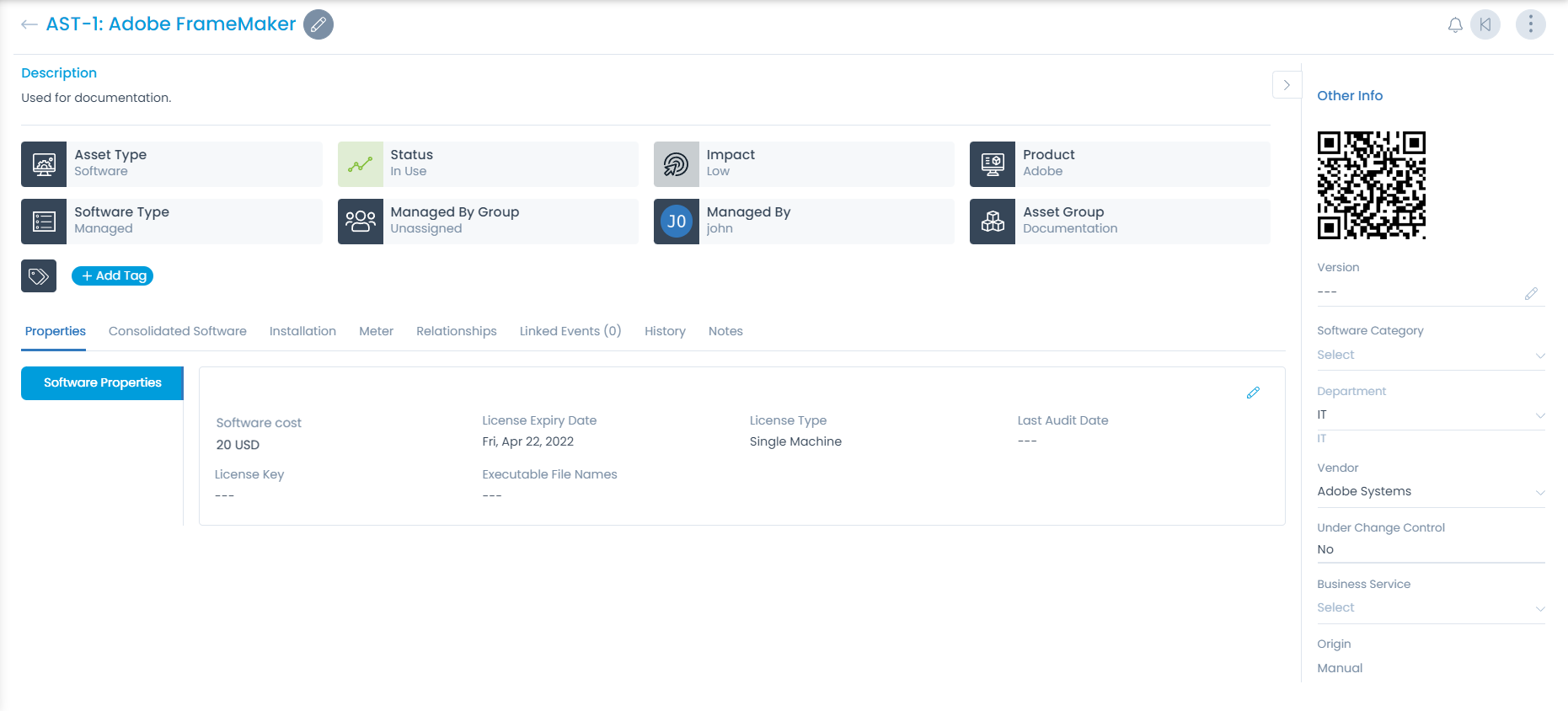
Subject and Description
You can see the complete subject and the description on the top of the details page.
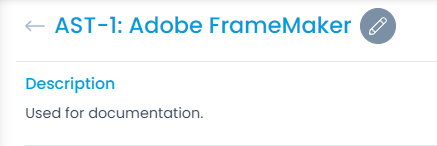
Classifiers of Asset
These properties tell you the current statistics of the asset and help you classify them under different labels. When someone works on an asset, they update the labels accordingly. For e.g. if the 'status' is closed, it means you do not need to do anything on the asset.

| Parameter | Description |
|---|---|
| Asset Type | This label classifies the name of the asset type. |
| Status | This label classifies the asset based on the status. The default options are: In stock, In use, Missing, and Retired. |
| Impact | This label classifies the asset based on the impact factor. The default values are: Low, On Users, On Department, and On Business. |
| Product | This label classifies the asset based on the product. |
| Software Type | This label classifies the asset based on the software type. The options are: Unidentified, Shareware, Prohibited, Freeware, Managed, and Excluded. |
| Managed By Group | This label displays the group which manages the particular asset. |
| Managed by | This label displays the name of the person who is to manage the asset. |
| Asset Group | This label displays the Group in which the asset belongs. You can also change it and search for the desired group to associate. |
| Add Tags | You can add the custom tags to quickly find the assets based on it. Also, system adds some default tags when based on certain labels and actions. |
A. Associated Actions for Asset
You can create or update different actions and activities as a part of relations, notes, and history in the asset using the below tabs:
- Properties
- Consolidated Software
- Installation
- Uninstallation
- Meter
This shows all the software specifications of the asset. It includes the Cost, Last Audit Date, and Executable File Names. You can also edit the properties by clicking the Edit icon.


This shows a list of common software that are consolidated from the Software Asset list page. It will show the list of common configurations. This can be configured using the bulk update action. For more details, refer Updating Asset page.
From here, you can view the details page of the consolidated software as well as remove any software using the Unconsolidate icon.

This shows a list of assets in which the particular selected software asset is installed. Specifically in any hardware asset. Also, you can search for the required asset by selecting the field or entering a keyword.
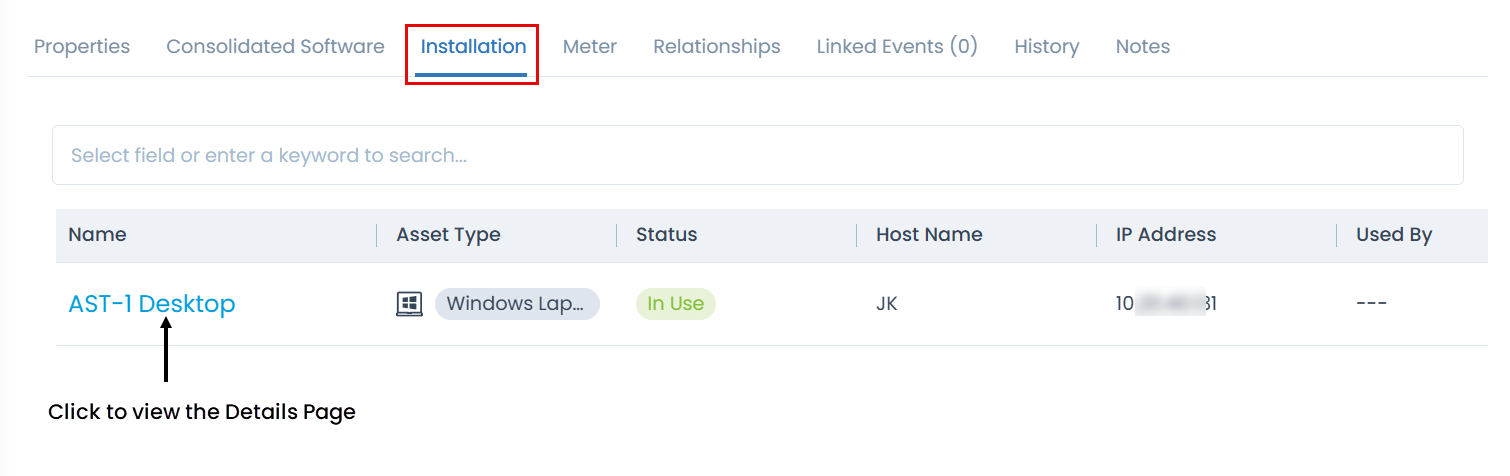
This shows a list of assets which are to be uninstalled from the machine. The assets whose auto uninstallation policy has been created will appear here. Also, you can search for the required asset based on the desired field.
This tab appears only if the asset is to be uninstalled from the machine.
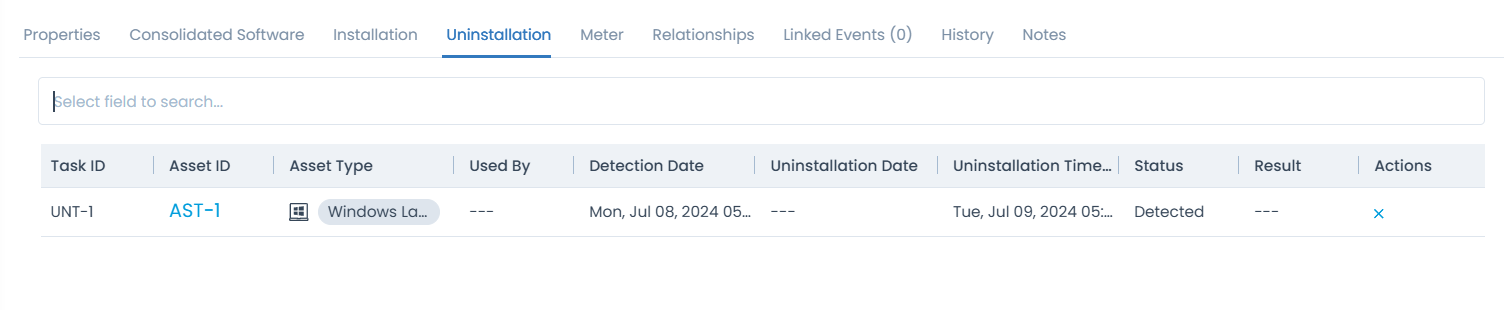
Meter is a convenient tool to track the utilization of a software application across machines in an organization. Using Meter, CMDB can track two usage statistics of a Software Asset using an Agent. A user has to enable the meter individually for Software Assets that one wants to track. Currently, Meter tracks the following information of a Software Asset:
- Total time the Software Application was used. Also referred to as Total Usage Duration.
- Time elapsed since the application was last open. Also referred to as Last Used.
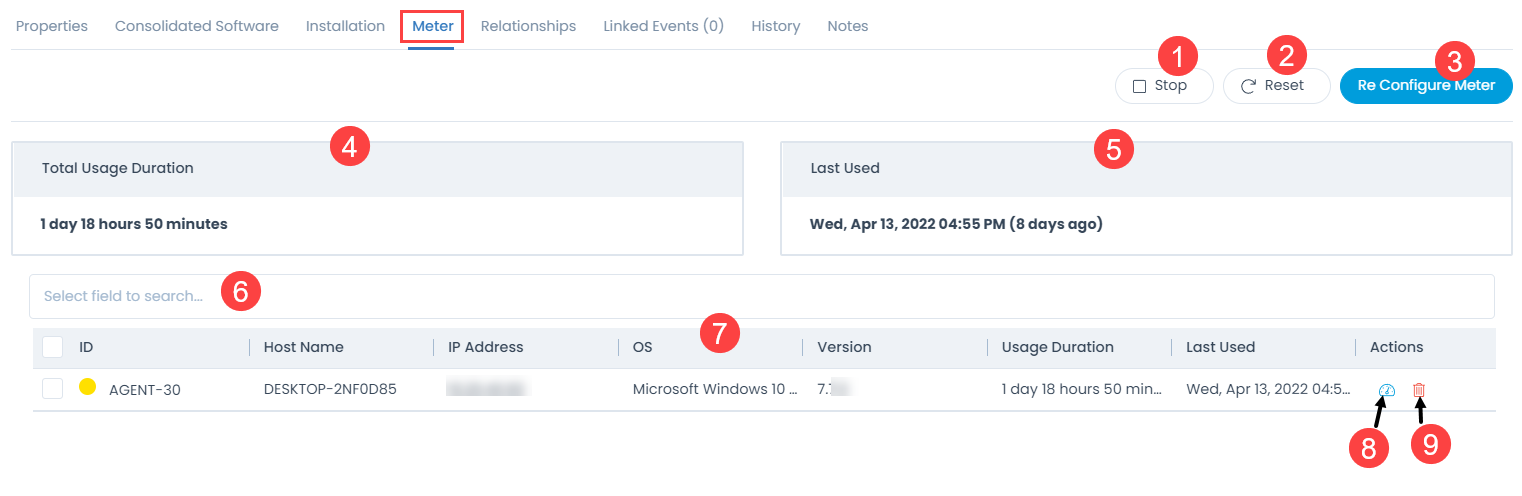
From here, you can do the following tasks:
- Start/Stop the meter for the agents configured in this software asset.
- Reset the meter.
- Configure/Reconfigure the meter in agents.
- View the total usage duration of the software.
- View the date and time when the software asset was last used.
- Search the required agent using the Search field.
- View a list of agents configured along with their details in the grid.
- View the Meter Info as shown below.
- Remove the meter from an agent if required. Once clicked, a confirmation message appears. Click Yes to continue or No to stop the process.

To configure/re configure a meter,
- In the Properties tab, set the .exe file of the respective software to be metered.
- Click the Configure/Re Configure Meter button and a popup appears.
- Select the desired agents. By default, all the agents are visible. You can also filter or search for the required agent.
- Click Update. The meter gets configured and appears in the grid. Once configured, click Start and the software usage begins to be monitored. Usually, the utilization data appears minimum after 120 minutes or more as per the Meter Data Cycle set in the Admin > Organization > System Preference > Agent Preference tab.

B. Associated Actions for Asset
- Relationships
- Linked Events
- History
- Notes
You can view and manage the relation of this particular asset with other assets. The relation is represented pictorially for better understanding and visuals.
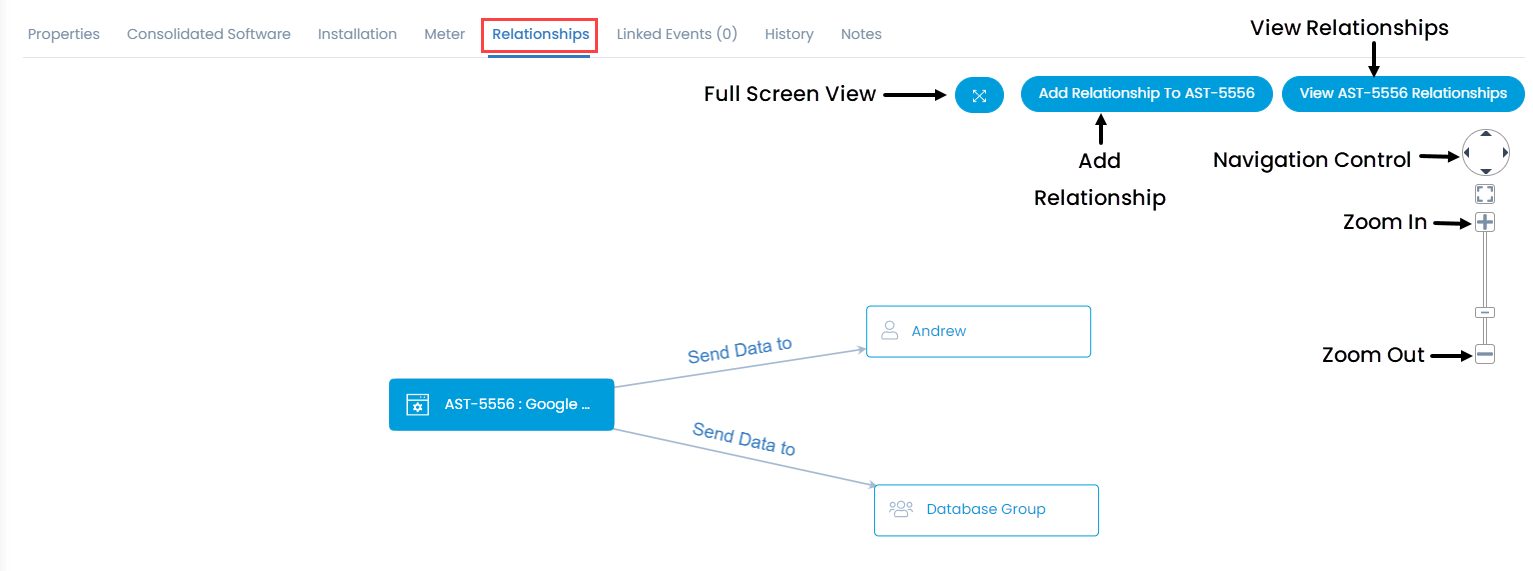
From here, you can do the following:
- View the Relationships tab in full screen.
- Add Relationships. For more details, refer Hardware Asset Details Page.
- View the added relationships.
- Navigate to right, left, up, and down using the Navigation Control.
- Zoom In
- Zoom Out
- Move the relationship diagram by clicking near the figure, dragging and dropping at the desired location.
You can view the link, create, or relate the existing asset to various Request, Problem, Change, Release, Contract, CI, Knowledge, and Project. Here, the count of the linked entities will also be shown.
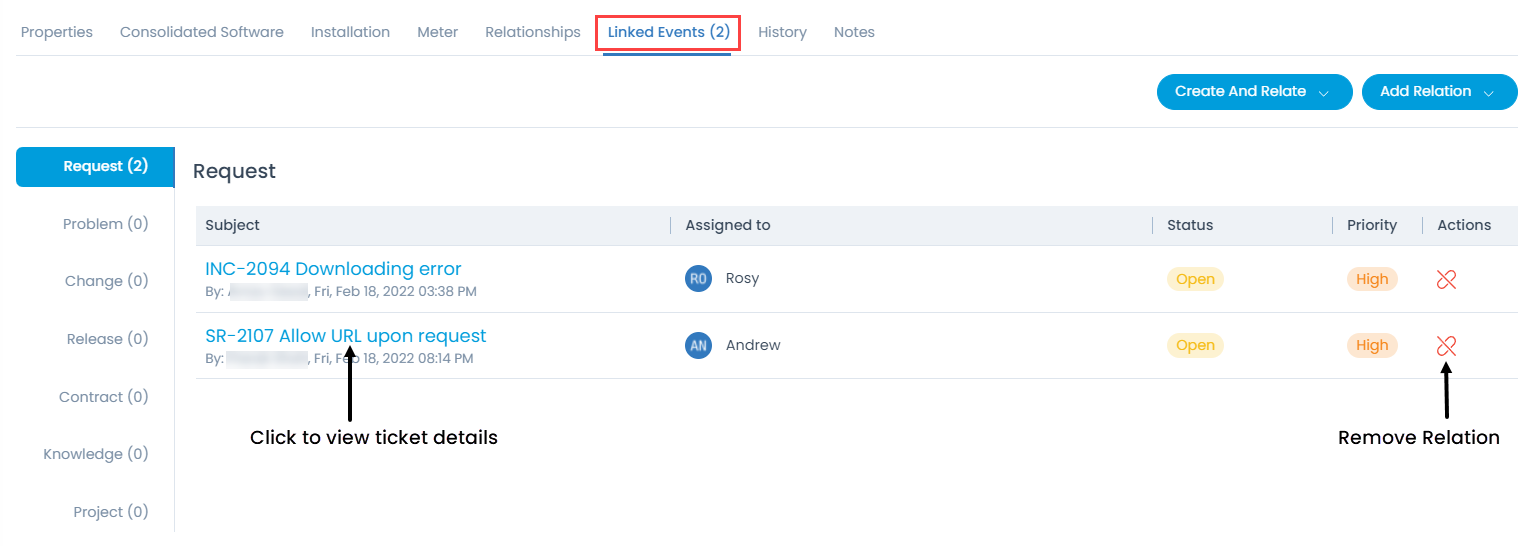
From here, you can do the following:
- View a list of tickets linked with this asset in the table.
- Create and Relate Incidents, Request Service, Problem, Change, and Release tickets with this software asset.
- Add Relation.
- View the ticket details if required.
- Unlink the ticket and **remove** it from the list.
Creating and Relating a Request
To create and relate a request,
- Click the Create and Relation button. A popup appears.
- Fill in the details.
- Click Create and Relate. The ticket gets created and appears in the table as shown below.
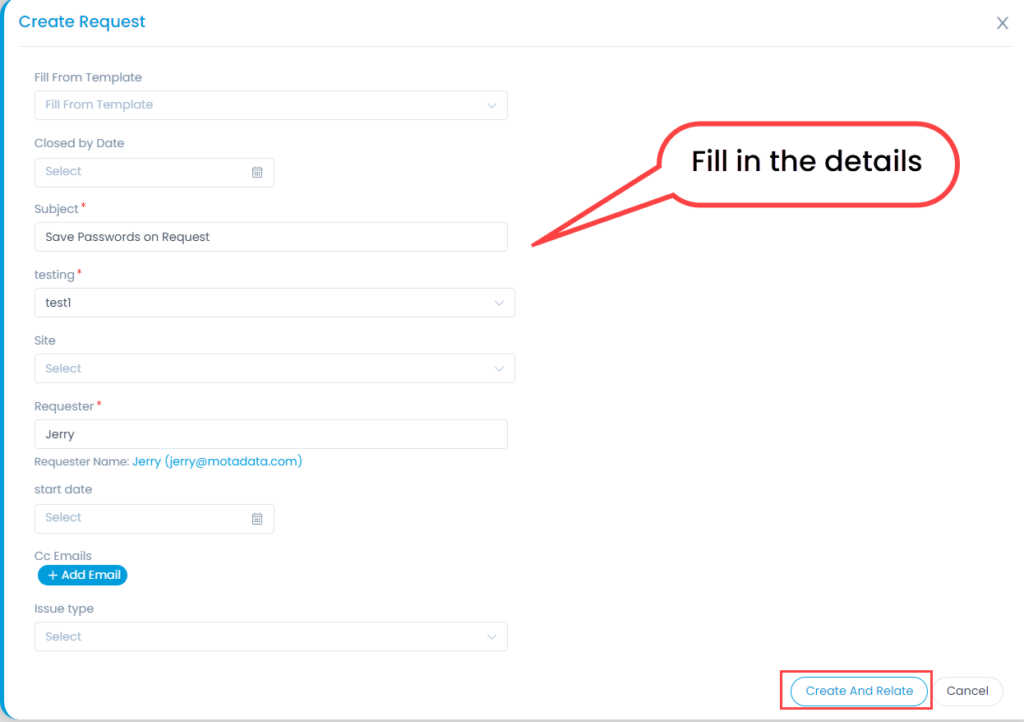
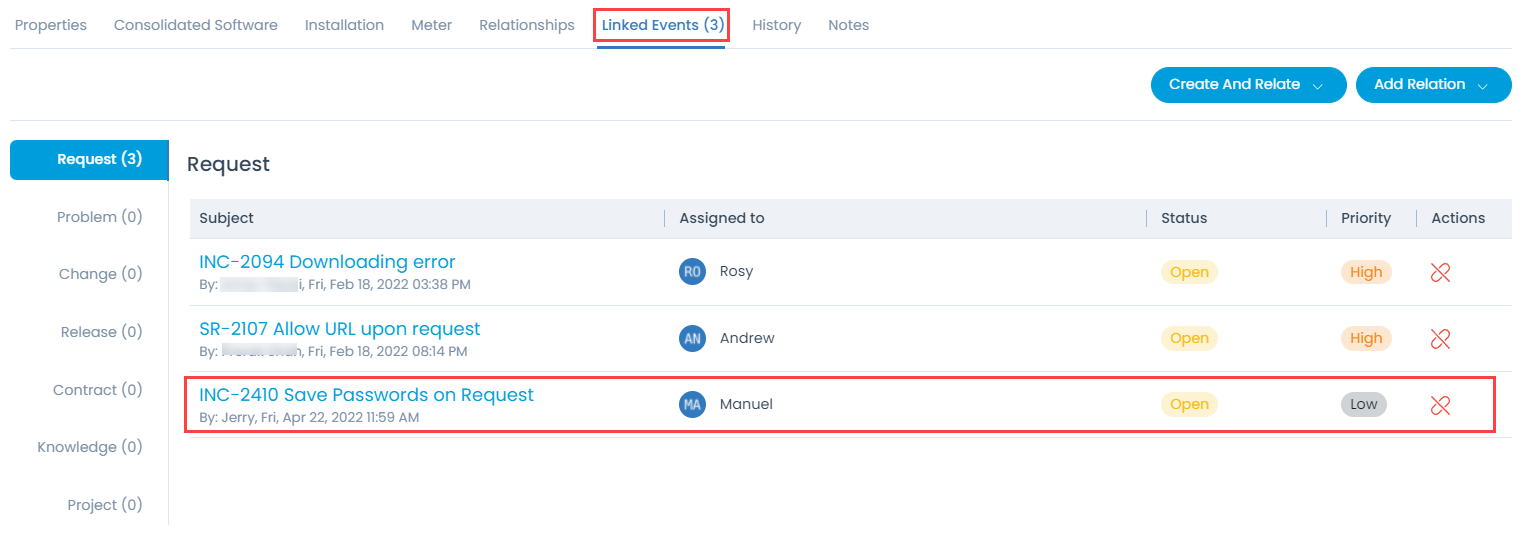
You can view, manage, and download the audit logs of the asset. You can search the logs based on the selected date range.
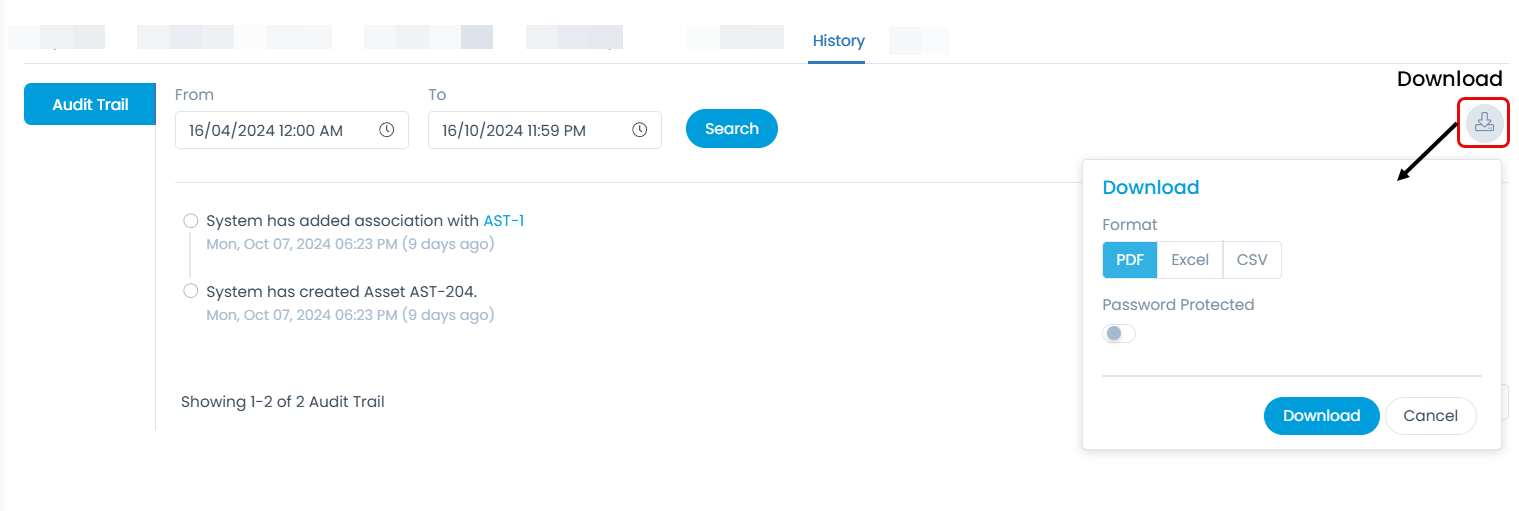
You can add notes for future reference. You can also edit or delete the irrelevant note. You can add a note, by clicking the Add Note button, entering the name and description, and clicking Add.

Other Information
The other information shows additional details about the asset.
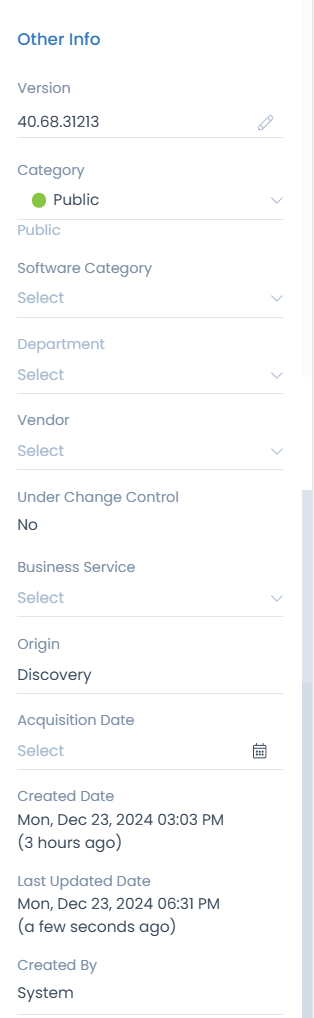
- QR Code: Shows the QR code of the asset.
- Version: Shows the current version of the software.
- Category: Shows the category assigned to the software. You can edit if required.
- Software Category: It shows the category of the asset. For more details, click Software Categories.
- Department: It shows the department of the asset assigned.
- Company: Shows the company associated with the software asset. This field is available only if the Managed Services Provider feature is enabled.
- Vendor: Shows the Vendor from where the asset is bought.
- Under Change Control: Shows whether the asset is under change control.
- Business Service: Shows the associated service with the respective asset.
- Origin: Shows from where the asset is originated. It can be Discovery, Manually, Agent, or CSV Import.
- Acquisition Date: Shows the date of the addition of the asset.
- Created and Last Updated Date: Shows the date and time of the asset created and last updated.