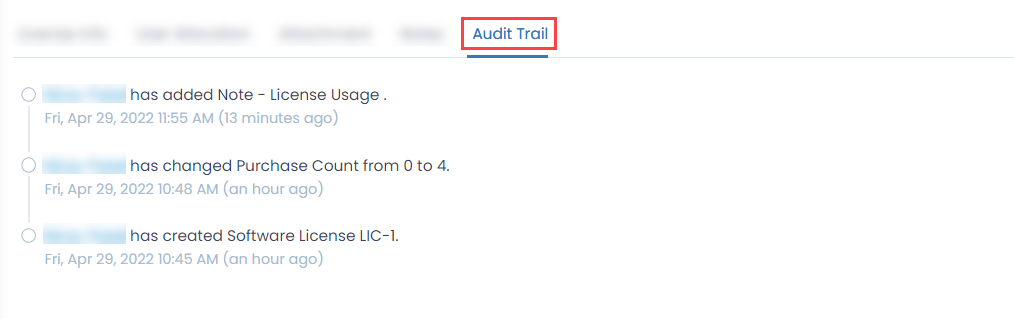Software License Details Page
The page displays the complete details of the software license. You can access this page from the Software License list page (by clicking on the Software License subject).

The page displays the following features:
- Subject: Displays the subject of the license. You can edit it using the Edit icon.
- Description: Displays the description of the license.
- Product: Displays the product associated with the license.
- License Type: Displays the license type.
- Managed Software: Displays the managed software. You can view the details of the managed software by clicking on its asset ID.
- Allocation Count: Displays the number of license allocated.
- Purchase Count: Displays the number of licenses purchased.
- Associated Actions: Displays the different actions (tabs) to be performed on the software license.
- Compliance Settings: Click the bell icon to configure the compliance settings and a popup appears.
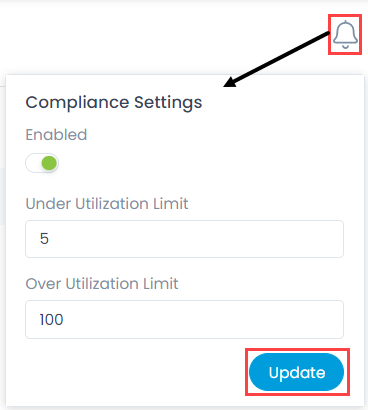
The popup allows you to set under and over utilization notifications for Multiple Machines and Volume Users License Types. You have to define the under-utilization and over-utilization threshold for the above mentioned License Types to enable utilization monitoring.
- Under Utilization Limit: Shows of an event when utilization(Installation/Purchase Count) falls below a specified percentage.
- Over Utilization Limit: Shows of an event when utilization(Installation/Purchase Count) exceeds a specified percentage.
- Once done, click Update.
Associated Actions for Software License
You can create/update different actions and activities as a part of communication, collaboration, and resolution in the Software License using the below tabs. These tabs are available based on the license type selected.
- License Info
- Allocation
- Installation
- User Allocation
- Attachment
- Notes
- Audit Trail
This displays the license information. You can also edit the information by clicking the **Edit** icon.

This tab displays the details of the hardware assets to which the license is allocated. You can also search for the required asset using the search bar.
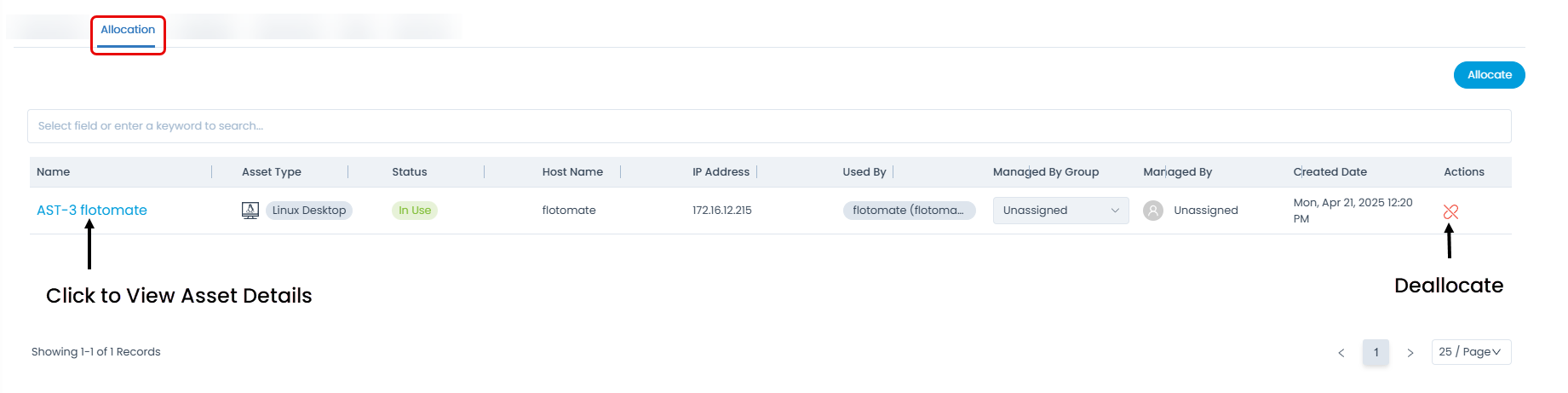
To allocate the license,
- Click the Allocate button and a popup appears.
- Select the Hardware Assets from the list. You can also filter or search for the required asset.
- Click Add and the license gets allocated to the assets.

This tab displays the asset details where the software applications selected while creating the Software License are installed.
If the Suite option is enabled during license creation, only those assets where all selected applications in the suite are installed will be displayed. For example, if the suite includes 4 software applications, a device will appear in this tab only if all 4 are installed. If even one application is missing, the asset will not be listed here.

This displays the details of the user to which the license is allocated. From here, you can allocate and de-allocate license to the users.
This tab is available for Single User, Volume Users, and Unlimited Users license types.
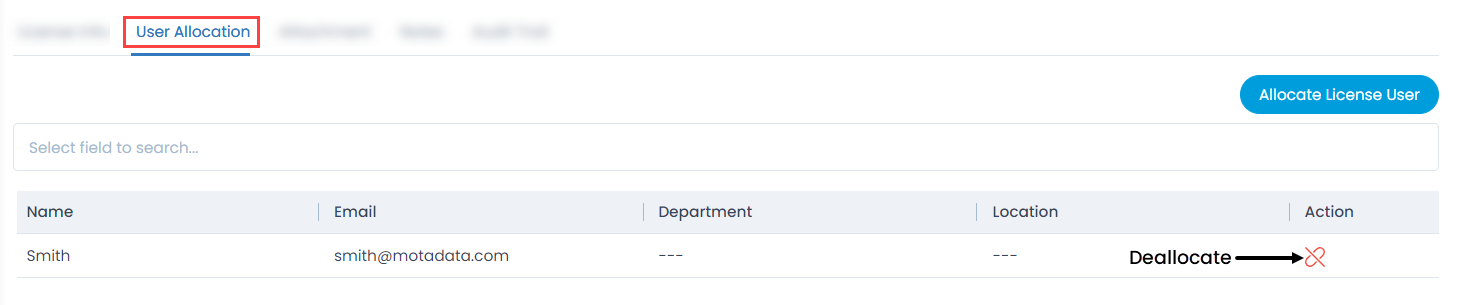
To allocate the license,
- Click the Allocate License User button and a popup appears.
- Select the usersfrom the list. You can also search the required user. You can select the number of users as per the license purchased.
- Click Add and the license gets allocated to the users. Also, the users appear in the User Allocation table as shown in the below-right figure.

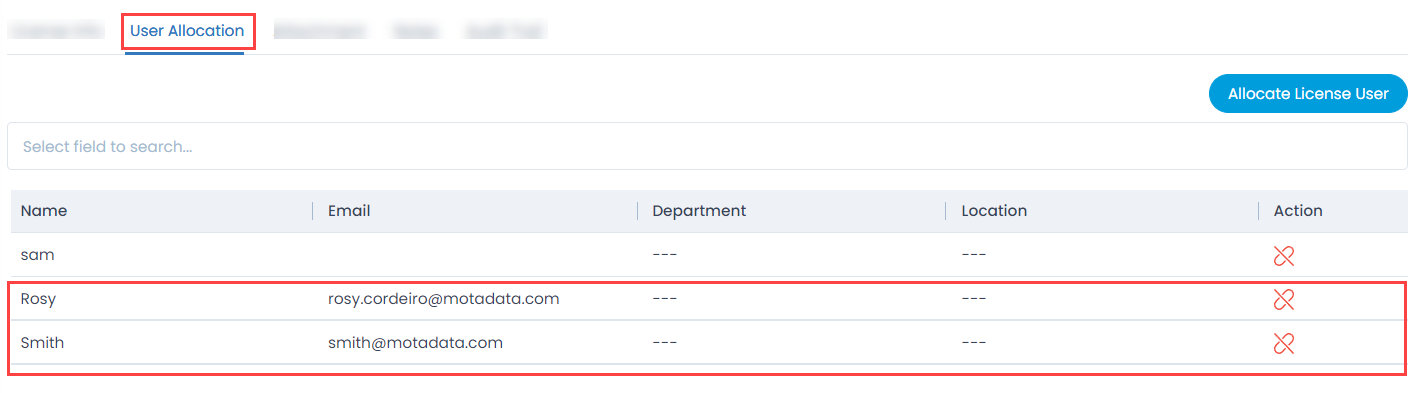
This tab allows you to attach the license, invoice, and purchase order files to the software license.
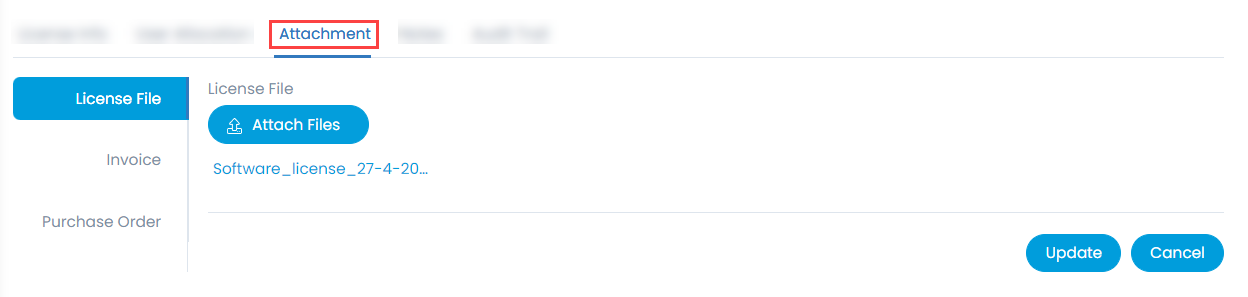
This tab allows you to view and add notes for future reference. You can also edit and delete them if required.
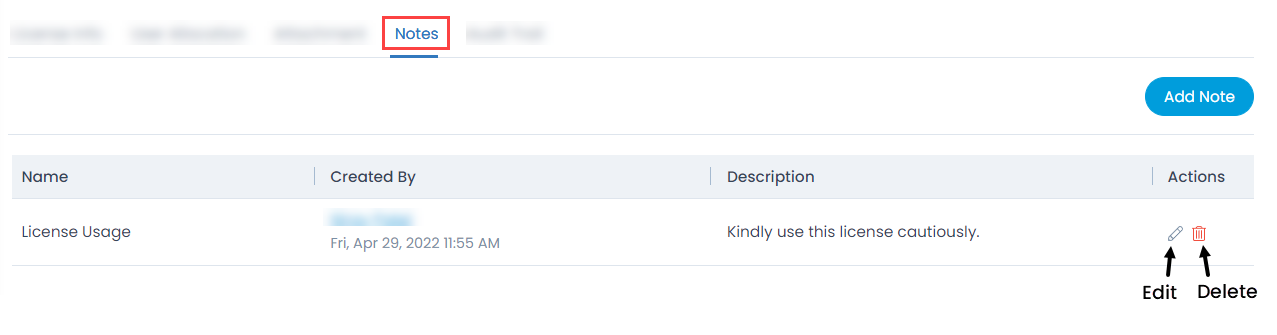
This tab displays the activity logs for the particular created license.