Add Software License
You can add a Software License directly into the system when you are logged in.
To add a software license,
- On the Software Licenses page, click the Add Software License button, and a popup appears.
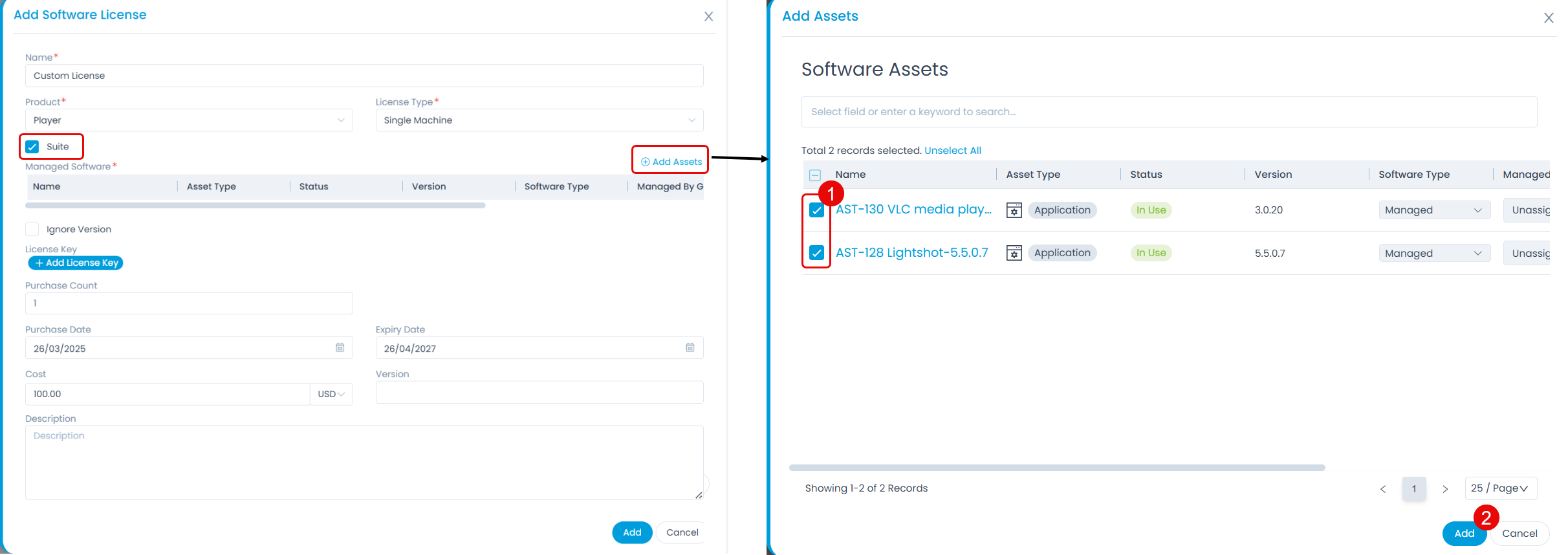
- Enter the following details:
| Parameter | Description |
|---|---|
| Name | Enter the name of the software license. |
| Product | Select the product to be associated with the license. These products are added from the Product Catalog page. |
| License Type | Select the type of license from the dropdown. The options are: Single Machine, Multiple Machines, Unlimited Machines, Node Locked, Single User, Volume Users, Unlimited Users, Enterprise Subscription, Enterprise-Perpetual, OEM, and Free License. |
| Suite | Enable to select multiple managed assets using Add Assets link and create a suite license. If unchecked only a single asset can be assigned. |
| Managed Software | Select the managed software from the Software Assets popup. This contains only Managed type of software assets. If Suite option is selected, mulitple software can be selected. If unchecked, only a single asset can be selected. |
| Ignore Version | Enable if the version of the software is to be ignored. |
| License Key | Enter the actual key that is used to activate the software. |
| Purchase Count | Enter number of licenses to be purchased. |
| Purchase Date | Select the purchase date of the license as mentioned on the invoice. |
| Expiry Date | Select the expiry date of the license as per the License Agreement. |
| Cost (USD) | Enter the cost of the license as mentioned on the invoice. |
| Version | Enter the version details of the license. |
| Description | Enter the description of the license. |
- Once done, click Add, and the software license gets added in the grid on the Software License List View page. The software license starts with a suffix "LIC". For example: LIC-1.