Support Portal
This sub-menu enables you to manage and control the behavior what requesters can do. The changes applied here will be reflected in the Support Portal.
To view the Support Portal page, navigate to Admin > Support Channels > Support Portal.
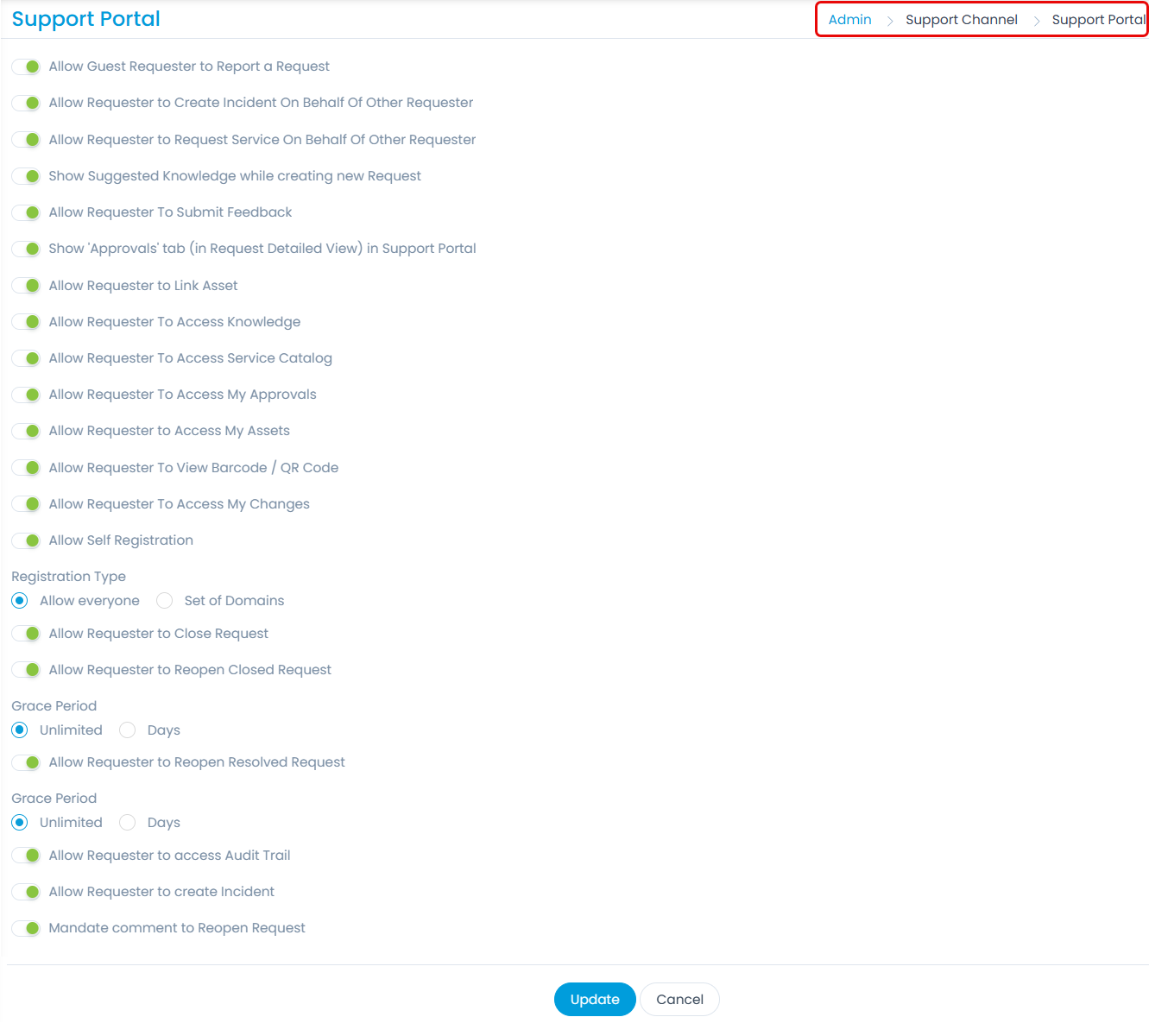
The settings are:
Allow Guest Requester to Report a Request: Enable to allow the guest requester to create a request on the Support Portal. If disabled, the user will not be allowed to report a request and a message will appear on the screen stating "Please login to Continue.".
Allow Requester to Create Incident on Behalf of Other Requester: Enable to allow the requester to create an incident on behalf of another requester. By default, it is disabled. If enabled, the field Requester becomes editable while creating an Incident.
Allow Requester to Request Service On Behalf Of Other Requester: Enable to allow the requester to create a service request on behalf of another requester.
Show Suggested Knowledge while creating new Request: Enable to view the the suggested knowledge while creating a new request. The knowledge will be listed as per the keywords entered in the subject of the request.
noteIf Managed Services Provider feature is enabled, the Suggested Knowledge will appear specific to the company in the Support Portal.
Allow Requester To Submit Feedback: Enable to allow the requester to submit a feedback once the request is closed or resolved. If enabled the Feedback button will appear on the Request Details page. The feedback can be given based on the Feedback Setting.
Show Approvals tab (in Request Detailed View) in Support Portal: Enable to allow the requester to access the Approvals module. If enabled, the Approval tab will be available in the Request Details page of the Support Portal. If disabled, the menu will be unavailable. By default, it is disabled.
Allow Requester to Link Asset: Enable to allow the requester to link assets with the request. The Link Assets button will be available in the Linked Assets tab of the Request Details page.
Allow Requester To Access Knowledge: Enable to allow the requester to access the Knowledge module. If disabled, the menu will be unavailable.
Allow Requester To Access Service Catalog: Enable to allow the the requester to create service requests. If disabled, the option Create Request Service will be unavailable.
Allow Requester To Access My Approvals: Enable to allow the requester to access the My Approvals menu. If disabled the menu will be unavailable.
Allow Requester to Access My Assets: Enable to allow the requester to access the My Assets module. If enabled, the below option will be available. If disabled, the My Assets module will be unavailable.
- Allow Requester To View Barcode / QR Code: Enable to allow the requester to view the barcode or QR code of the asset on the list page.
Allow Requester To Access My Changes: Enable to allow the requester to access the My Changes module. If disabled, the module will be unavailable on the portal.
Allow Self Registration: Enable to allow the requester to self register. If enabled, select the type of registration.
- Registration Type: Select the type of registration as Allow Everyone or Set of Domains.
- Allow Everyone: If selected, all the requesters will be allowed to do self registration.
- Set of Domains: If selected, add the domains whose requesters you want to allow to self register in the portal.
- Registration Type: Select the type of registration as Allow Everyone or Set of Domains.
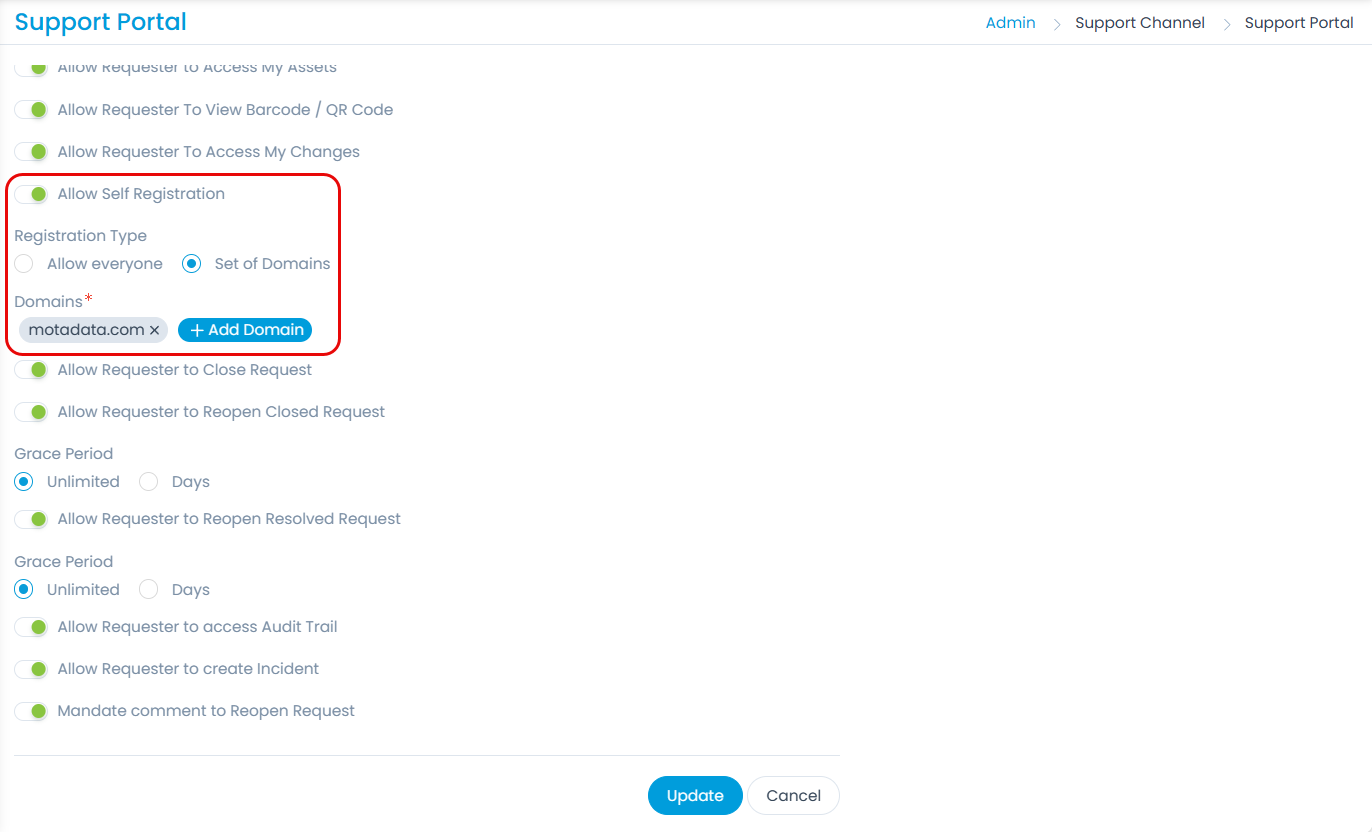
- Allow Requester to Close Request: Enable to allow the requester to close the request.
- Allow Requester to Reopen Closed Request: Enable to allow the requester to reopen the closed request. If enabled, select the Grace Period till which the closed request can be reopened. Once the set period expires, the Reopen Request option will get disabled. You can set the Grace Period as Unlimited or Days. If Days is selected, enter the Number of Days till which the request can be reopened.
- Allow Requester to Reopen Resolved Request: Enable to allow the requester to reopen the resolved request. If enabled, select the Grace Period till which the resolved request can be reopened. Once the set period expires, the Reopen Request option will get disabled. You can set the Grace Period as Unlimited or Days. If Days is selected, enter the Number of Days till which the request can be reopened.
- Allow Requester to access Audit Trail: Enable to allow the requester to view the audit details related to the Request on the Support Portal. Once enabled, the Audit Trail tab will appear on the Request Details page.
- Allow Requester to create Incident: Enable to allow the requester to create an Incident Request from the Support Portal. If disabled, the requester will not be allowed and the Create Incident Request option will get hidden.
- Mandate comment to Reopen Request: Enable to mandate the user for adding a comment when reopening the Request from the Support Portal. By default, it is disabled.
Once done, click Update and the settings will get applied.