Request Templates
Templates are ready made forms which can be used while filling up the request form. The user only needs to select them and the form will get automatically filled. These are convenient when a request is of standard or recurring type. The advantages of using a template are:
- Creating a request using template saves a lot of time.
- The templates ensure that proper and sufficient information is available in the request.
- The request parameters like priority, urgency, assignee can be predefined in the template.
To view the Request Templates, navigate to Admin > Request Management > Request Templates > Request.
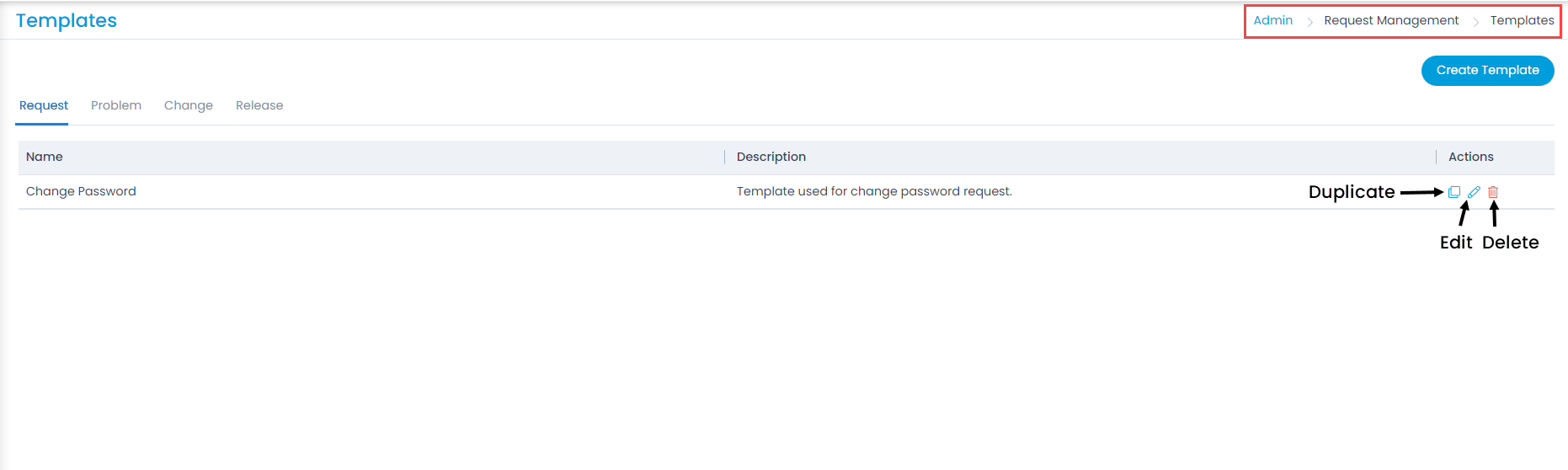
Here, you can create and manage templates for Request, Problem, Change, and Release modules. Also, it has the below options:
- Create Template: You can create a template from the scratch.
- Duplicate: You can create a duplicate copy of a template to make some changes in it and use. This has two benefits: 1) If you are creating a new template similar to the existing one, you do not need to start from the scratch. 2) If you are modifying the existing one, the original works as a backup in case of errors.
- Edit: You can edit the template to make changes in it.
- Delete: You can delete the unwanted templates. A confirmation message appears. Click Yes to continue or Cancel to stop the process.
Create Template
To create a template, follow the below steps:
- Click the Create Template button on the top-right corner of the page. The Create Request Template page appears.

- Enter the below details:
| Parameter | Description |
|---|---|
| Template Name | Enter the name of the template |
| TemplateTechnician Access Level | Select the technician(s) who can access the template. |
| Template Technician Group Access Level | Select the technician group(s) who can access the template. |
| Template Requester Access Level | Select the requester(s) who can access the template. |
| Template Requester Group Access Level | Select the requester group(s) who can access the template. |
| Template Description | Enter a brief description about the template. |
| Subject | Enter the subject of the request. |
| Description | Enter the description of the request. |
| Status | Select the status of the request. |
| Priority | Select the priority of the request. |
| Urgency | Select the urgency of the request. |
| Impact | Select the impact of the request. |
| Category | Select the category to which the request belongs. |
| Technician Group | Select the technician group for the request. |
| Assignee | Select the assignee if you want to assign the request to a specific person. |
| Department | Select the department if you want to assign the request to a specific department. Else, leave it blank. |
| Company | Select the company if you want to assign the request to a specific company. Note: This field is available only if the Managed Services Provider feature is enabled. |
| Vendor | Select the vendor from the dropdown list. |
| Location | Select the location if you can find the location from the dropdown. Else, leave it blank. |
| Tags | You can add tags if you want. It will help you in identifying the similar requests. You can leave it blank. |
- Once all the details are filled, click Create. The template will become available to the users in the Fill From Template dropdown at the time of request creation. Similarly, you can create templates for Problem, Change, and Release modules.