Task Form Rule
The task form rules enable you to make fields (system and custom) mandatory/non-mandatory, show/hide, enable/disable, set/clear value, or show/hide options based on certain conditions in the task form. These rules are applicable at the time of task creation, edit, or both. This helps you to fetch the required details from the user.
To view the Task Form Rules, navigate to Admin > Task Management > Task Form Rules.
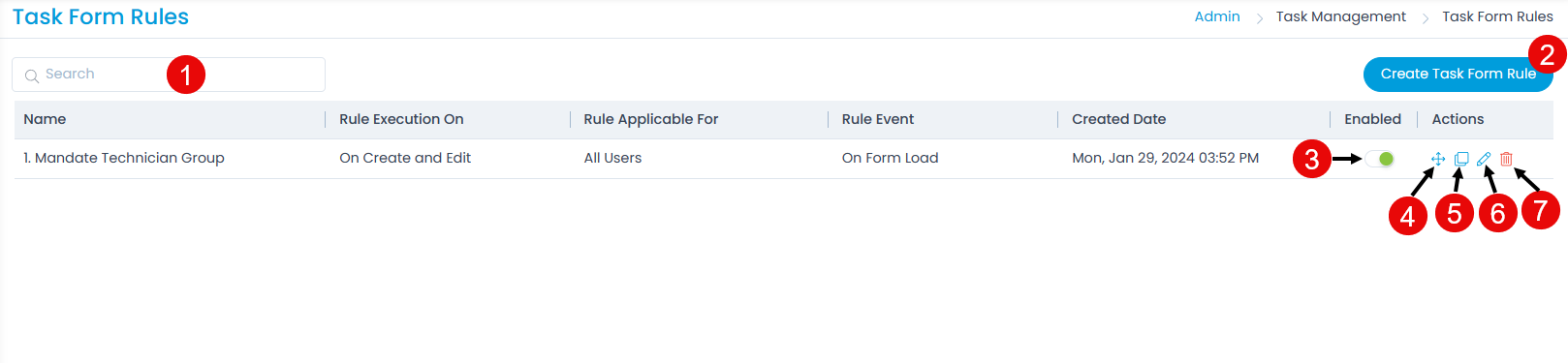
The page displays a list of already created rules along with the below options:
- Search: You can search for the required rule using keywords.
- Create Request Form Rule: You can create a task form rule.
- Enabled: You can enable or disable a task form rule. By default it is enabled. If disabled the rule will not be applied to the Task Form.
- Re-order: You can re-order the rule using drag and drop.
- Duplicate: You can create a duplicate rule based on the existing one.
- Edit: You can edit the rule to make some changes in it.
- Delete: You can delete the unwanted rules. A confirmation message appears. Click Yes to continue or Cancel to stop the process.
Create a Task Form Rule
To create a form rule, follow the below steps:
note
- The Task Form Rule actions like hide, non-mandate, disable, and clear value will not work for System Fields like Subject, Requester, Status, etc. as their default property has higher priority.
- A maximum of 10 actions can be added to the Task Form Rule.
- Click the Create Request Form Rule button on the top-right corner of the page. A popup appears.
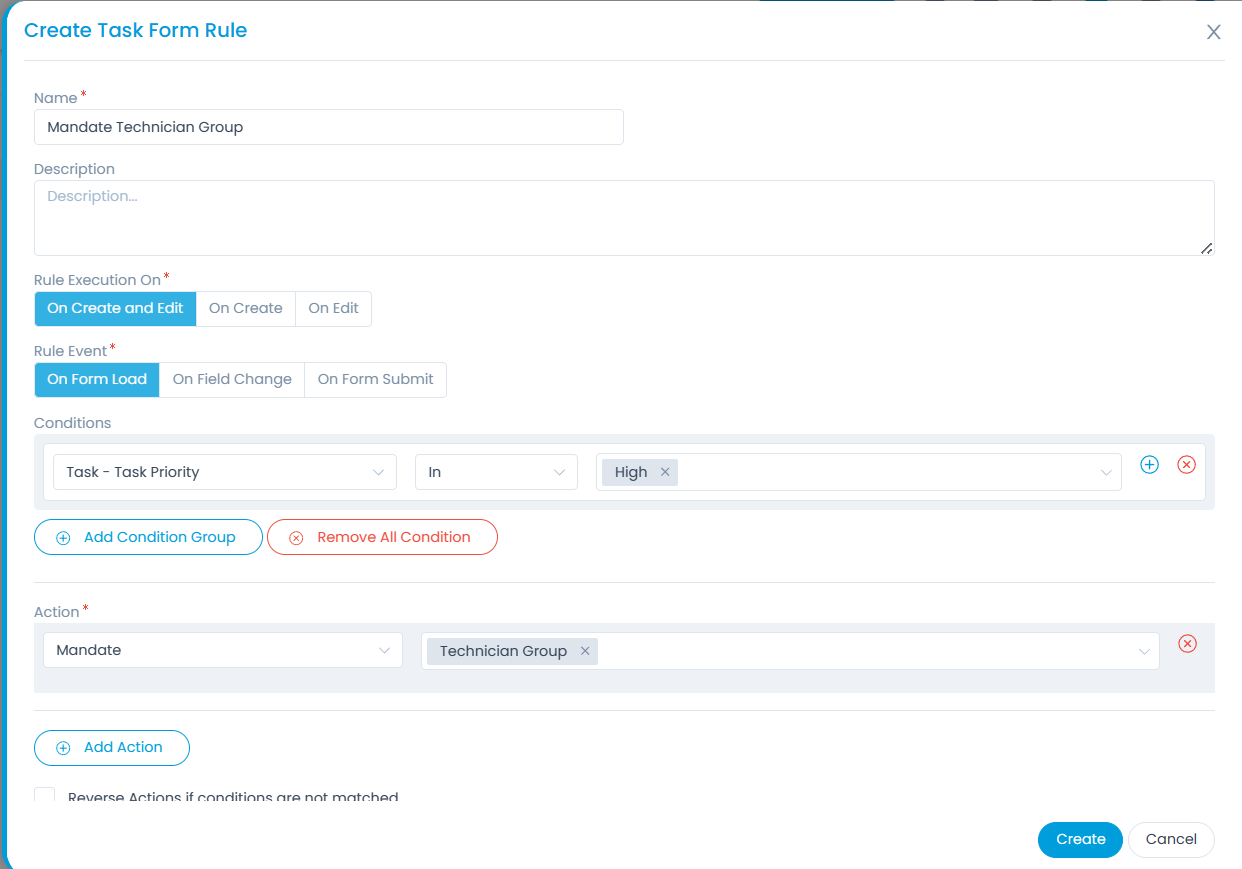
- Enter the following details:
- Name: Enter the name of the Task Form Rule.
- Description: Enter a short description about the Task Form Rule.
- Rule Execution On: Select when you want to execute the rule. The options are:
- On Create and Edit: Select if you want the form rule to execute at the time of creating or editing a task.
- On Create: Select if you want the form rule to execute at the time of task creation only.
- On Edit: Select if you want the form rule to execute at the time of editing the task.
- Rule Event: Select on which event the rule should get executed. The options are:
- On Form Load: Select to apply the rule when the form loads.
- On Field Change: Select to apply the rule when the value of a field changes.
- On Form Submit: Select to apply the rule when the form is submitted.
- Conditions: Define the conditions here that will be evaluated in the task form to apply the rule. The conditions are grouped into Logged-in Users Fields and Task Fields. You can define multiple conditions here. All the conditions work in AND form. It means the rule is applicable only when all the conditions are true.
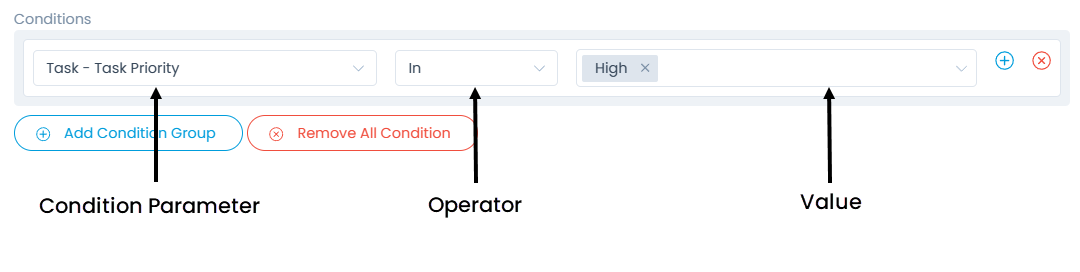
- Condition Parameter: Select a condition parameter from the dropdown list.
- Operator: Select the operator: In/Not In from the dropdown list.
- Value: Select the value for condition. You can select multiple values of which the first value will be displayed in full, followed by the count of all additional values selected.
You can also click the Add Condition Group button to add more conditions in the Task Form Rule. Click on Remove All Conditions to remove all the conditions.
- Action: Select the action and its value(s) for the selected conditions from the given list. In the below figure, the Technician Group field will become mandatory if the Task Priority is selected as High in the Task Form. You can add more actions using the Add Action button. The list of actions that can be configured are:
- Show: To make the required field visible on the Task Form when the conditions of the form rule match.
- Hide: To hide the required field on the Task Form when the conditions of the form rule match. Once a field is hidden, you can also apply the clear value and set value actions on it.
- Mandate: To make the required field mandatory on the Task Form when the conditions of the form rule match.
- Non-Mandate: To make the required field optional on the Task Form when the conditions of the form rule match.
- Enable: To enable the required field on the Task Form when the conditions of the form rule match.
- Disable: To disable the required field on the Task Form when the conditions of the form rule match.
- Set Value: To set the value of the required field on the Task Form when the conditions of the form rule match.
- Clear Value: To clear the value of the required field on the Task Form when the conditions of the form rule match.
- Show Options: To view the options of the required dropdown field on the Task Form when the conditions of the form rule match.
- Hide Options: To hide the options of the required dropdown field on the Task Form when the conditions of the form rule match.
- Run Custom Script: To run the custom script and get the data accordingly in the required field.

- Reverse Actions if conditions are not matched: Enable if you want to reverse the actions when the conditions do not match in the Task Form. This is available only if Conditions are added.
- Once done, click Create.