How to Use Package Deployment?
Overview
In Motadata, deployment refers to the process of installing, uninstalling, and upgrading computer programs across multiple systems. However, deploying packages to many computers simultaneously can lead to excessive bandwidth consumption, potentially affecting other critical operations. Package Deployments are designed to optimize and streamline the deployment process to address this challenge. Package Deployment allows you to efficiently deploy software packages—including MSI/MSP, EXE, Script, and Zip files—across several PCs in batches. By controlling the scale and method of deployment, this feature helps organizations achieve:
- Efficient Utilization of Bandwidth: Minimizes the impact on an organization’s internal network during deployments.
- Cost Savings: Reduces the need for expensive hardware upgrades to enhance local network capacity. This document provides a comprehensive guide on installing packages using the Package Deployment feature and supporting file types such as MSI/MSP, EXE, Script, and Zip.
Procedure
To create a package deployment, follow the below steps:
Create a Package
- In the ServiceOps portal, navigate to Admin > Patch Management > Packages and click the Add Package button.
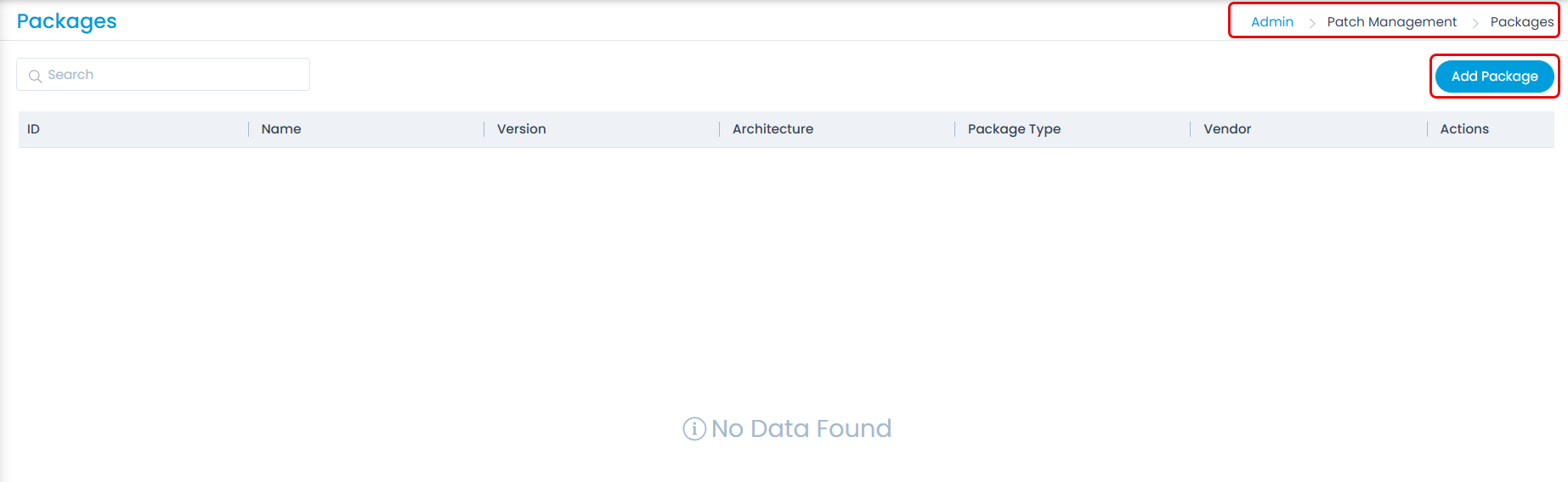
- The following page appears.

- Fill in the required details and attach the required package file. Here, the exe package is used.
You can select any of the below package types:
- MSI/MSP: Use this to deploy standard Windows applications with advanced customization and automation options. For example, You can deploy applications like Microsoft Office, Adobe Acrobat, or System Updates using MSI/MSP files.
- EXE: Use this to install standalone applications or software directly. For example, Installing third-party applications like Chrome, Anydesk, etc.
- Script: Use this to execute custom deployment tasks that need complex configurations. For example, Running PowerShell or Bash scripts for configuring system settings, installing dependencies, or automating environment setups
- Zip: Use this to deploy a collection of files (e.g., configuration files, binaries, or scripts) that must be extracted and executed on the target system. For example, Deploying web server files, custom applications, or data packages containing multiple components.
- Once done, click Add, and the package will be created.
- Once the package creation is completed, create a Deployment Policy.
Create a Deployment Policy
- A deployment policy is created to control how a Deployment Request carries out Package deployment. You can create multiple policies and select one when creating a Deployment Request. You can create a Deployment Policy from the Admin > Patch Management > [Deployment Policies](/serviceops-docs/technician-user-guide/admin-section/patch-management/deployment-policies page.

Add Computers to End Points Scope
- Navigate to the Admin > Patch Management > End Points Scope page and add the required Computers as shown below.
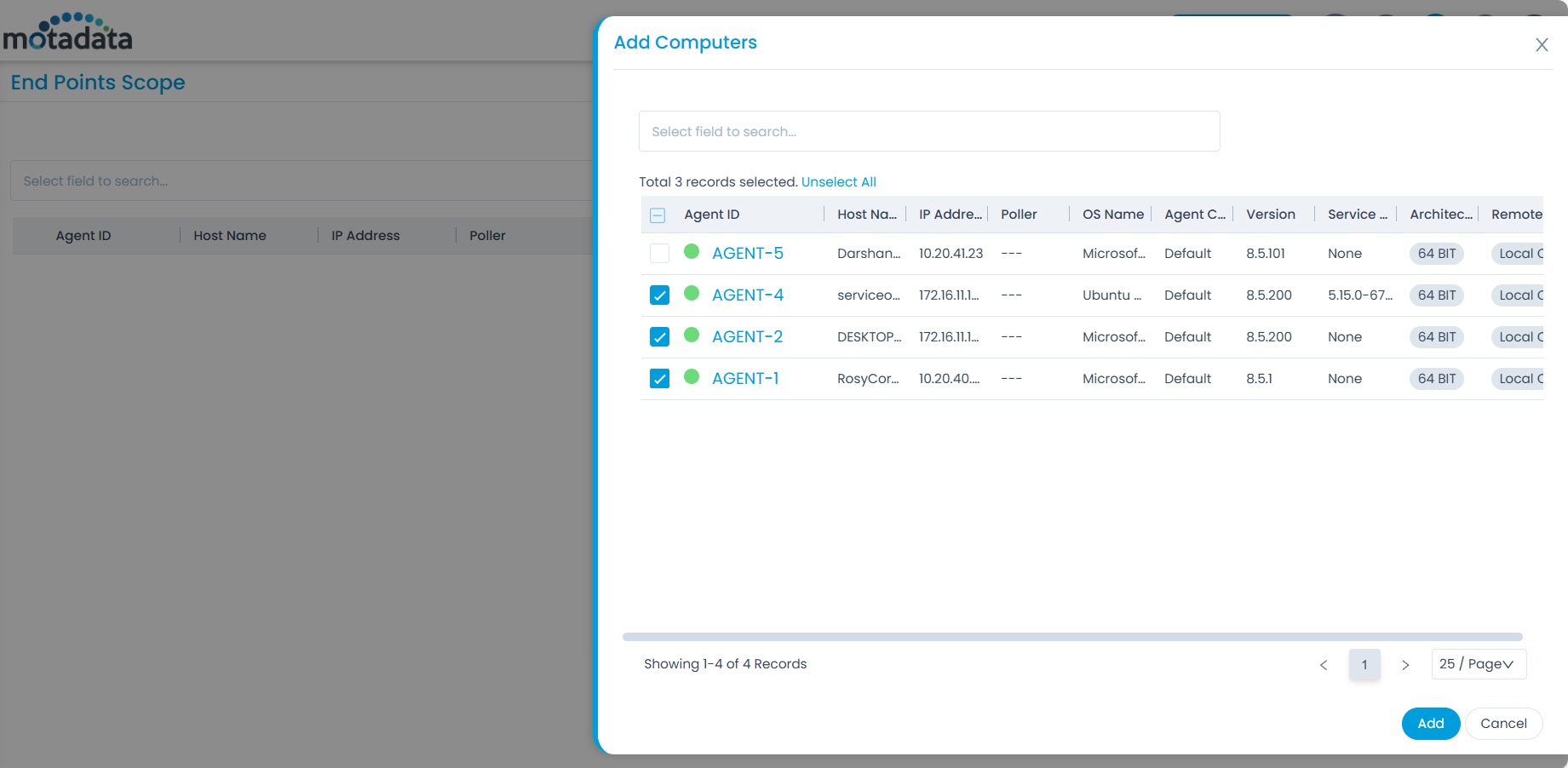
Create Remote Offices
- Navigate to the Admin > Patch Management > Remote Offices page and click Create Remote Office to add the computers you wish to install the package, as shown below.
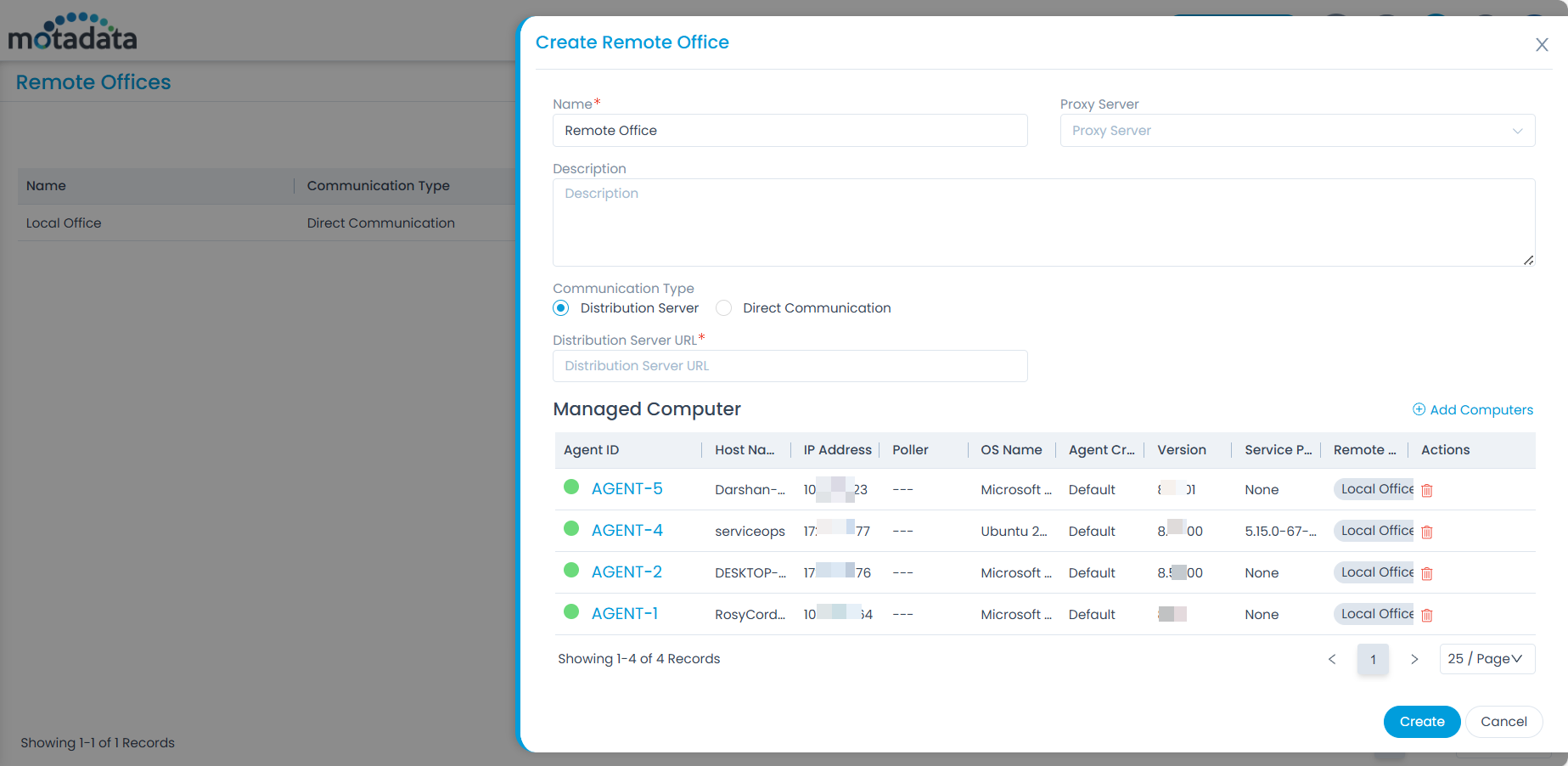
Next, create Package Deployment.
Create Package Deployment
To create a package deployment,
- Navigate to the Package Management > Package Deployment page and click the Create Package Deployment button. The following page appears.

- Enter the details like:
- Name of the deployment.
- Select the Configuration Type to install or uninstall.
- Add the package(s) that you want to deploy. You can select multiple packages.
- Select the Remote Offices on which you want to perform the deployment. (Optional)
- Select the Computers on which you want to deploy the package.
- Set the required Configuration Settings.
Once done, click Publish.
The deployment status is displayed in the Installation tab of the Deployment Request Details page. If notifications are enabled in the Deployment Policy, you will also receive alerts about the deployment process.
After deployment, verify the installation of the "7zip" software on the target machine.
This same procedure can be followed to deploy other supported package types.
Example For Script Type:
For example, with the help of script you can create a user and display the details on the Desktop as shown in the below video.