How to Discover ChromeOS Device?
Overview
ChromeOS devices are the ones managed in the Google Chrome account. Users can discover and manage ChromeOS Devices like Chromebook laptops in the Motadata ServiceOps.
Prerequisites
- Google Admin Account with OAuth Credentials
- ChromeOS device should be present and synced in the Google Admin Account. You can verify this in the account as shown below.
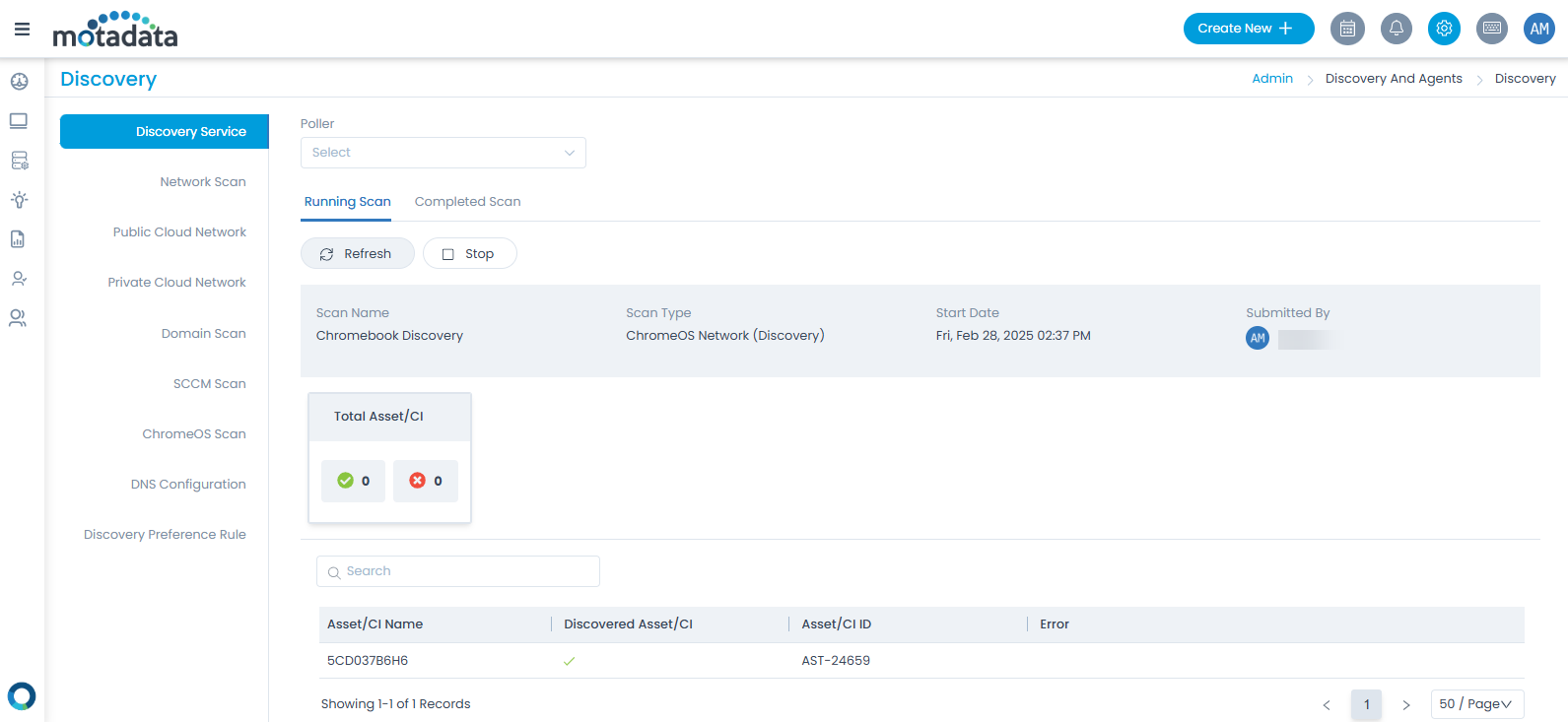
Internet access is required in the ServiceOps Server. To check the Internet access, run the below command in the terminal:
ping google.comIf packets are received, the Internet access is allowed.
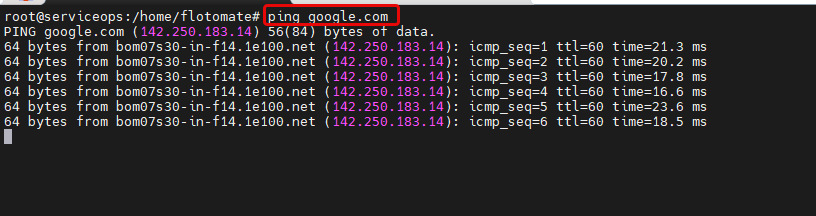
If there is no response, the following will be the result:
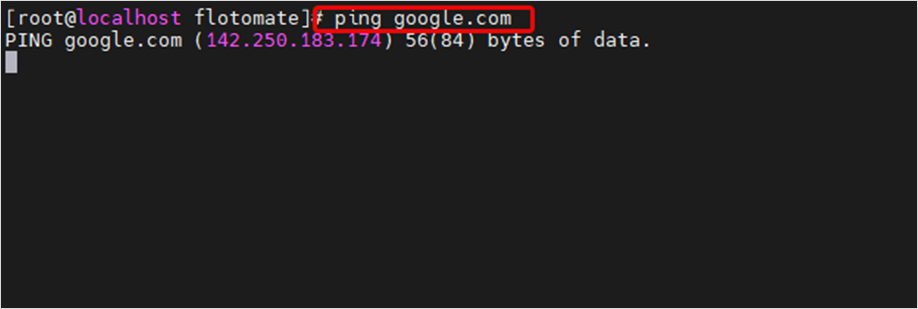
Procedure
To discover chromeOS devices, follow the below steps:
- Check whether the Chromebook Laptop device type exists in Assets (Hardware > Computer) and CIs (Base CI > Hardware > Laptops).
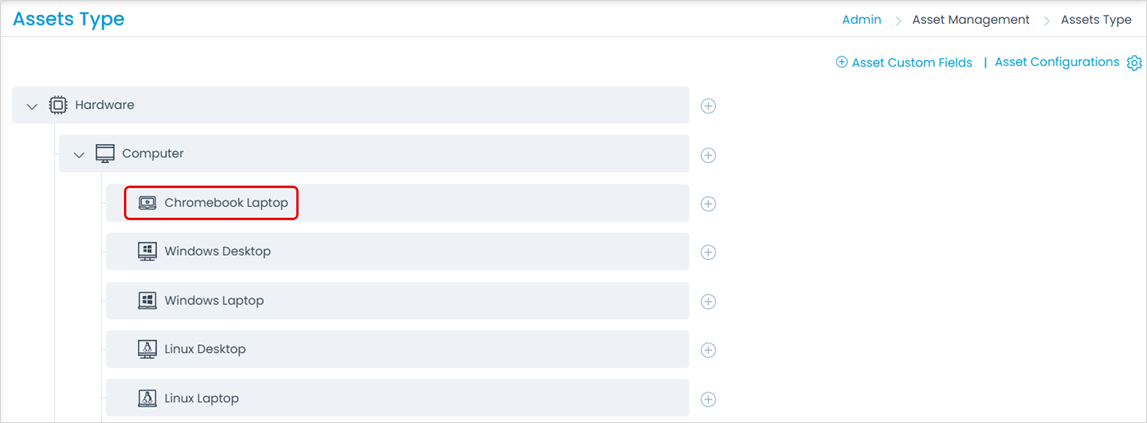
- If required add custom fields to the asset or CI form, and configure the sync rules and suggested relationship.
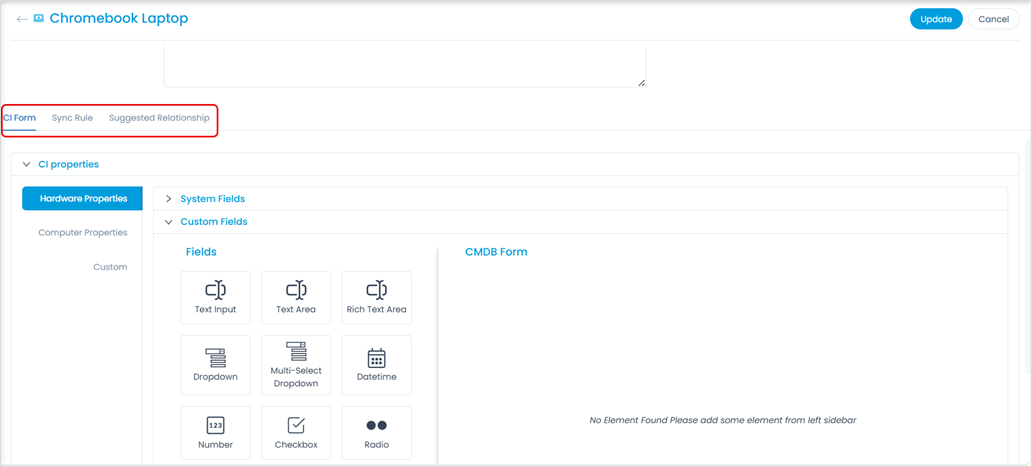
- Add OAuth Credentials. OAuth credentials are required to authenticate and discover the ChromeOS devices. One can get details like Client ID, Client Secret, Authorization URL, and Token URL from the Google Admin Console itself.
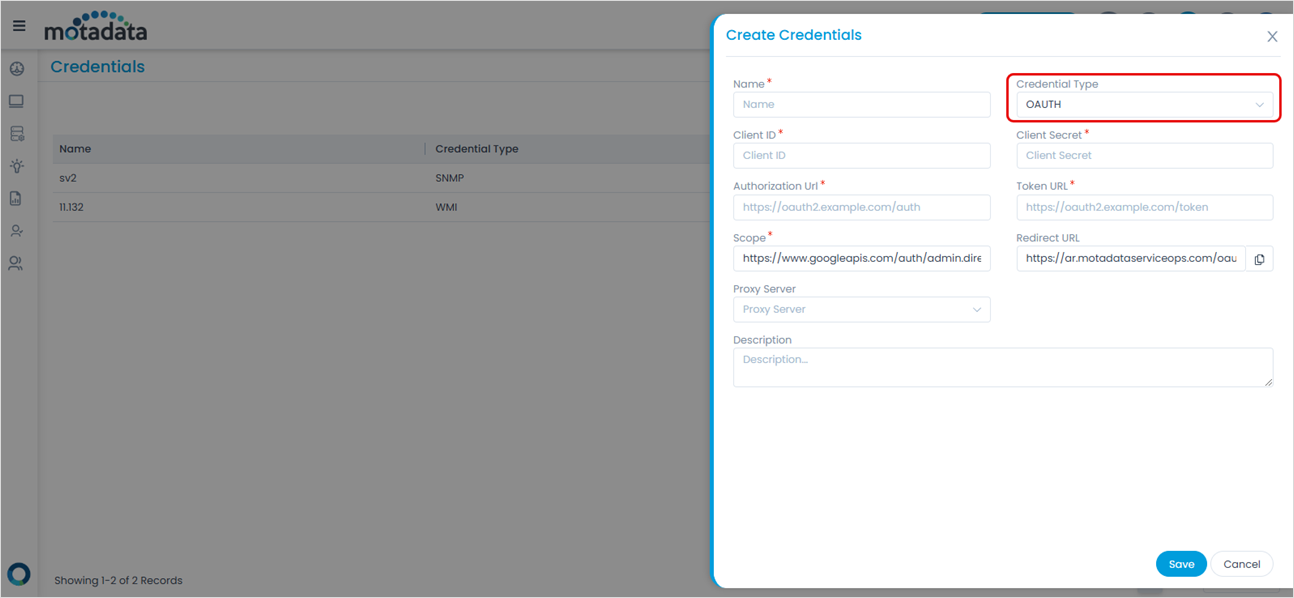
How to Create OAuth Credentials from Google Admin Console?
To create OAuth Credentials, its details are required from the Google Admin Console. To get the details,
- Log in to the Google account and open the Google Developers Console.
- Navigate to the Credentials tab, click + Create Credentials, and select the OAuth client ID option.
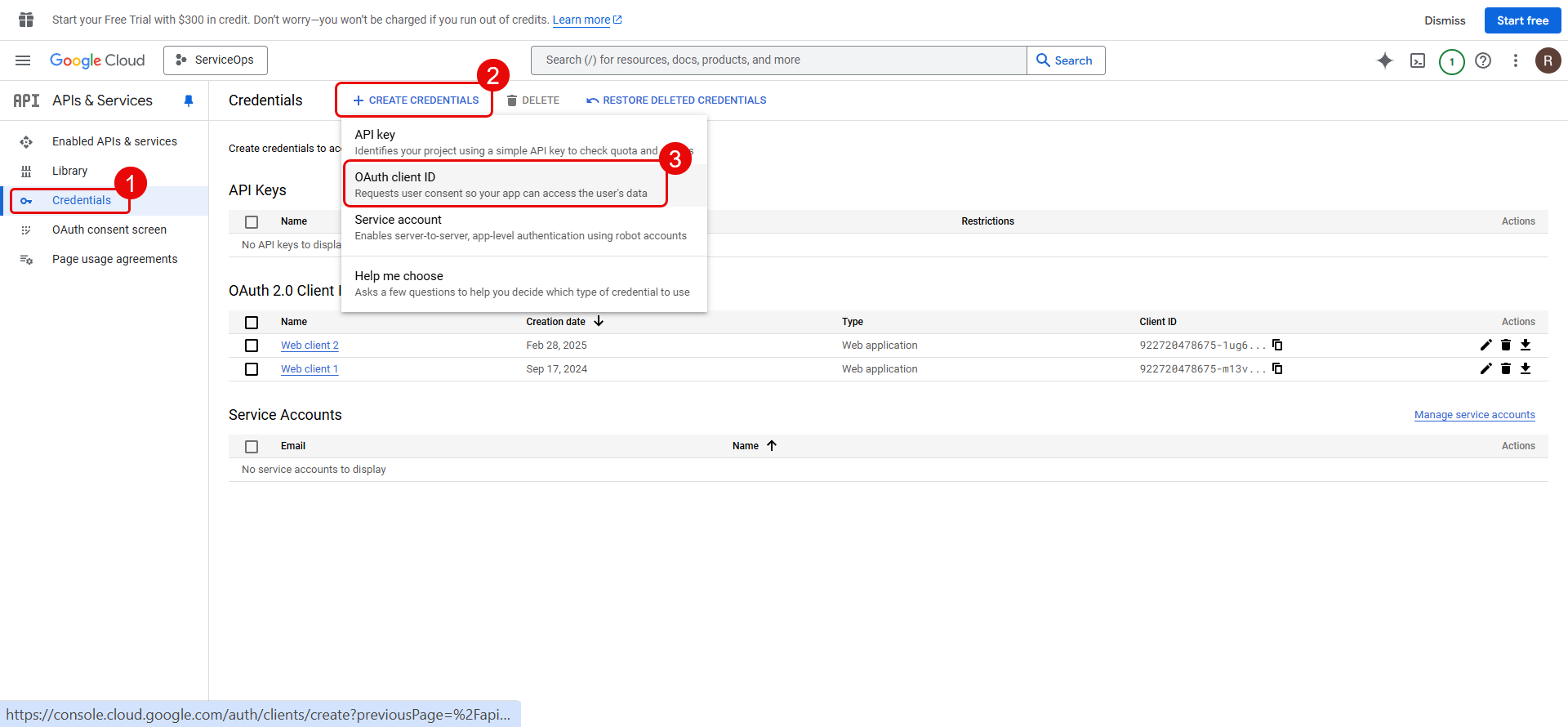
- The following screen appears.
- Select the Application Type as Web Application.
- Enter the name of the application.
- Copy the Redirect URL from ServiceOps and paste it in the Authorized redirect URIs section.
- Once done, click Create.
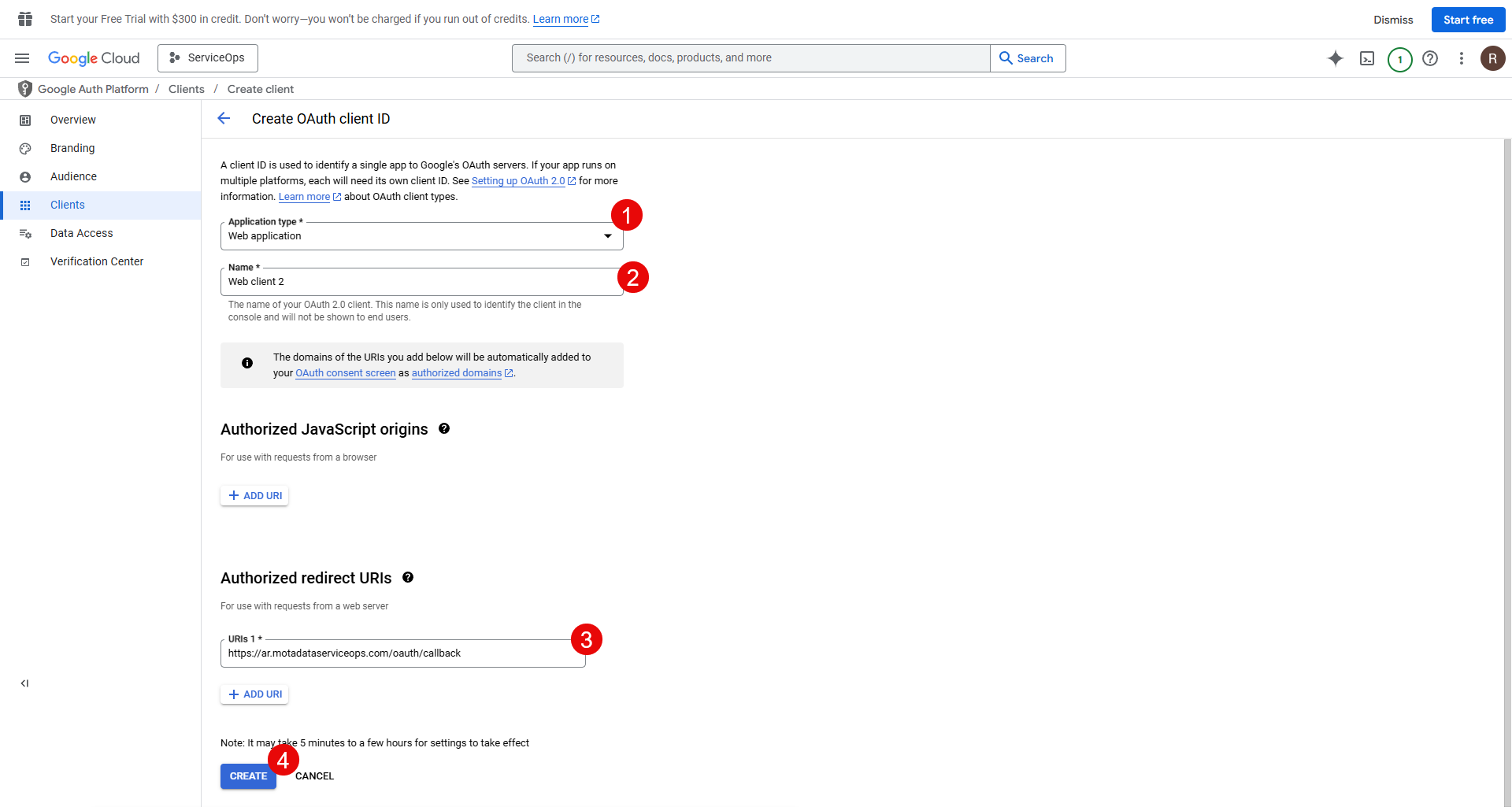
- The credential will be created.
- Now, click the Download icon, copy the Client Secret, paste it into the ServiceOps, and click the Download JSON button to download the JSON file containing the credential details.
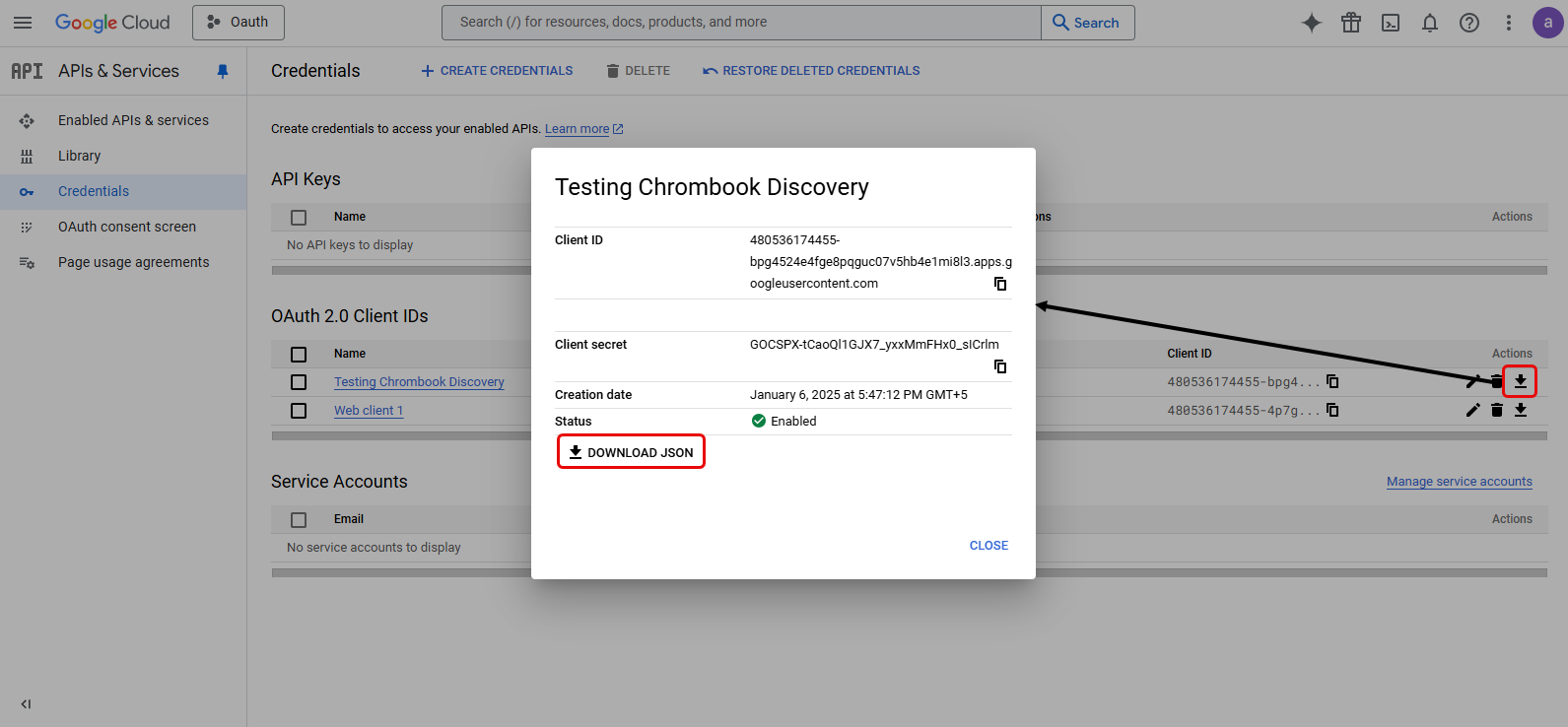
The file will appear like the one below.
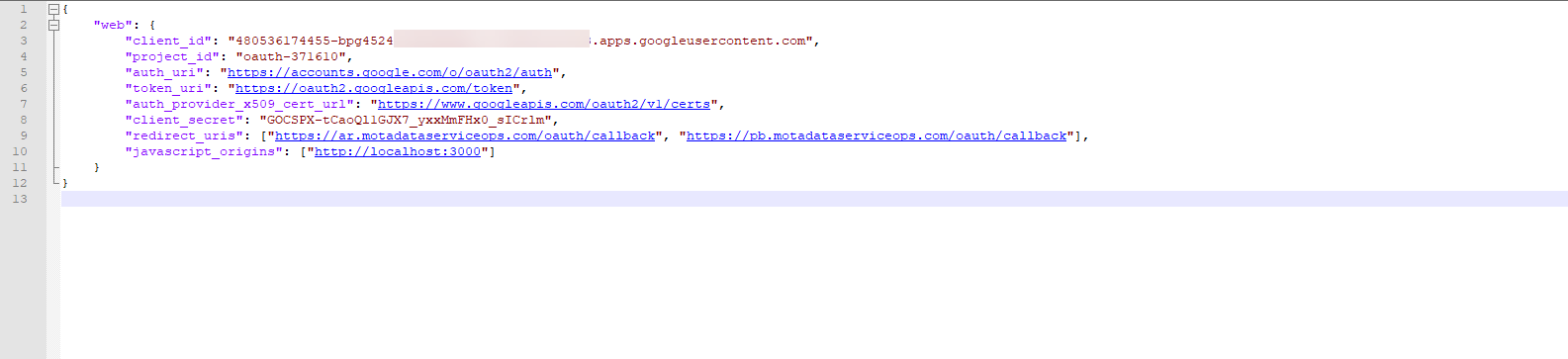
- Paste these details into the ServiceOps in their respective fields as shown below.
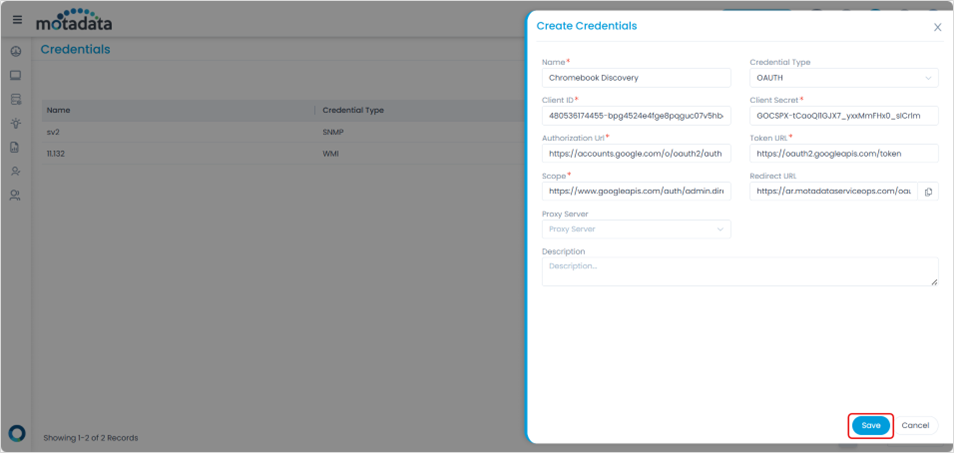
- Once done, Save the details. The following consent screen will appear. Click Allow to permit Motadata ServiceOps to access your Google Account and view the linked ChromeOS device's metadata.
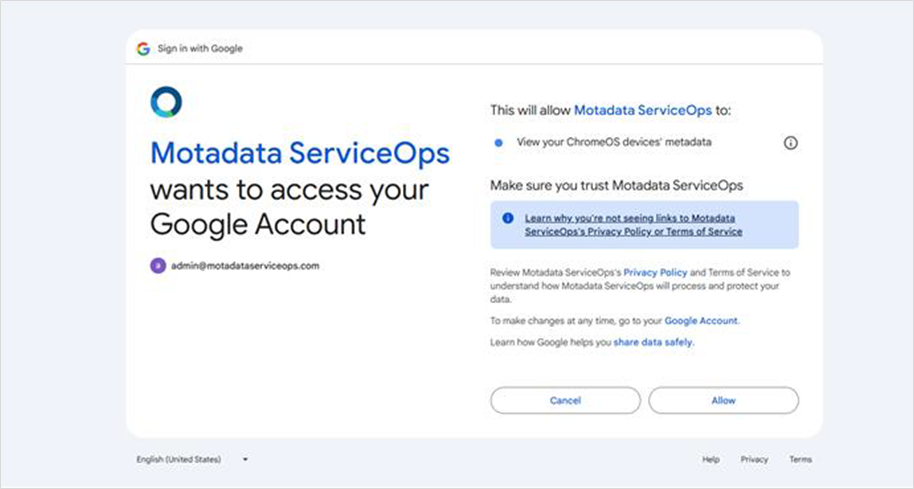
- Now, in the ServiceOps portal, create ChromeOS Scan.
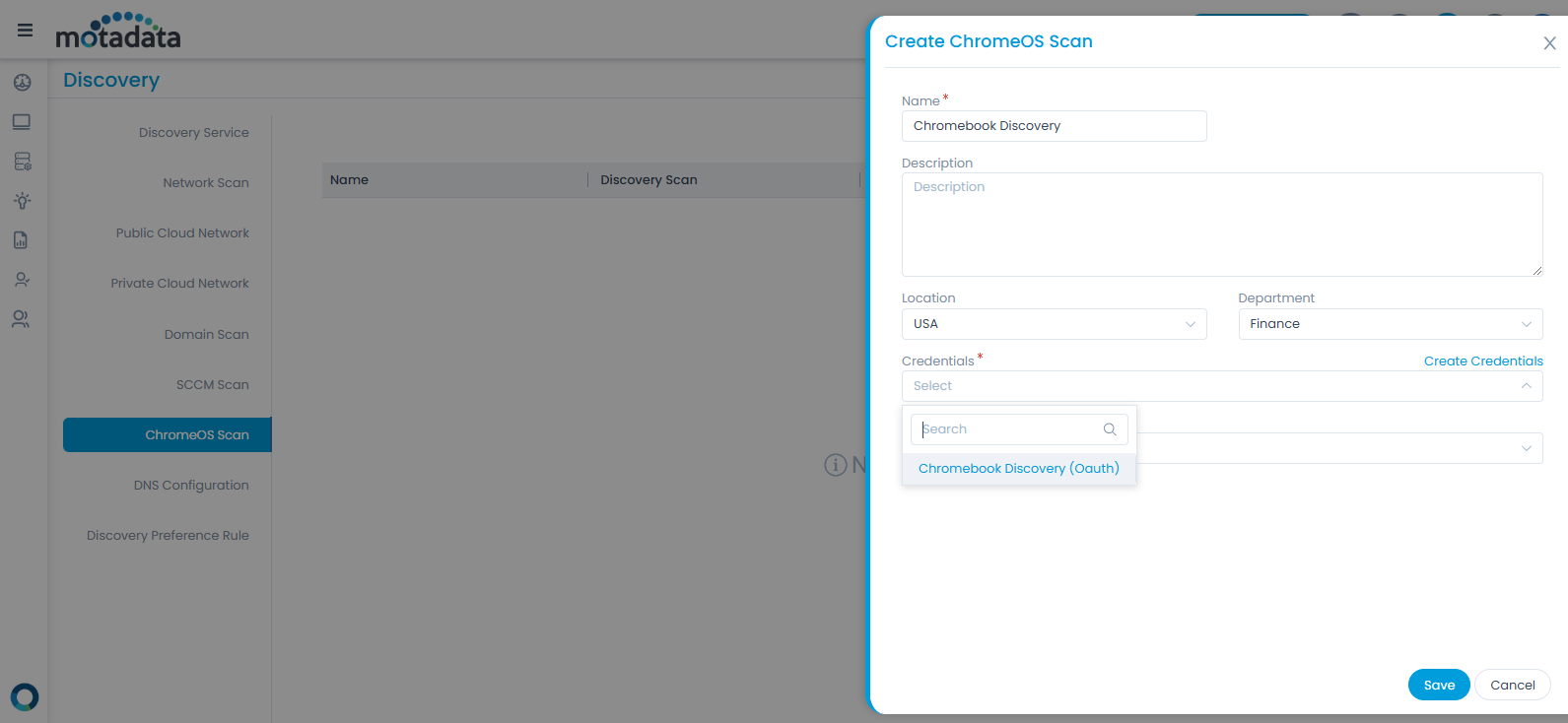
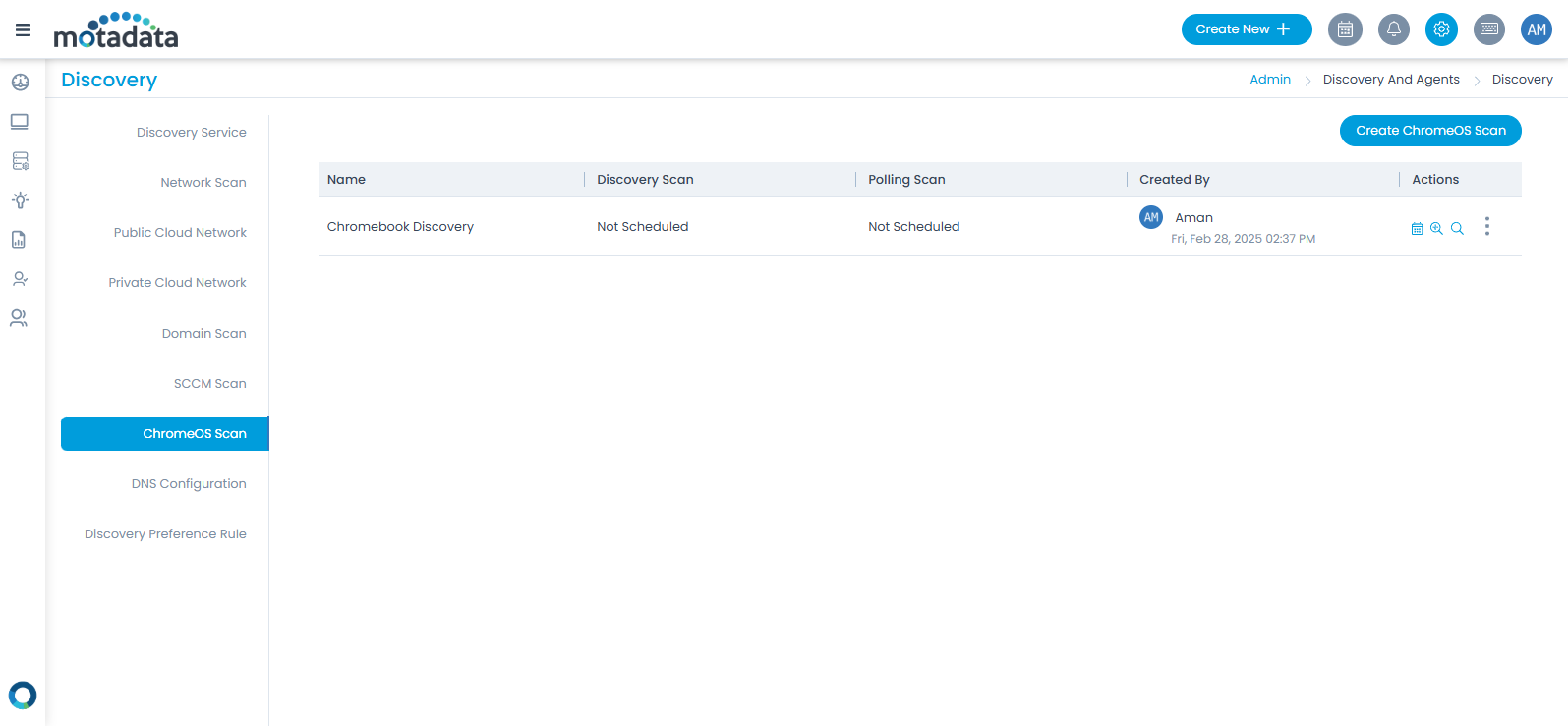
- Once created, initiate the scanning. The discovery scanning process will appear on the Discovery Service page as shown below.
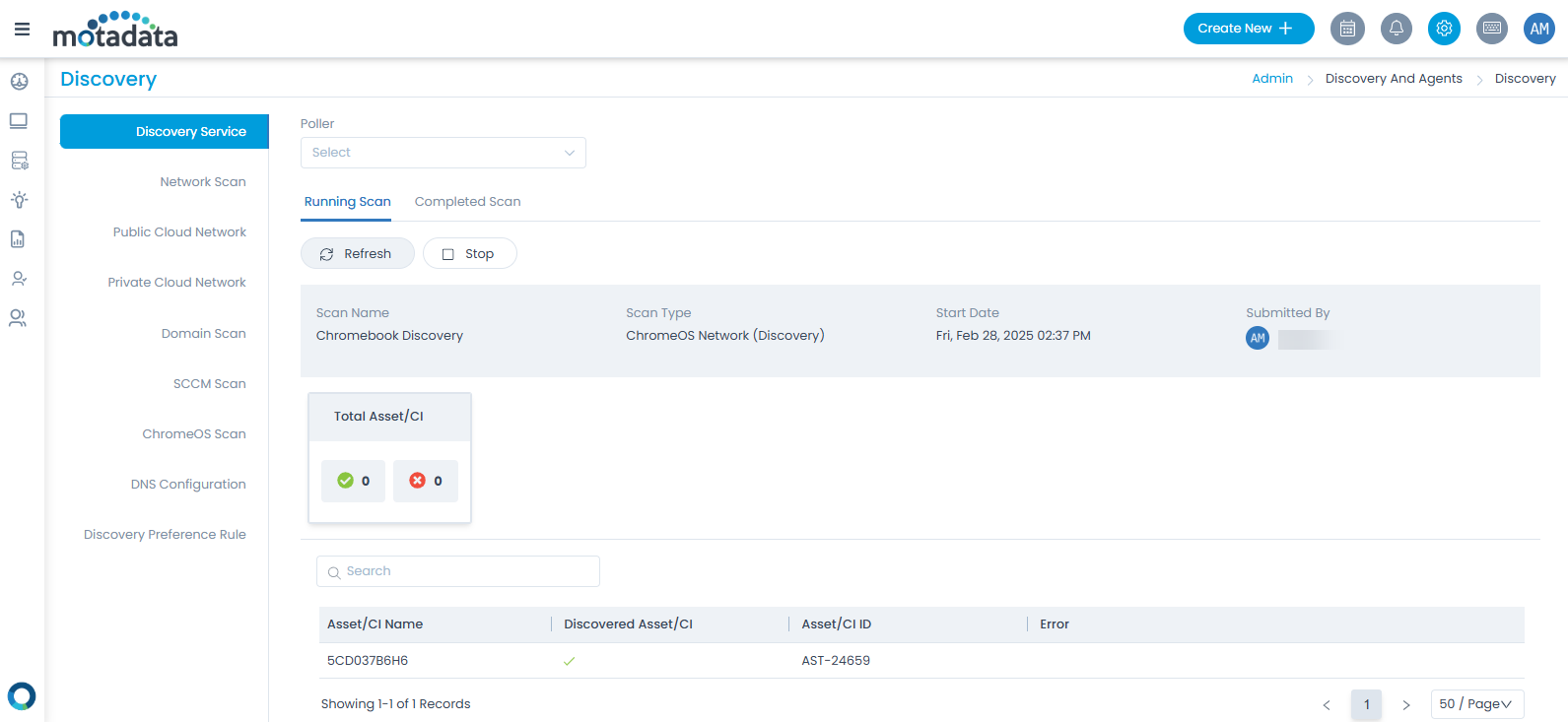
Once the ChromeOS device is discovered, you can also view its history.
Based on the discovery preference either Asset or CI will be created of the discovered ChromeOS device. For example, here Asset is created as shown below.
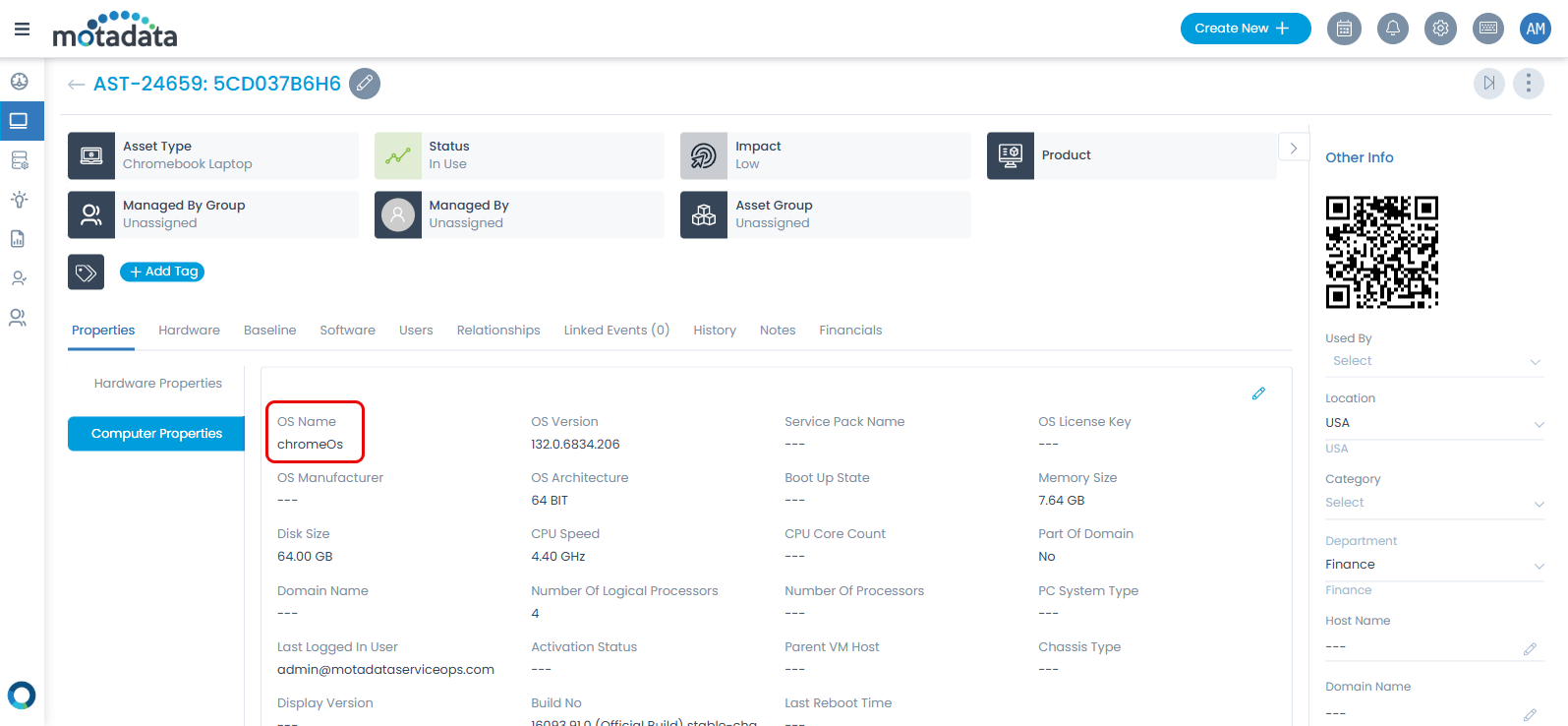
Troubleshooting Points
(Q 1) Why am I getting an "Access blocked: This app's request is invalid" error?
A: IThis error typically occurs when the redirect URL or credential configuration is incorrect. Ensure that both are set up properly to avoid this issue.