Merging and Splitting Requests
Merge Requests
This option helps to merge the duplicate and similar requests.
In the Merge process, one request is considered as the Primary Request, and all others as Secondary. As a result, the secondary requests link to the primary request. Also, the secondary requests will get closed once merged. Additionally, an email will be sent to the requester related to the request closed due to merging.
Merge Request Option
To merge requests, select the desired tickets, click the Take Action dropdown, and select the Merge option as shown below.
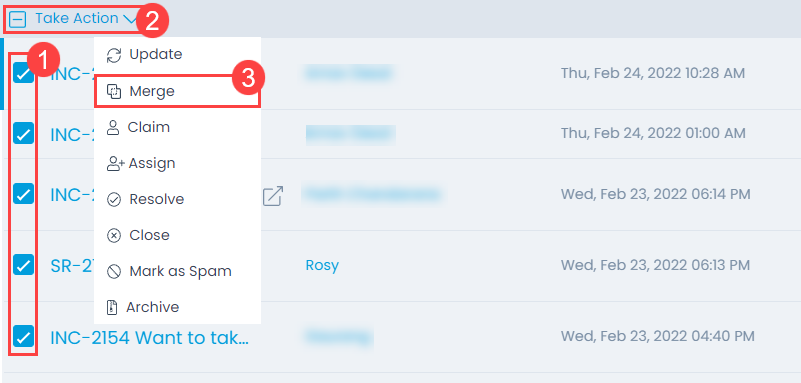
Merge Action Popup
A popup will open to show the primary and secondary requests. Also, it will show the other requests list. You may add more requests in the merge.
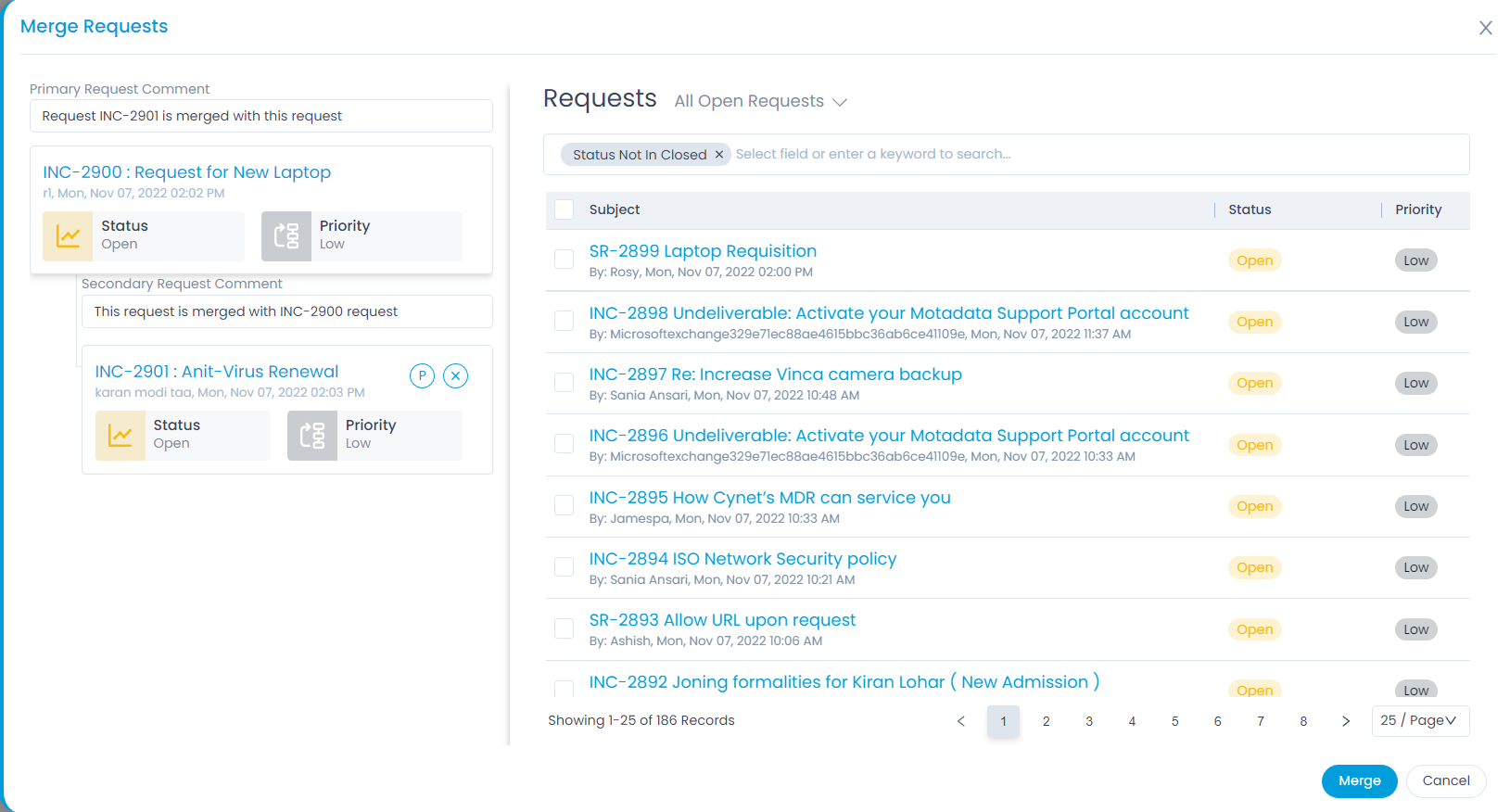
In the popup, there will always be 1 primary ticket and many secondary tickets.
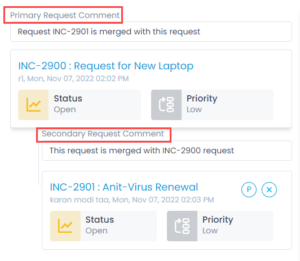
Make Secondary Request as a Primary Request
You can convert a secondary request to primary request. When you place the cursor on the secondary request, an option appears to make it as the primary request.
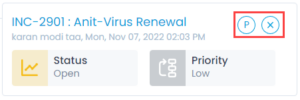
When you convert a secondary request to primary, it will come at the top.
Add More Requests to Merge
On the right side of the page, you can select the requests either to merge or add to the secondary request list.
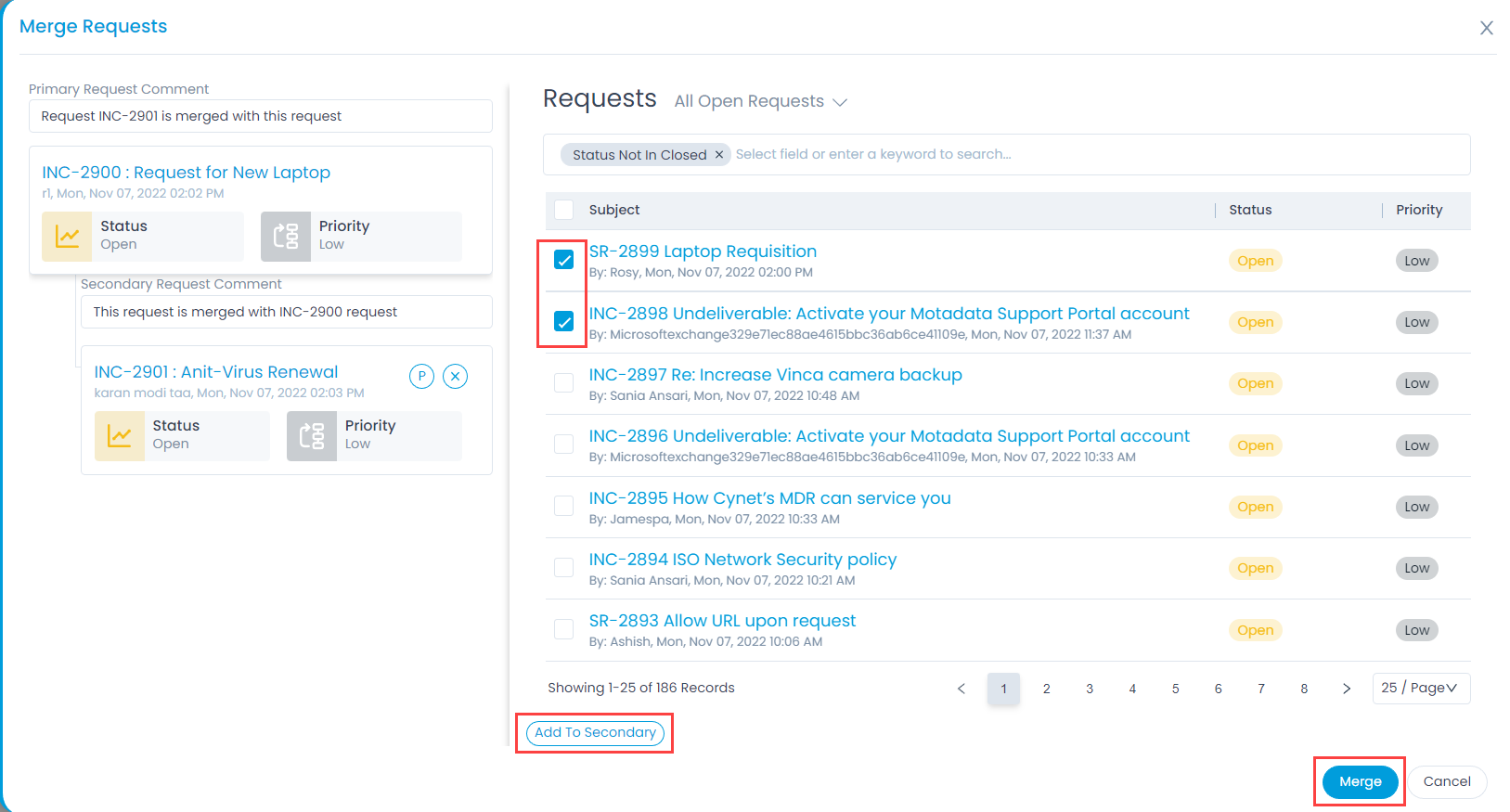
Here, you have 2 options:
- Add to Secondary: When you add the requests as the secondary request, they appear on the left hand side.
- Merge (and close popup): When you click on Merge, the requests are added as the secondary request and the popup disappears (merge action is complete).
- Once merged, in the Support Portal > Secondary Request Details page, the user can view the details of the parent ticket by clicking on the "Merged with" button as shown below.
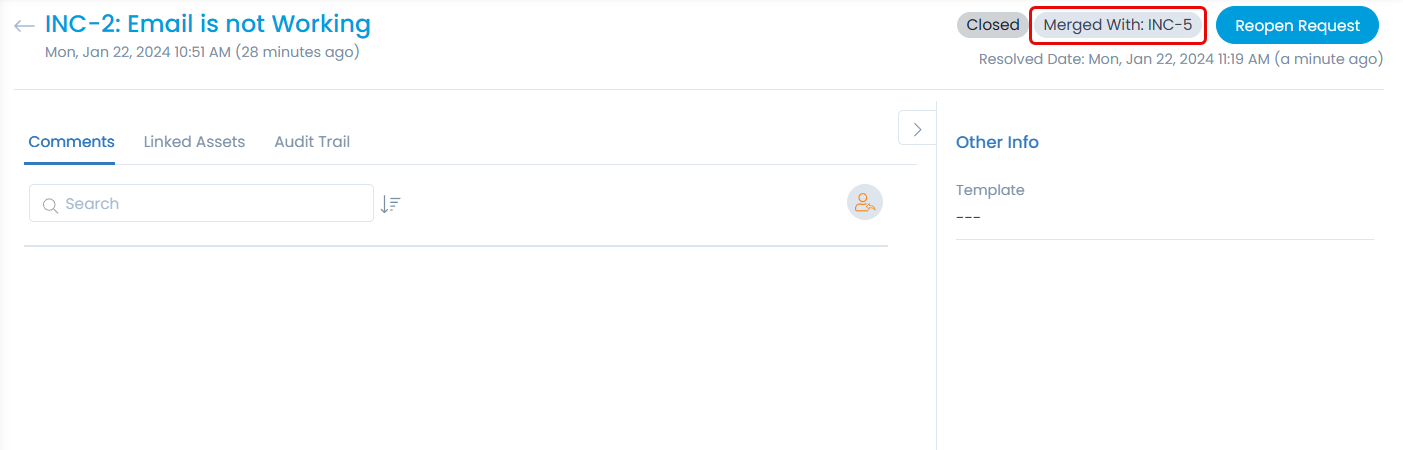
Split Requests
You can create a new request from an existing one using the split feature. The split option copies all the basic details of the request and pre-fills it while creating a new request. Click on the three vertical dots at the top-right corner and click on the Split Request option.
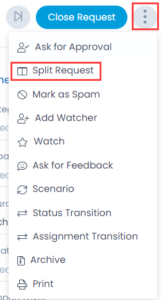
A popup will open up. The popup has all the basic details pre-filled from the existing request.
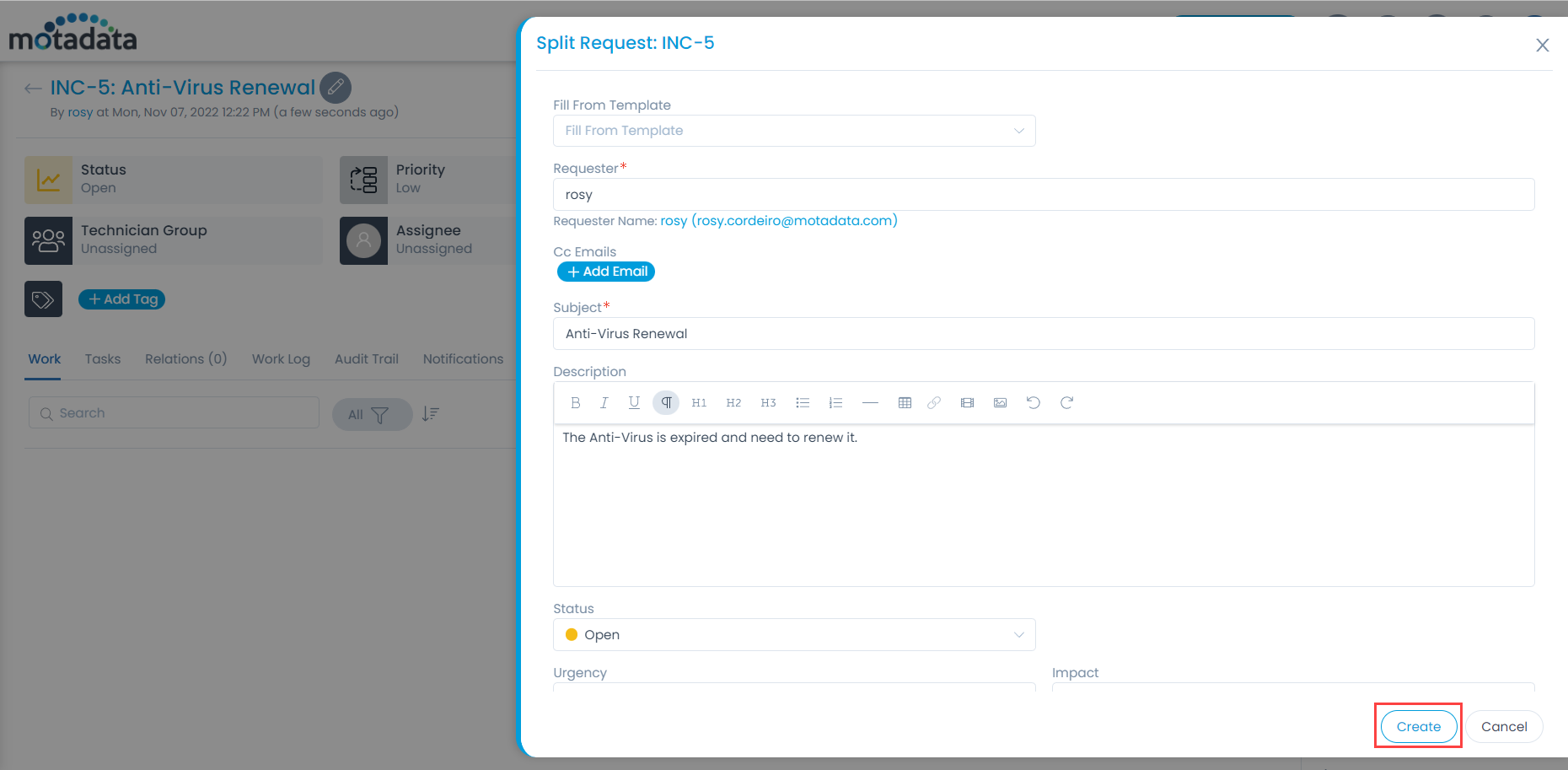
Since you are basically creating a request, the fields are all same. Check all the fields and click create. System generates a new request and takes you to the newly created request page.
- The default subject of request has Split word and reference to the old request.
- The description, labels, work, and audit logs are added to the new request from the existing one.
- The Audit Trail section shows who created the new request and other related details.