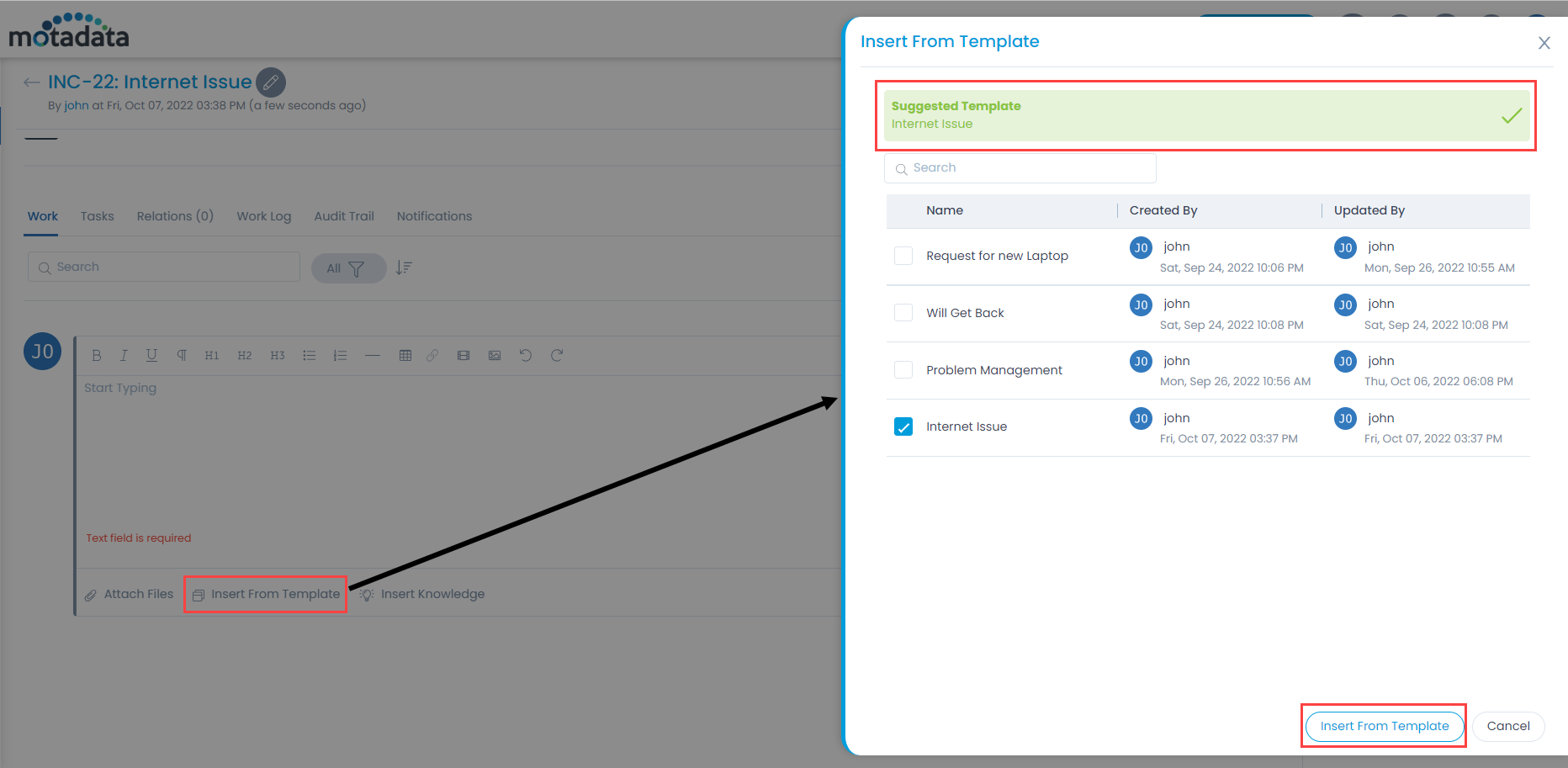Smart Suggestions
Smart suggestions are the recommendations that a system provides while assigning any category or technician group to the request. This helps the technicians to quickly select the required option without searching for it. The system provides suggestions considering the subject and description of the requests. It also checks for the accuracy level and the number of requests based on which accurate results can be displayed.
- Smart Suggestion is supported in Request Management module only.
- Currently, it is applicable for Category and Technician Group fields only.
- Per category 50 to 300 requests are required for smart suggestion to function.
- Requests created after training the model are considered for evaluation.
How Does it Work?
The system displays suggestions based on the number of requests. You can understand this considering the below example.
If the below four categories contain some requests in the system respectively as:
- Hardware: 100 requests
- Software: 40 requests
- HR: 110 requests
- Non IT: 130 requests
The train model will consider only Hardware, HR, and Non IT categories for displaying suggestions. It will not consider Software as it has less than 50 requests.
Now, from the eligible categories, the model will first consider the one that has least requests i.e. Hardware with 100 requests. And based on this, it will consider 100 requests from each of the remaining categories to get the total of 300 requests. i.e.: Hardware: 100, HR: 100, and Non IT 100 = 300 Requests
So the 100 requests from each of the three categories will be considered for displaying suggestions. The train model considers same number of requests from the eligible categories.
If the number of requests is unequal, the train model will not consider the categories for evaluation.
Configuration
To configure Smart Suggestions,
- Navigate to Admin > Automation > Smart Suggestions page.

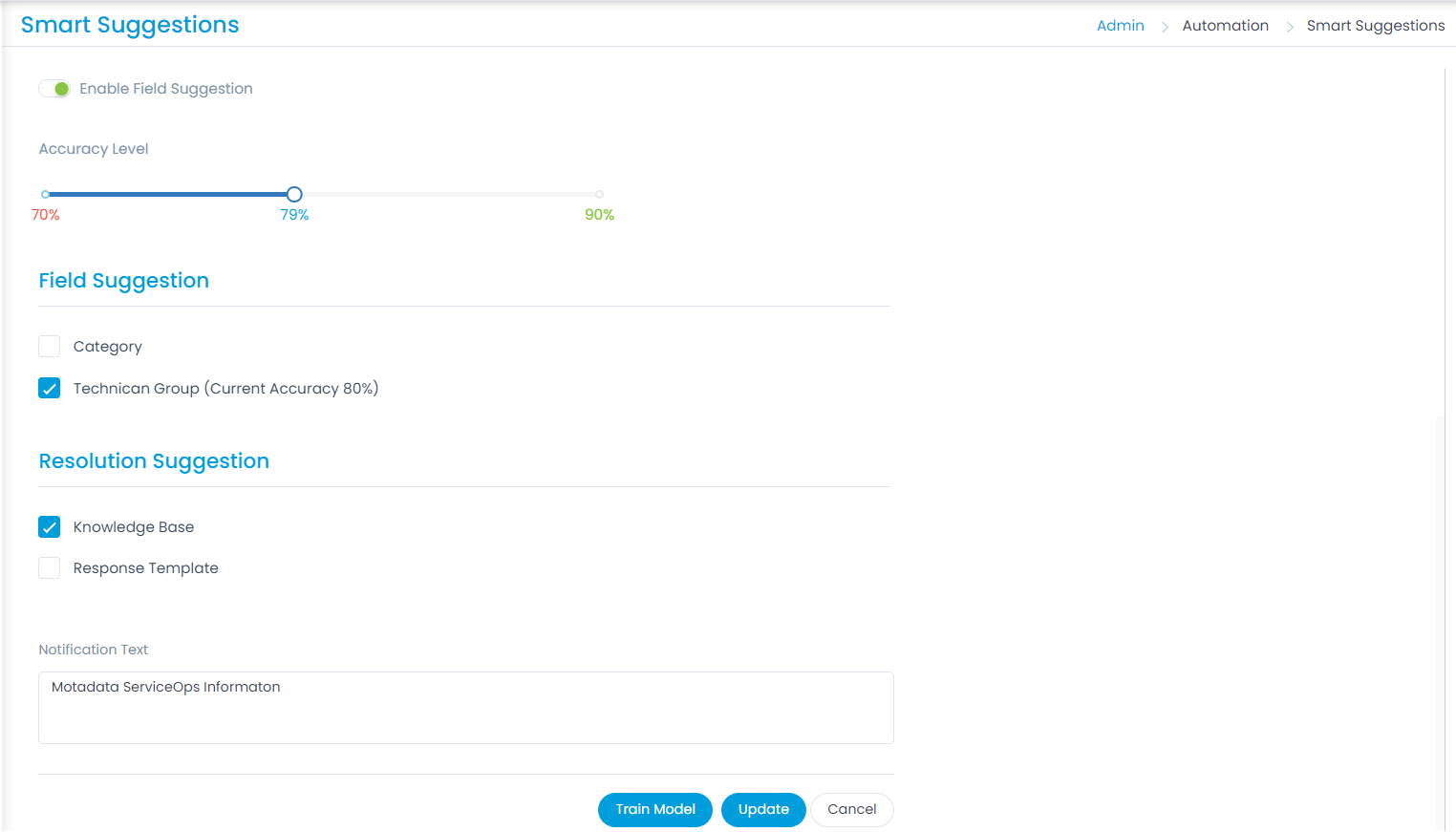
Configure the below parameters:
- Enable Field Suggestion: Enable if you want the suggestions to appear in the fields. By default, it is disabled. Once enabled, the below parameters will become available.
- Accuracy Level: Set the accuracy level based on which the suggestions should be displayed. The accuracy level should be lower than the current accuracy for viewing the suggestions.
- Field Suggestion: Select the fields for which you want the suggestions to appear. Currently, Category and Technician Group fields are available.
- Resolution Suggestion: Select the option based on which suggestions to resolve the ticket can be viewed. The options are: Knowledge Base and Response Template.
noteSuggestions are displayed based on the percentage of subject and description content that matches with the existing knowledgebase or response template.
- Notification Text: Enter the text to appear in the email notification for the knowledge base or response template.
Once done, click Train Model to train the suggestion flow and display the results accordingly. You can select the options for which you want to train the model as shown below. The options selected in the Field Suggestion and Resolution Suggestion sections appear in the list. The new changes in the train model will be available for the new requests.
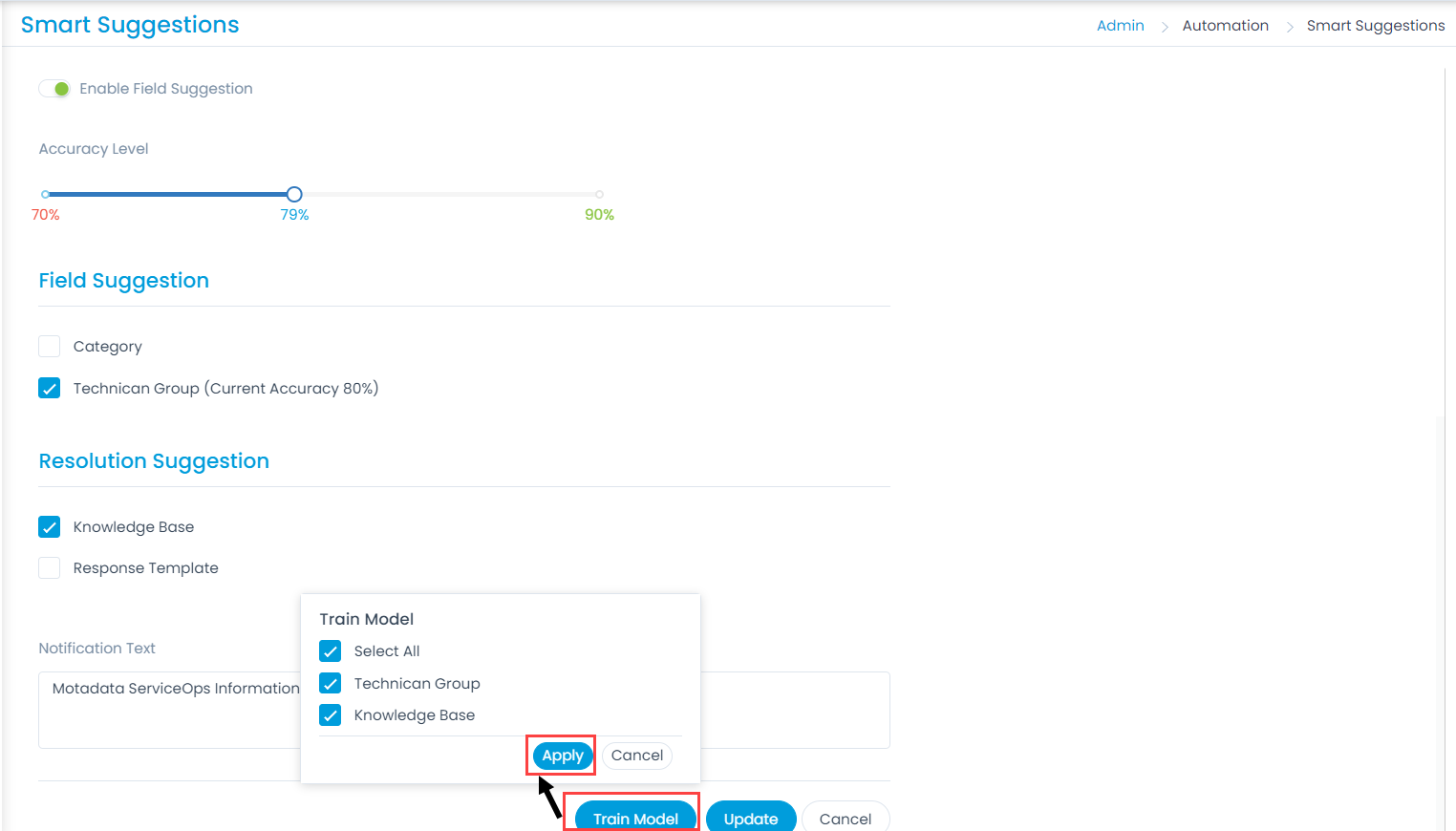
- Click Update to save the changes. You can also click Cancel if you want to discard the changes.
Once you train the model and update the settings, the logs will appear in the Configuration Audit page. Also, the suggestions will appear for the selected field and resolution options on the Request List and Request Details Page respectively, as shown in the below examples.
Example 1: Suggestions for the Technician Group field can be viewed as shown below.
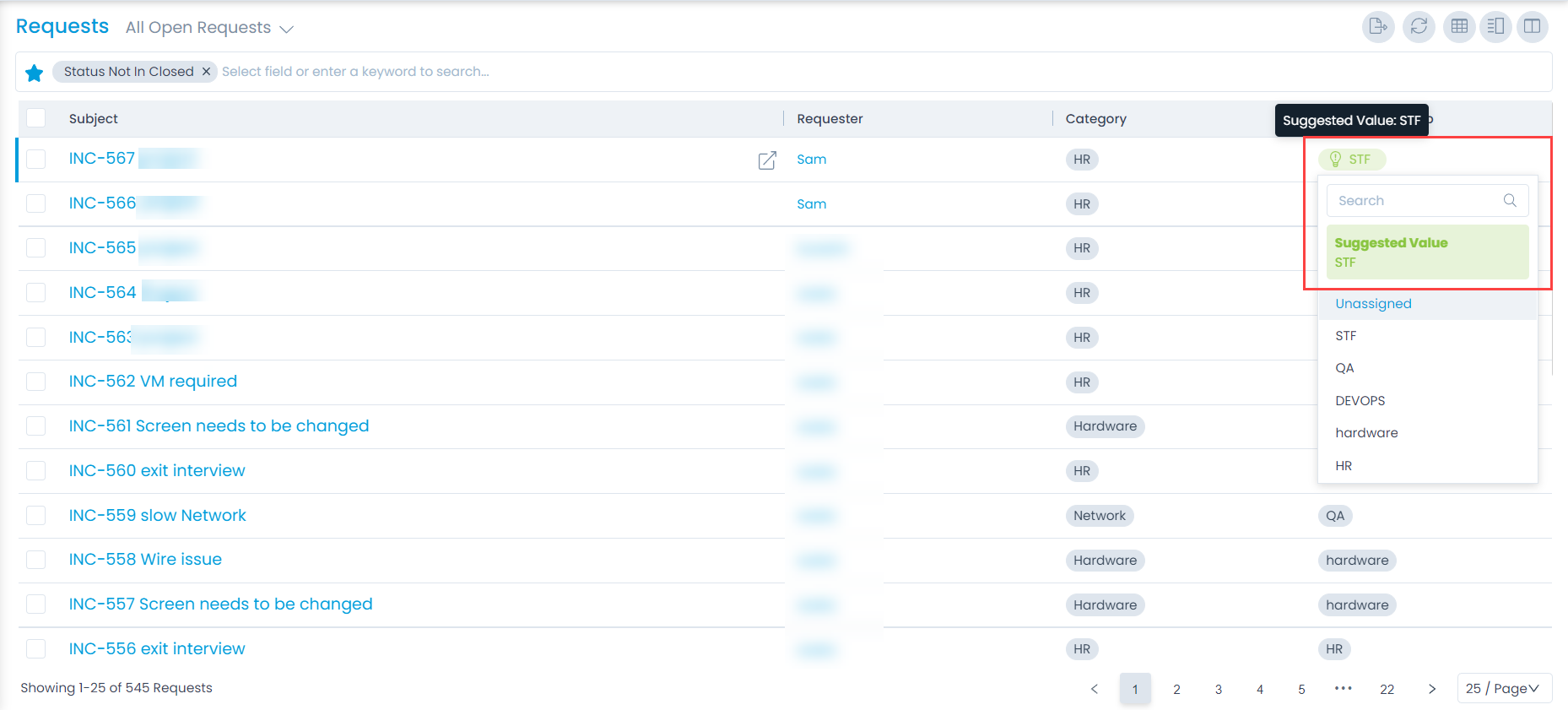

Example 2: You can view the suggestions when inserting a Knowledge in the Request, as shown below:
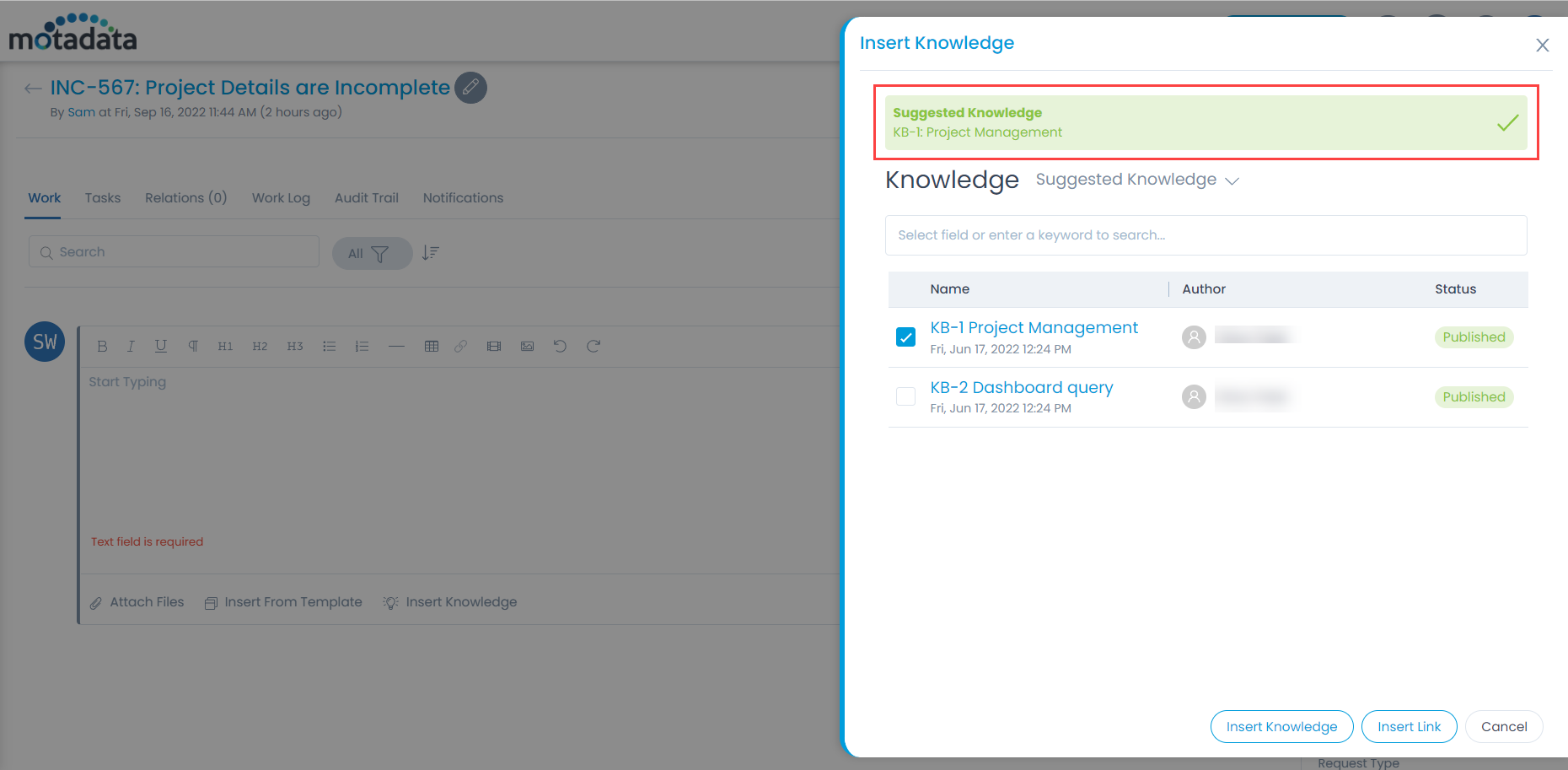
Example 3: You can view the suggestions when inserting a response template in the Request, as shown below: