Problem Details Page
On problem details page, you can see the complete details of the problem, and perform the desired activity. This page is accessible from the problem list page (by clicking on the problem subject).

The Problem Details page appears.
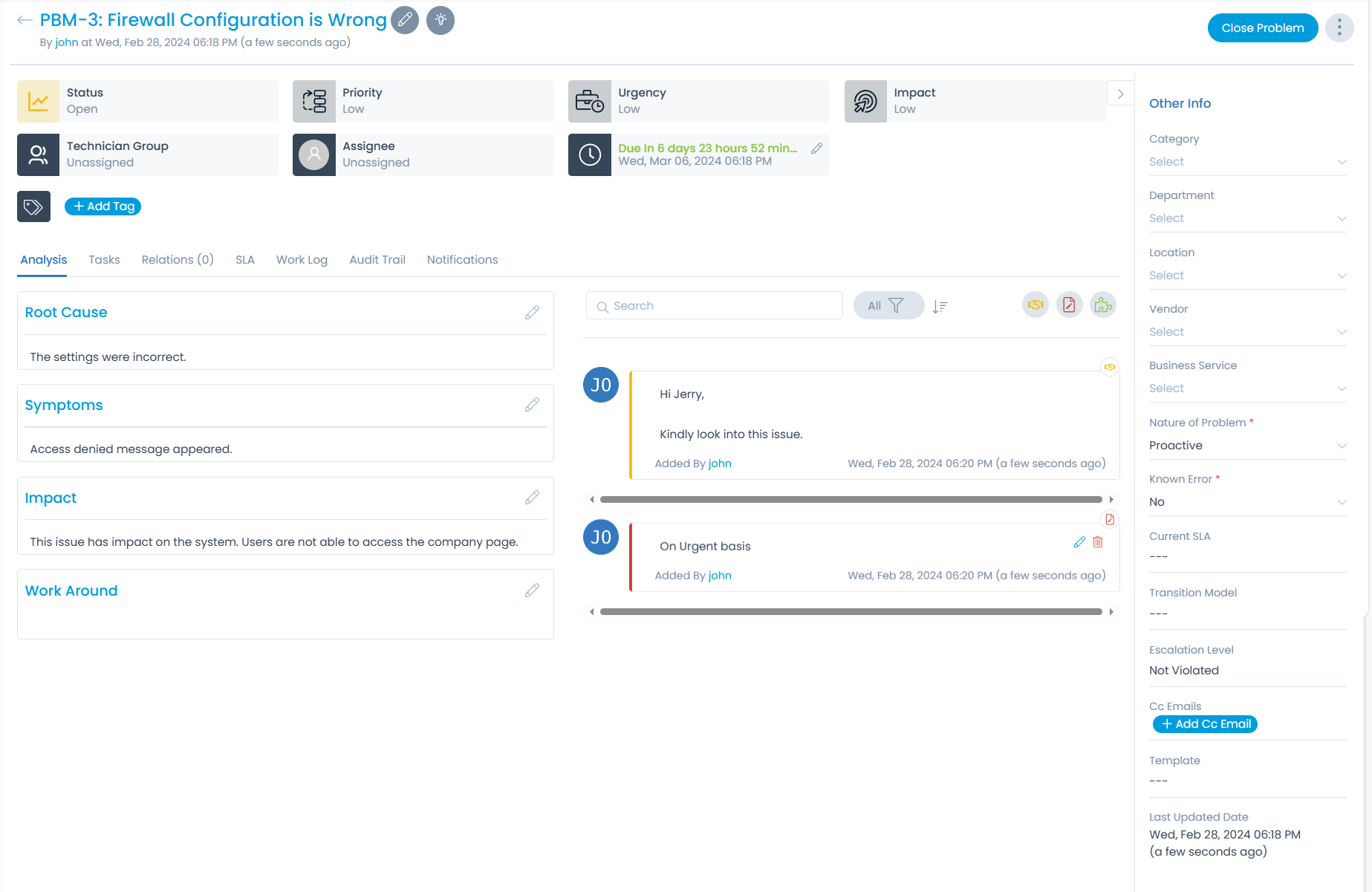
Subject and Description
You can see the complete subject and the description at the top of the details page. You can also edit it by clicking the Edit icon.
View Suggested Knowledge
To view the suggested knowledge, click the View Knowledge icon next to the edit icon, and the below popup appears.
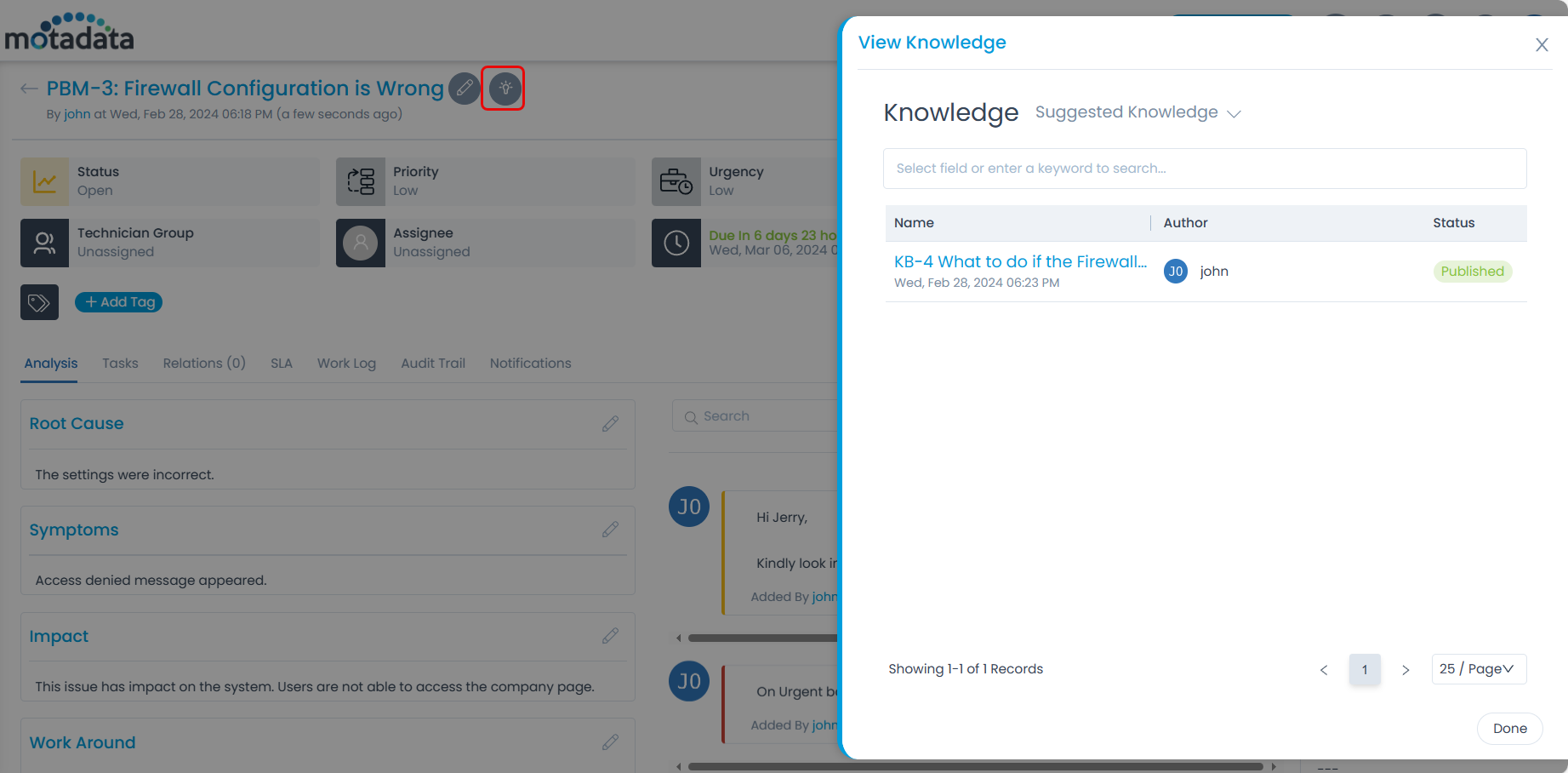
Here, you can view the related knowledge and get the solution.
Classifiers of Problem
These properties tell you the current statistics of the problem and help you to classify them under different labels. When someone works on a problem, they update the labels accordingly. For example: If the status is closed, it means you do not need to do anything on the problem.

| Properties | Description |
|---|---|
| Status | This label classifies the problem based on the status. The value in this label shows the current status of the problem. The default options are: Open, In Progress, Pending, Resolved, and Closed. |
| Priority | The label classifies the problem based on the priority. The value in this label shows the current priority of the problem. The default values are: Low, Medium, High, and Urgent. |
| Urgency | The label classifies the problem based on the urgency. The value in this label shows the current urgency of the problem. The default values are: Low, Medium, High, and Urgent. |
| Impact | The label classifies the problem based on the impact factor. The value in this label shows the current impact of the problem. The default values are: Low, On Users, On Department, and On Business. |
| Technician Group | The label helps you sorting the technician when there is a long list. Based on the value selected here, the values of Assignee dropdown changes. |
| Assignee | The label classifies the problem based on the person to whom this problem is assigned. When the value is unassigned, it means that problem is not assigned to anyone. The values of assignee depends on the Technician Group value. You can also view the load of the assignee based on the color of the load indicator. |
| Due by | Shows the time frame by which you should do all the work related to the problem. This is configurable. You can restrict it by disabling the "Update Due By" permission either from the SLA Setting or from User Role permission. Notes: - If SLA is applied, to edit both the permissions should be enabled. If either of them is disabled, the edit icon will not be available. - If SLA is not applied, the edit icon will be available based on the Update Due By role permission. |
| Add Tags | You can add the custom tags to quickly find the problems based on it. Also, system adds some default tags when based on certain labels and actions. |
Associated Actions for Problem
You can create or update different actions and activities as a part of communication, collaboration, and resolution in the problem. The available types of actions are:
| Action Types | Description |
|---|---|
| Analysis | You can add and manage different analysis actions related to the problem. The actions include: Root Cause Analysis, Symptoms, Impact, Work Around, Comments, Notes, and Solution. |
| Tasks | You can add and manage different tasks related to the problem. |
| Similar Tickets | You can view similar requests, problems, and change requests. |
| Approvals | You can see the approvals given for the request, remind the concerned technician about it, and also re-request for approval in case of any problem being referred back. |
| Relations | You can relate the problem with other requests, problems, change, release, assets, knowledge and projects. |
| SLA | You can view the SLAs and UCs running on a problem ticket along with its details like Name, type, Target, Status, etc. |
| Work Log | You can add and manage the work log about the time and actions spent on the problem. |
| Audit Trail | You can view the history of all the actions related to the problem right from its creation. |
| Notifications | You can send notifications related to the problem. |
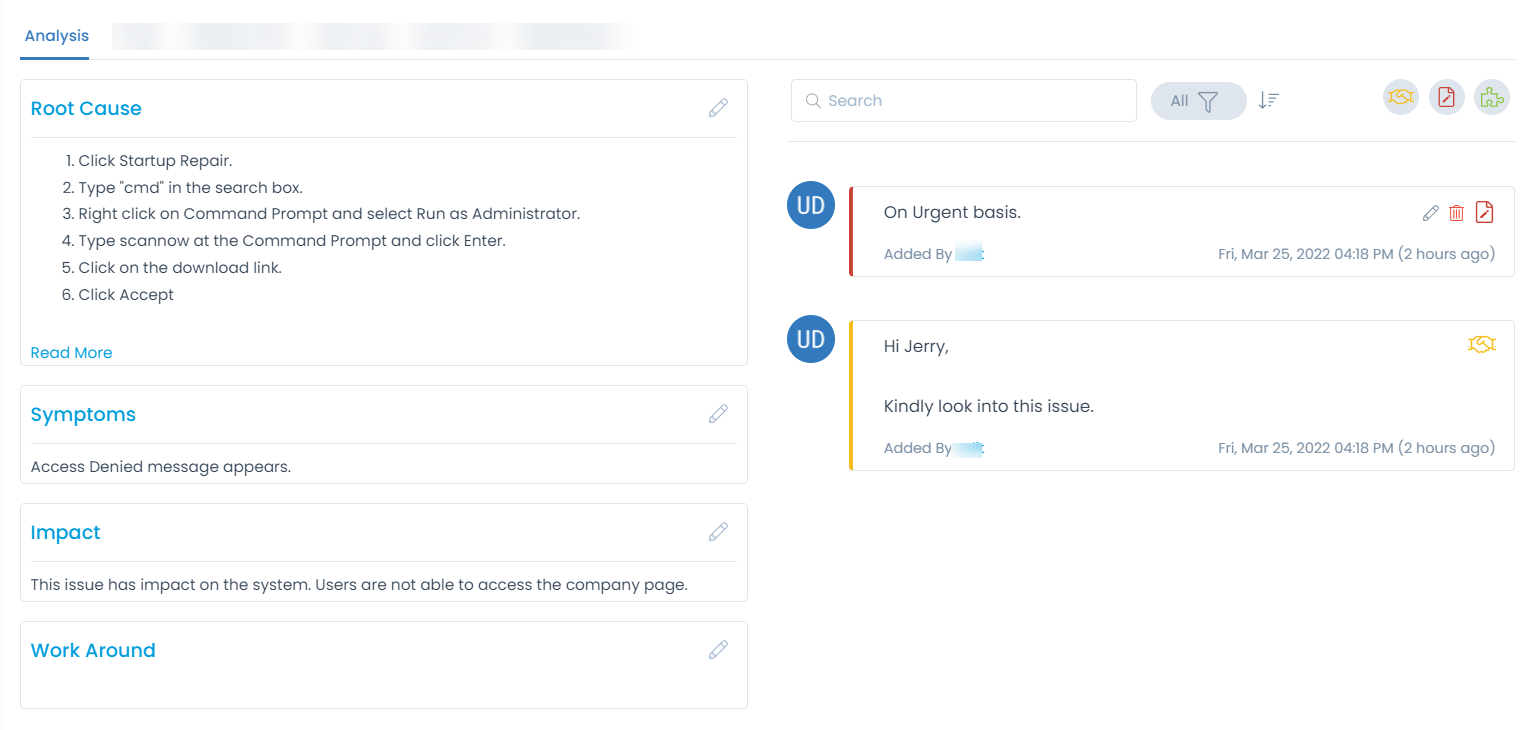
Other Information
The other information displays additional details about the problem. You can also change them if required.

- Category: Shows the category of the problem. Default values are: Software, Hardware, Network, HR, or Other.
- Department: Name of the department to which the problem belongs.
- Company: Shows the company associated with the problem. This field is available only if the Managed Services Provider feature is enabled.
- Location: Shows the location from where the problem is generated.
- Business Service: Shows the business service to which the problem belongs. You can also change it.
- Nature of Problem: Shows the nature of the problem. Whether it is proactive or reactive.
- Known Error: Shows whether the problem is a known error or not.
- Current SLA: Shows the assigned SLA.
- Transition Model: Shows the transition model applied to the problem.
- Escalation Level: Shows the escalation level of the problem.
- Template: Shows the name of the template used to create the problem.
- Problem Age: Shows the age of the ticket in terms of duration between the creation and the current Date and Time.
- Last Update Date: Shows the date and timestamp of the last activity on the problem.
Problem Actions
On the top-right corner of the page, you will see a set of actions.
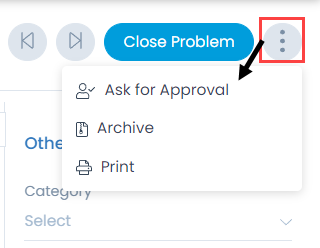
- Previous: Click to go to the previous problem.
- Next: Click to go to the next problem.
- Close: Click on the Close Problem button to close the problem. Click here to see what happens when you close a problem.
- More Actions: Click on the vertical 3 dots to see other actions available for the problem. The options are:
- Ask for Approval: Select to create an approval.
- Archive: Select to archive the problem.
- Print: Select to print the problem details in PDF format.