Packages
The first step towards deployment is to add Software Packages in the system. A Package has to be manually added to the Deployment module before it can be attached to a Deployment Request.
To view the Packages page, navigate to Admin > Patch Management > Packages.
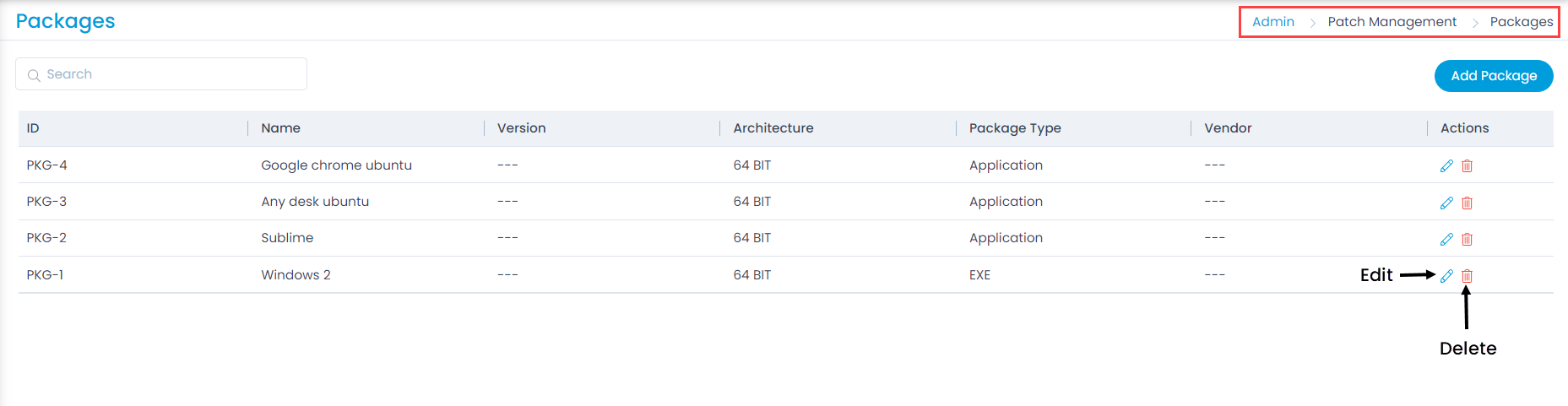
Here, you can search, view, create, edit, and delete packages.
Add Package
To add a package,
- Click the Add Package button and the below page appears.
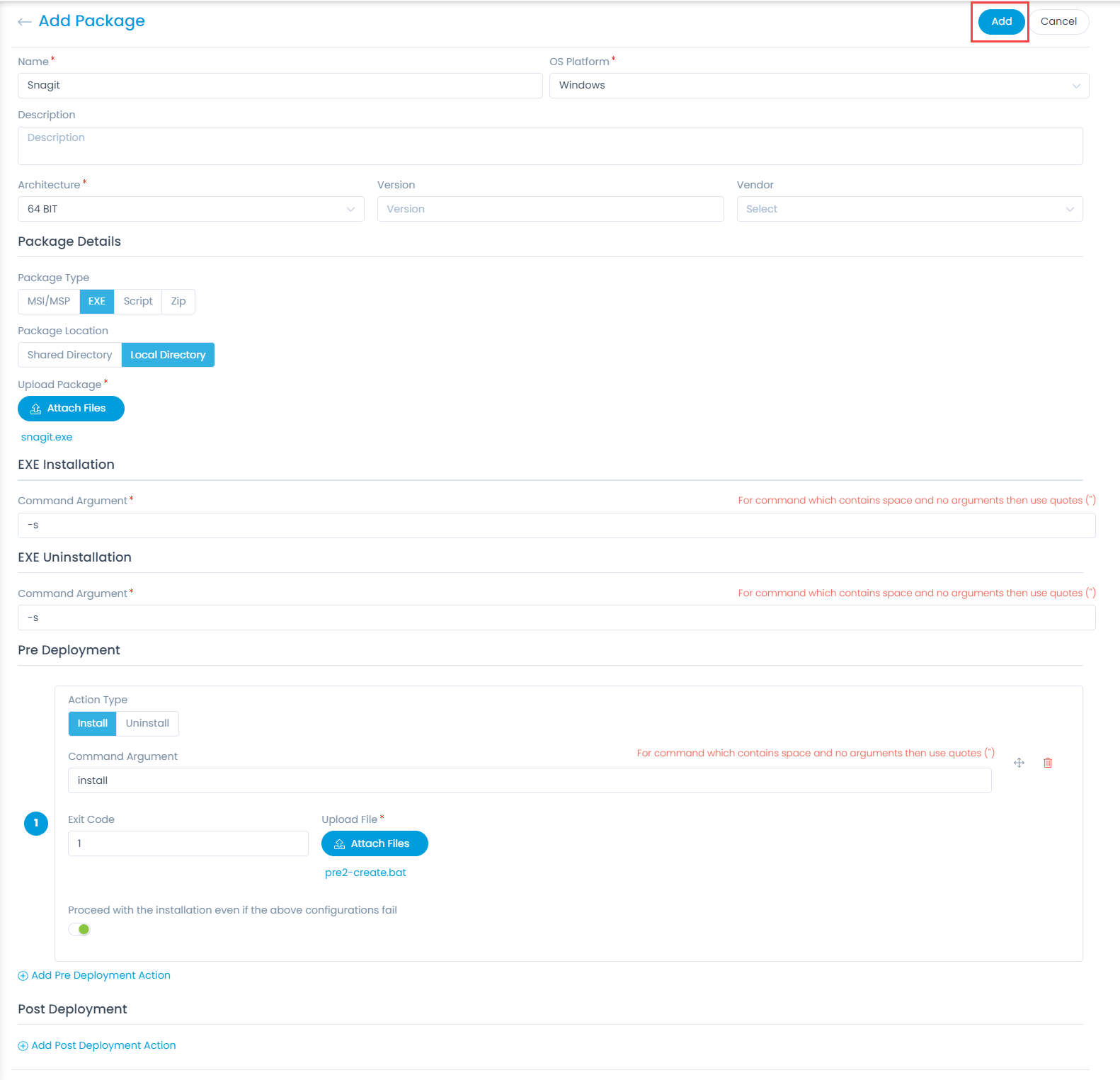
Enter the below details:
| Parameter | Description |
|---|---|
| Name | Enter the name of the package. |
| OS Platform | Select the OS platform. The options are: Windows, MAC, and Linux |
| Description | Enter a short description about the package. |
| Architecture | Select the architecture of the system in which the package is to be installed. The options are: 64 Bit, 32 Bit, and ARM64. |
| Version | Enter the version number of the package. |
| Vendor | Select the vendor of the package. For more details on addition, refer to the link Vendor Catalog. |
| Package Details | |
| Package Type | Select the type of package. The options are: - MSI/MSP (Windows) - EXE (Windows) - Script (Windows/MAC/Linux) - Zip (Windows/MAC/Linux) - Application (MAC/Linux) |
| Package Location | Select the location from which the package is to be fetched. The options are: - Shared Directory: If selected, enter the Shared Drive File Path using the Add Path link. - Local Directory: If selected Upload Package from the local directory using the Attach Files button. |
Windows Platform
If OS Platform is Windows, the below parameters are available:
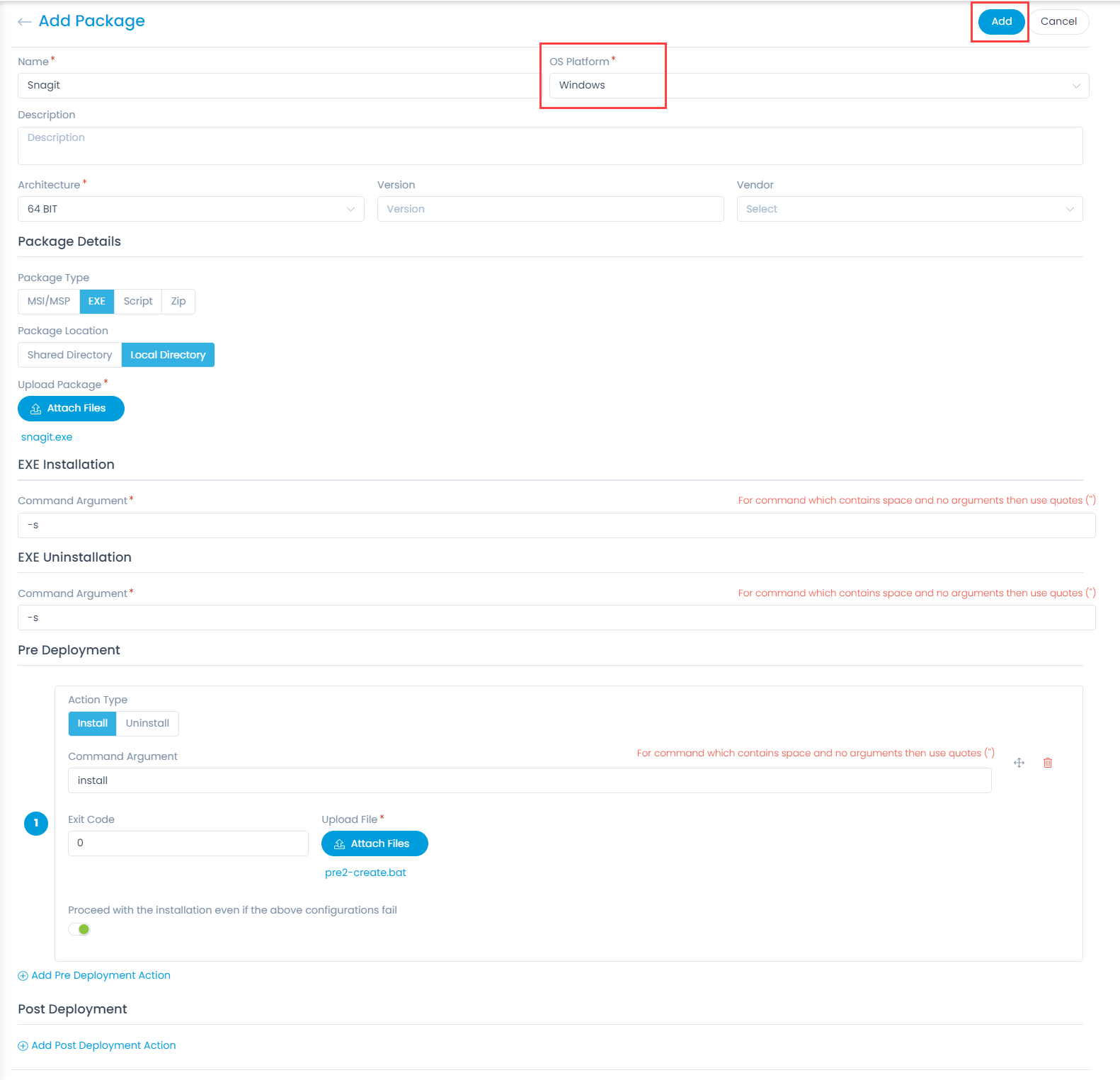
| Parameter | Description |
|---|---|
| MSI/MSP Installation (MSI/MSP Package Type) | |
| MSI/MSP File Name | Â Enter the name of MSI (Microsoft Software Installer) file to install. |
| Properties Arguments | Enter the silent installer command based on the package. For example: FileZilla_3.51.0_win64-setup.exe /S |
| MSI/MSP Uninstallation (MSI/MSP Package Type) | |
| MSI/MSP File Name | Enter the name of MSI (Microsoft Software Installer) file to uninstall. |
| Properties Arguments | Enter the silent uninstaller command based on the package. |
| EXE/Zip Installation (EXE/Zip Package Type) | |
| Command Argument | Enter the silent installer command using which installation of the exe or zip file will begin. |
| EXE/Zip Uninstallation (EXE/Zip Package Type) | |
| Command Argument | Enter the silent uninstaller command using which the uninstallation of the exe or zip file will begin. |
| Script Execution | |
| Command Argument | Enter the command using which the execution of the script file will begin. |
Pre Deployment
This section enables you to configure the actions that must be fulfilled before the deployment of a package. Once configured, when the package deployment process initiates, the pre-installation script will get executed. If the script executes successfully, the package deployment will start. If the script fails the installation process will also fail. You can configure multiple actions.
- The defined actions will be executed as per the given order.
- The pre deployment actions are supported for Windows OS only.
- A maximum of 10 pre deployment actions can be added.
The benefits are:
- Ensure that old PCs on the network have enough space before installation.
- Installing it only on the systems that don't have the latest version.
- Uninstalling previous version of Java, as it may cause issues otherwise.
- Specifying the path to JRE installation, so that the users do not have to specify it every time they run a Java command.
- Disabling the automatic updates to have complete control over which version is being used.
| Parameter | Description |
|---|---|
| Pre Deployment | |
| Action Type | Select the action type as Install or Uninstall. |
| Command Argument | Enter the command using which the install or uninstall action will begin. |
| Exit Code | Enter the exit code for successful deployment. For Example: 0. |
| Proceed with the installation even if the above configurations fail | Enable if you want to continue the deployment though the above configuration fails. |
| Add Pre Deployment Action | Click the link to add more pre deployment actions like above. |
Post Deployment
This section enables you to configure the actions that must be fulfilled after the deployment of a package. Once configured, when the package deployment process ends, the post-installation script will get executed. If the script fails remarks will be added. You can configure multiple actions.
- The defined actions will be executed as per the given order.
- The post deployment actions are supported for Windows OS only.
- A maximum of 10 post deployment actions can be added.
| Parameter | Description |
|---|---|
| Post Deployment | |
| Action Type | Select the action type as Install or Uninstall. |
| Command Argument | Enter the command using which the install or uninstall action will begin. |
| Exit Code | Enter the exit code for successful deployment. For Example: 0. |
| Proceed with the installation even if the above configurations fail | Enable if you want to continue the installation though the above configuration fails. |
| Add Post Deployment Action | Click the link to add more post deployment actions like above. |
MAC or Linux Platform
If OS Platform is MAC or Linux, the below parameters are available:
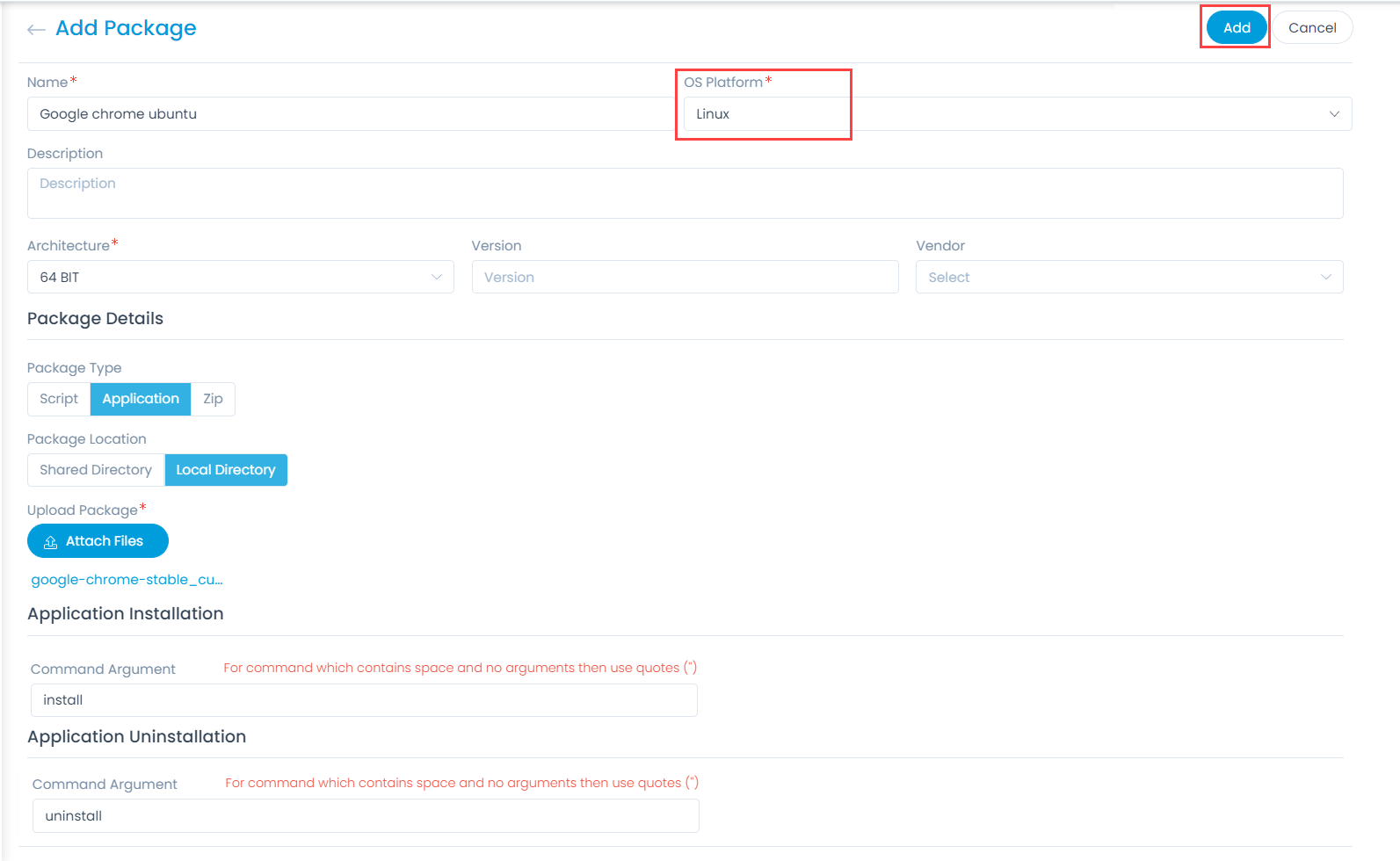
| Parameter | Description |
|---|---|
| Script/ZIP Execution (Script/Zip Package Type) | |
| Command Argument | Enter the command using which the execution of the script or zip file will begin. |
| Application Installation (Application Package Type) | |
| Command Argument | Enter the command using which the installation of the application will begin. |
| Application Uninstallation (Application Package Type) | |
| Command Argument | Enter the command using which the uninstallation of the application will begin. |
Once all the details are filled, click Add and the package gets created with a prefix PKG. For Example: PKG-1