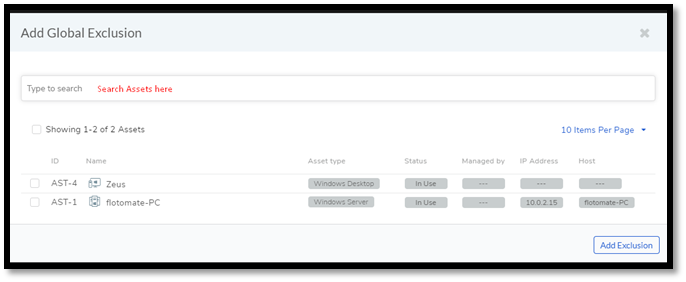11.18. Prohibited Software¶
In an organization, there could be restrictions on the kind of Software that can be used. For example, torrent clients are prohibited at most workplaces.
Motadata has a default Software Type called Prohibited, which can be used to flag certain Software Assets in the CMDB. The process of flagging can be done both manually and through automation.
Flagging a Software as Prohibited has the following behavior:
When a prohibited Software is discovered during discovery, a notification is sent to the user of the Installed Asset (Used by) and the Admins. Learn more about notifications.
A prohibited Software shows in the All Prohibited Software filter.
11.18.1. Manually Flagging a Software Asset as Prohibited¶
11.18.1.1. Flagging from the Asset List View¶
Go to the Asset List View and select All Software IT Assets.
Select one or more Software from the list area. The Mark as button appears above the pane.
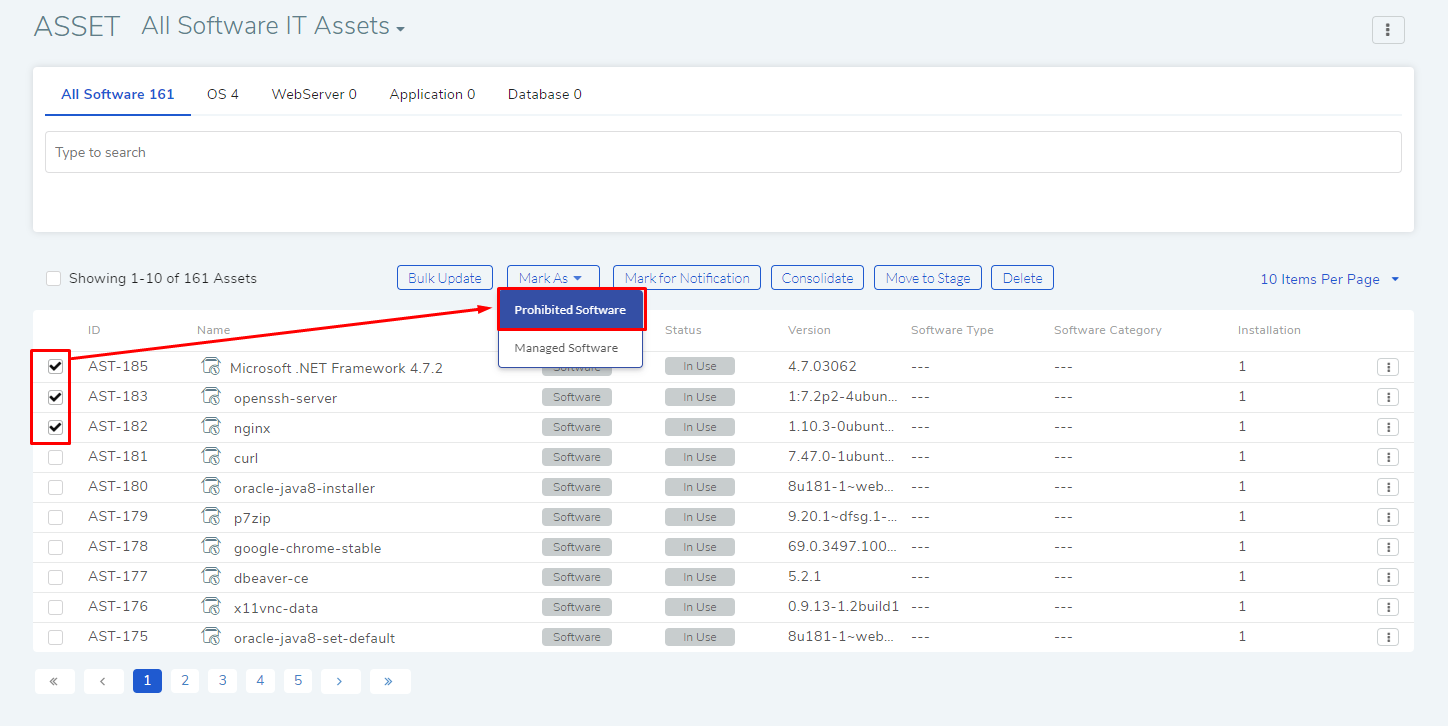
Click on Mark as Prohibited Software. The selected Software Assets are marked as Prohibited.
11.18.1.2. Flagging from the Software Details View¶
Note
Using this method you can flag Software Assets one at a time.
Go to the Details View of a Software Asset.
There expand the More Details section.
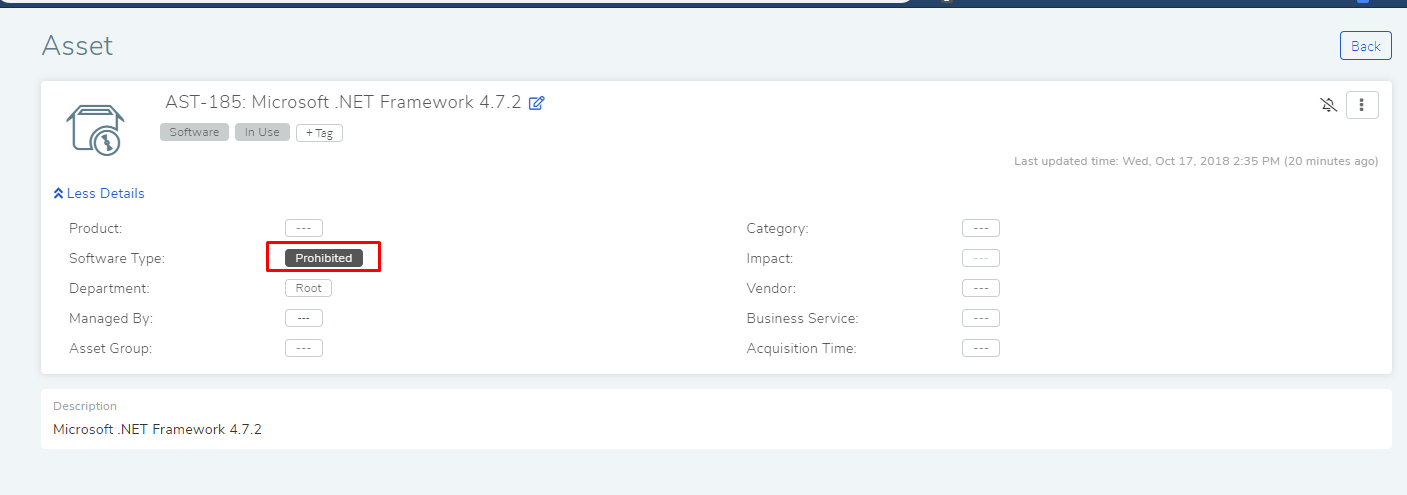
In the expanded section, change Software Type to Prohibited; this flags the Software as Prohibited.
Every time an Asset is marked as Prohibited, the Prohibited Software counter gets updated.
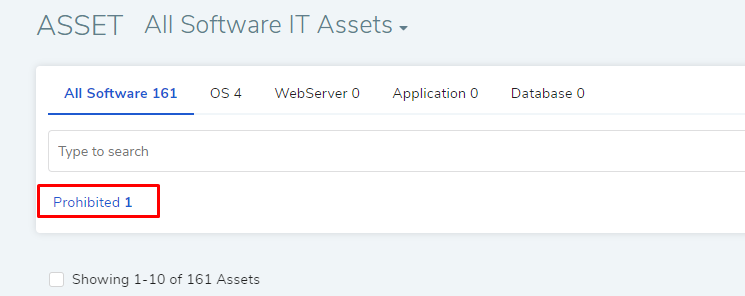
11.18.1.3. Flagging from Asset List View¶
Note
Using this method you can flag multiple Software.
Go to the List View and select All Software IT Assets.
Apply filter All Prohibited Software.
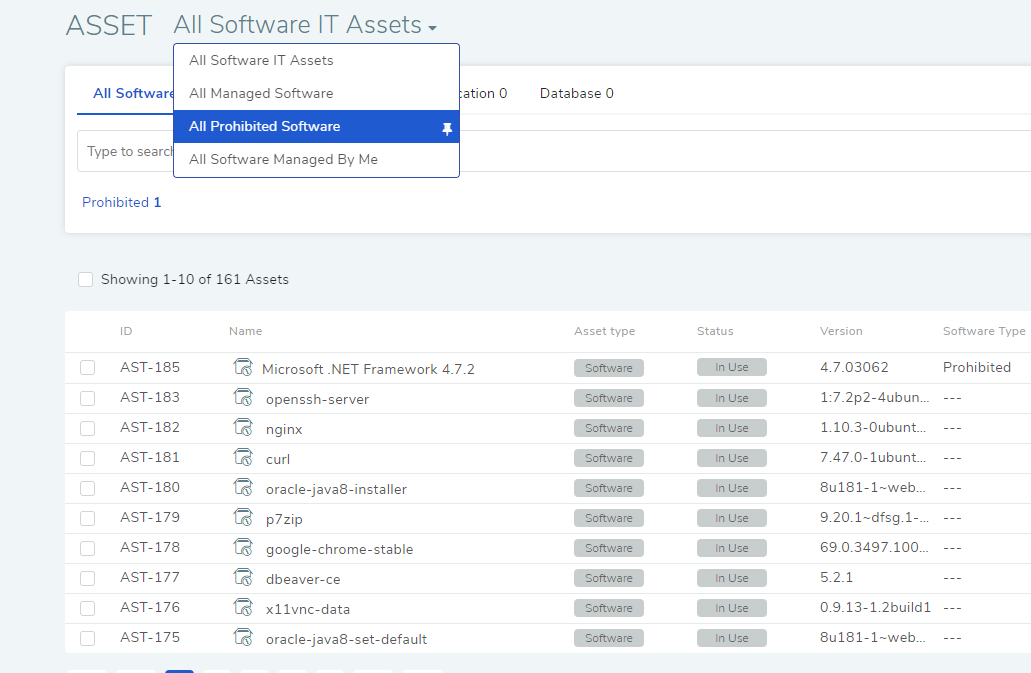
All Prohibited Software are filtered. Click on Add Prohibited Software.
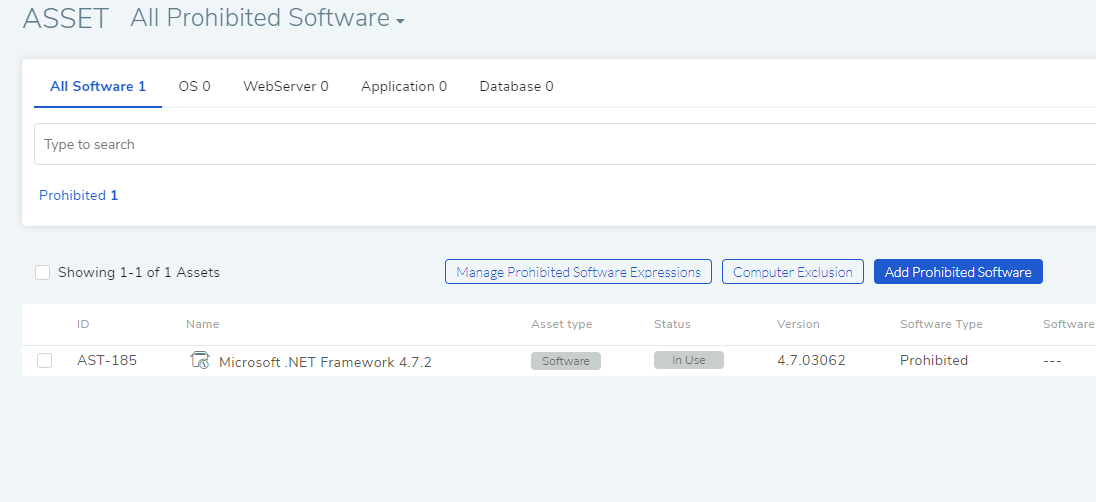
In the new dialog box, you can search and select multiple Software, and mark them as prohibited. Learn how to use the search bar.
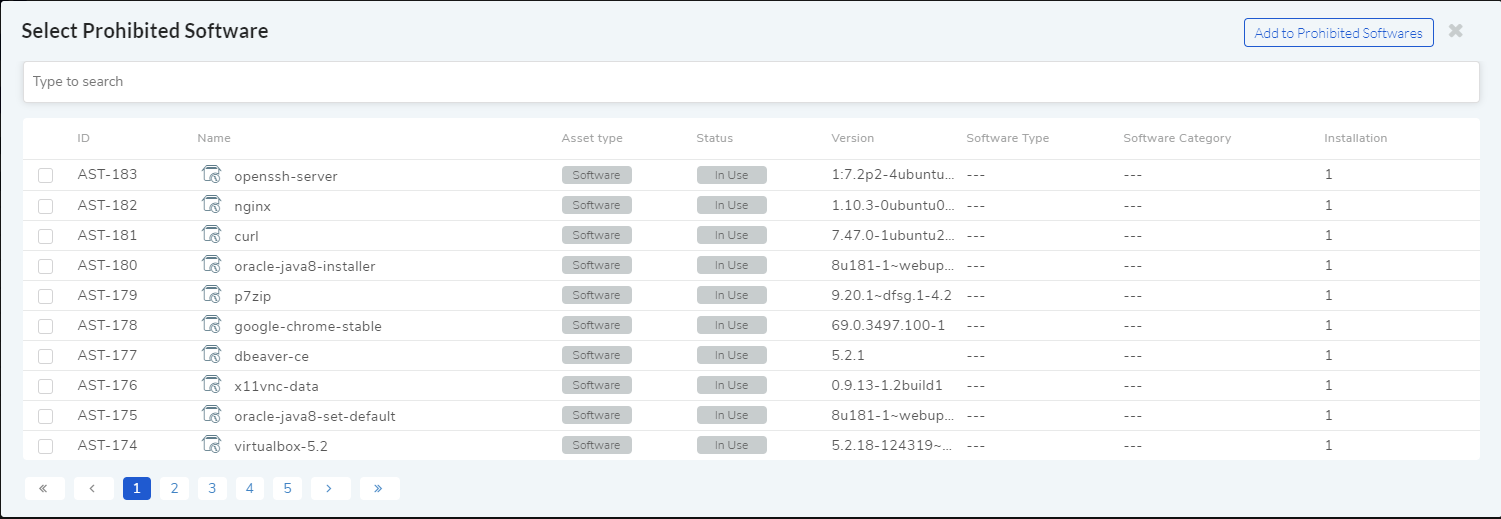
11.18.1.4. Flagging Using Software Normalization¶
Note
Following methods require Admin rights.
A user can mark multiple Software as prohibited by creating a Normalization rule. A Normalization rule, when run, will flag all Software satisfying the rule conditions. Learn how to create a Normalization rule.
A user can also prohibit Software using Software Installation Control Settings.
11.18.2. Managing Prohibited Software Expressions¶
In Motadata, you can automate the process of flagging (Prohibit) Software Assets. The feature works during discovery and for Software already included in the CMDB.
The process runs a regex expression against the names of the Software Assets. Assets with matched characters are flagged as Prohibited. Users provide the regex expressions.
To Provide an Expression:
Go to the Asset List View and select All Software IT Assets.
Apply the filter All Prohibited Software.
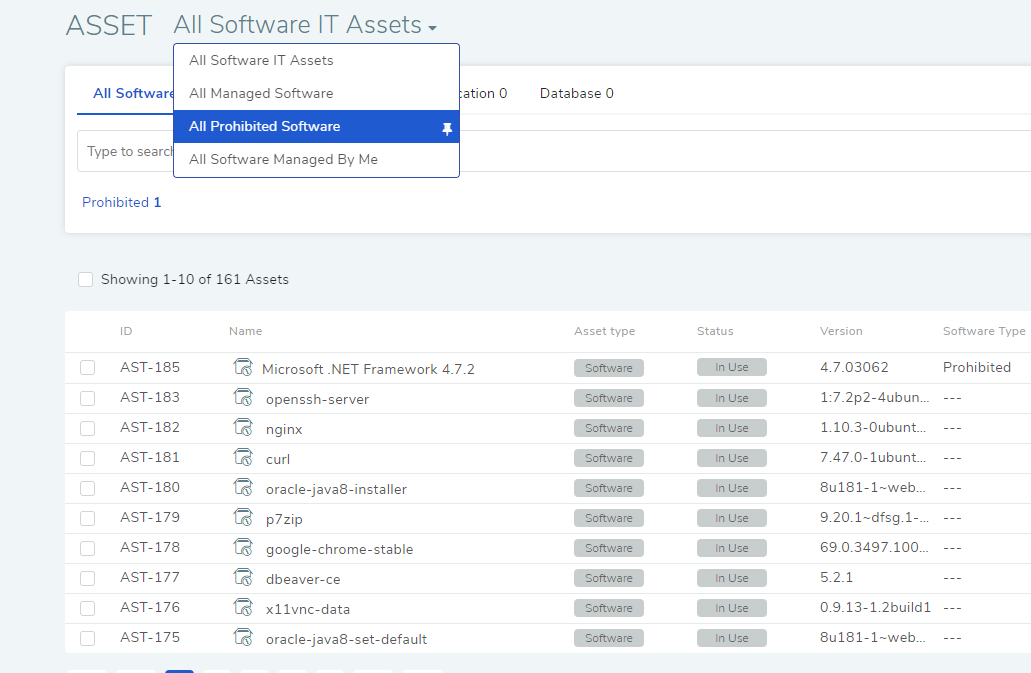
Click on Manage Prohibited Software Expression. The Prohibited Software Expressions dialog box opens.
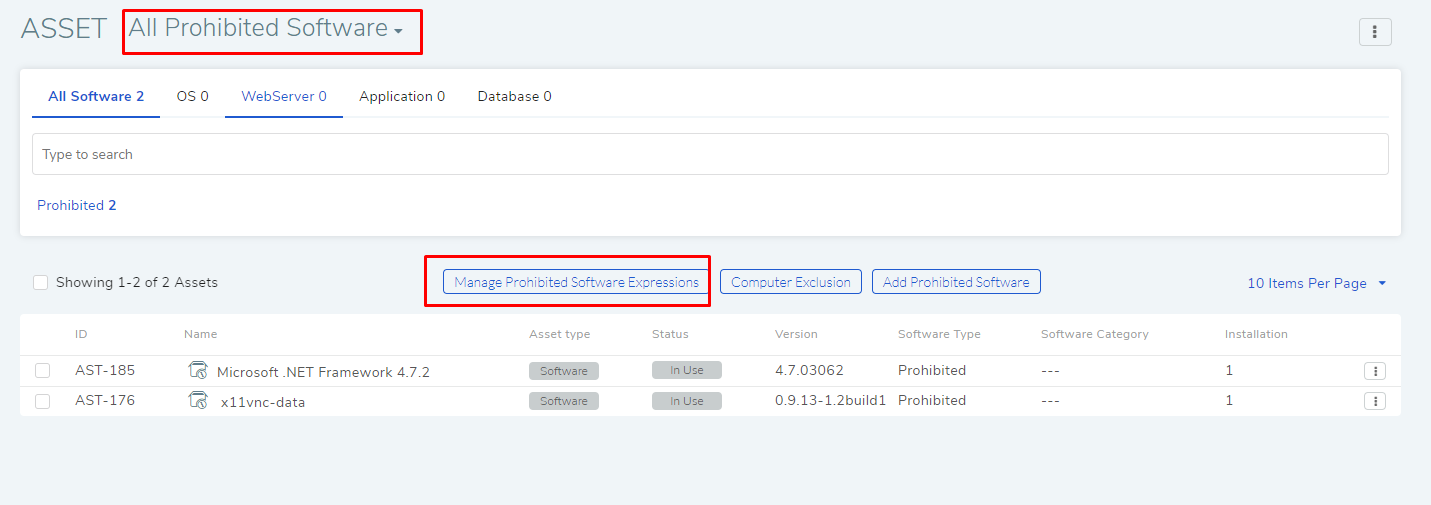
The Prohibited Software Expressions dialog box has the following fields:
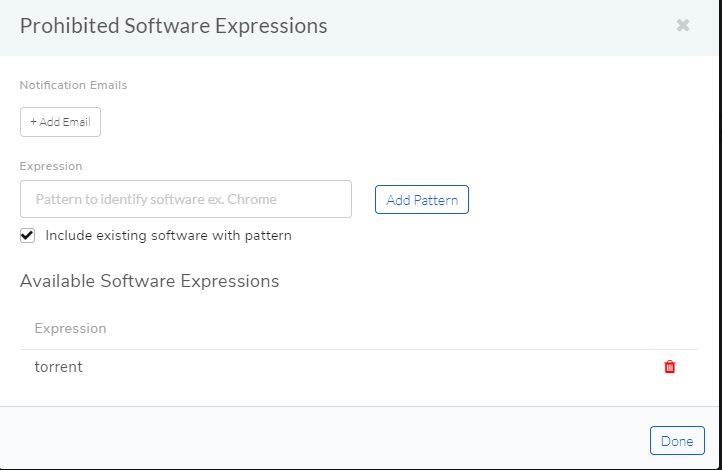
In section-A, you add emails of people who want a notification every time a Prohibited Software Asset is discovered. The notification for Admin is sent to the mentioned email address/addresses.
In section-B, you add your expression. You can add multiple expressions and can view them in section-D. Type in your expression and click on Add Pattern.
In section-C, selecting this option scans all Software Assets that are already in the CMDB for expression matching. If you don’t select this option then the system performs a scan in the next discovery.
In section-D, you can view all the expressions already added. Prohibition of a Software happens when any one of the given expressions is matched against its name. You can delete any expression using the Delete Icon.
Click on Done to save your changes. Scanning process starts immediately if you have checked the box.
11.18.3. Computer Exclusion¶
You can ignore Prohibited Software in certain Hardware Assets. Computer Exclusion lets you add Assets that you want to ignore for Prohibited Software.
Go to the Asset List View and select All Software IT Assets.
Apply the filter All Prohibited Software.
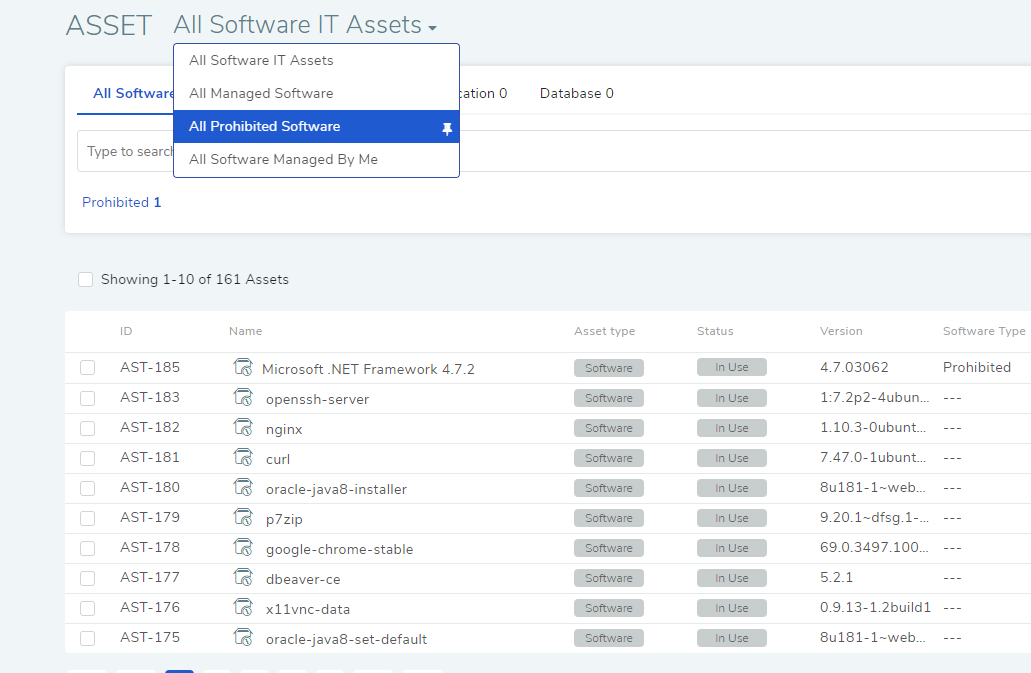
Click on Computer Exclusion button.
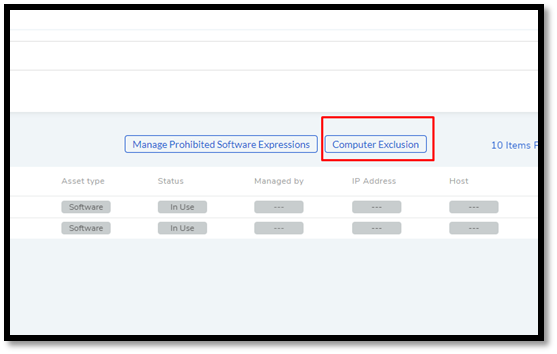
Add Global Exclusion dialog box opens. There you can search for Assets (it supports Advanced Search). Select the Assets that you want to ignore and add them for exclusion.