Non-IT Asset Details Page
On the Non-IT Asset Details page you can view the complete details of the asset and perform the desired activity.
To view the details page, On the Non-IT Assets list page, click on the Asset ID whose details you want to view, and the below page appears.
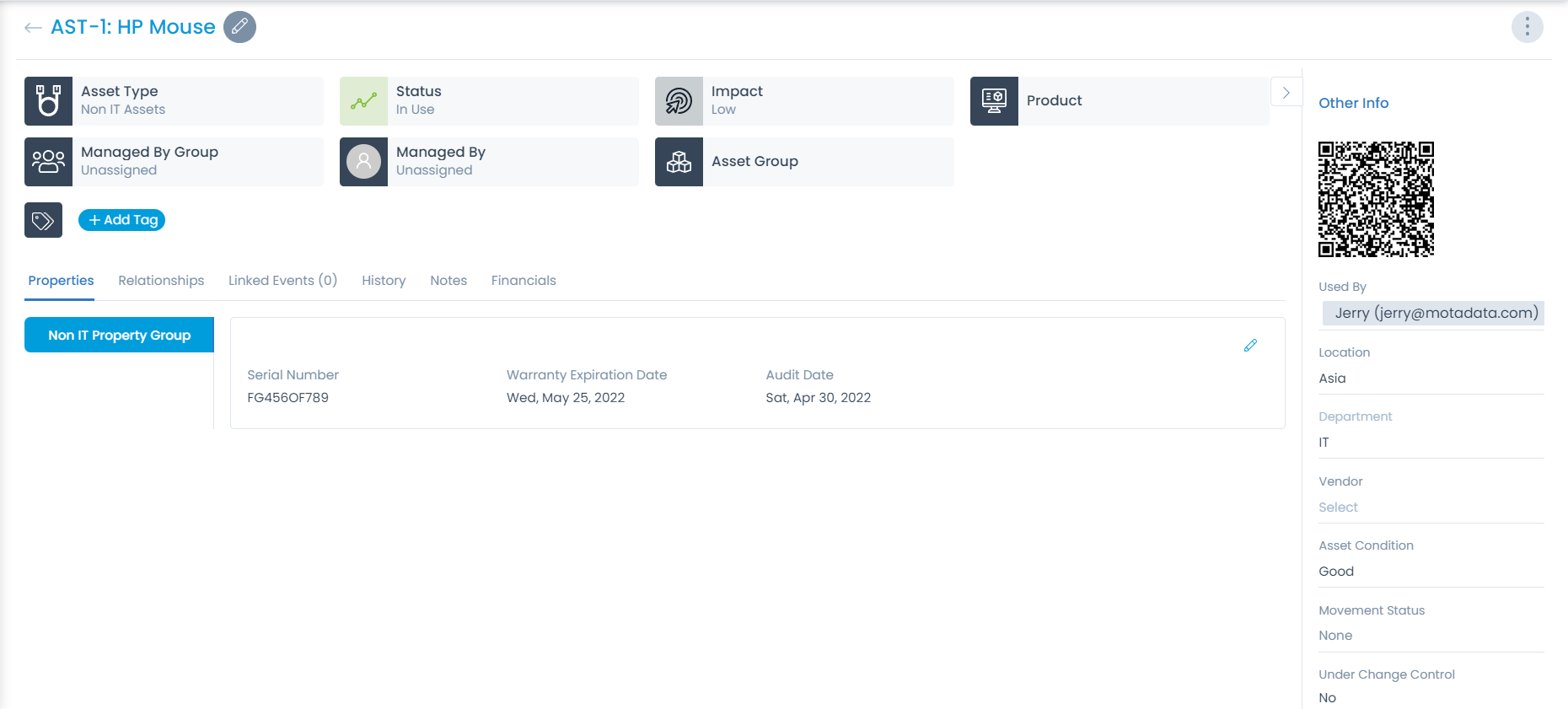
Asset ID and Name
You can see the complete Asset ID and Name at the top of the details page.
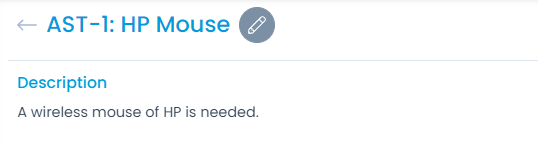
Classifiers of Asset
These properties tell you the current statistics of the asset and help you classify them under different labels. When someone works on an asset, they update the labels accordingly. For example: If the "status" is closed, it means you do not need to do anything on the asset.

| Parameter | Description |
|---|---|
| Asset Type | It classifies the name of the asset type. |
| Status | It classifies the asset based on the status. The default options are: In stock, In use, Missing, and Retired. |
| Impact | It classifies the asset based on the impact factor. The default values are: Low, On Users, On Department, and On Business. |
| Product | It classifies the asset based on the product. |
| Managed By Group | It displays the group which manages the particular asset. |
| Managed by | It displays the name of the person who is to manage the asset. |
| Asset Group | It displays the group in which the asset belongs. You can also change it and search for the desired group to associate. |
| Add Tags | You can add the custom tags to quickly find the assets based on it. Also, system adds some default tags when based on certain labels and actions. |
Associated Actions for Asset
You can create/edit different actions and activities as a part of relationships, notes, and history in the asset using the below tabs:
- Properties
- Relationships
- Linked Events
- History
- Notes
- Financials
This shows all the specifications of the asset. It includes the serial number, warranty expiration date, and audit date. You can also edit the properties by clicking the Edit icon.

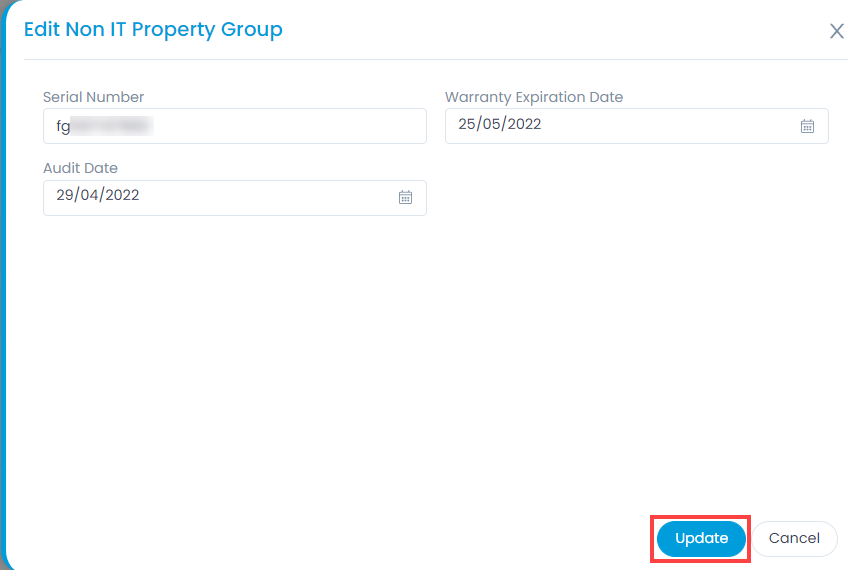
You can view and manage the relation of this particular asset with other assets. The relation is represented pictorially for better understanding and visuals.
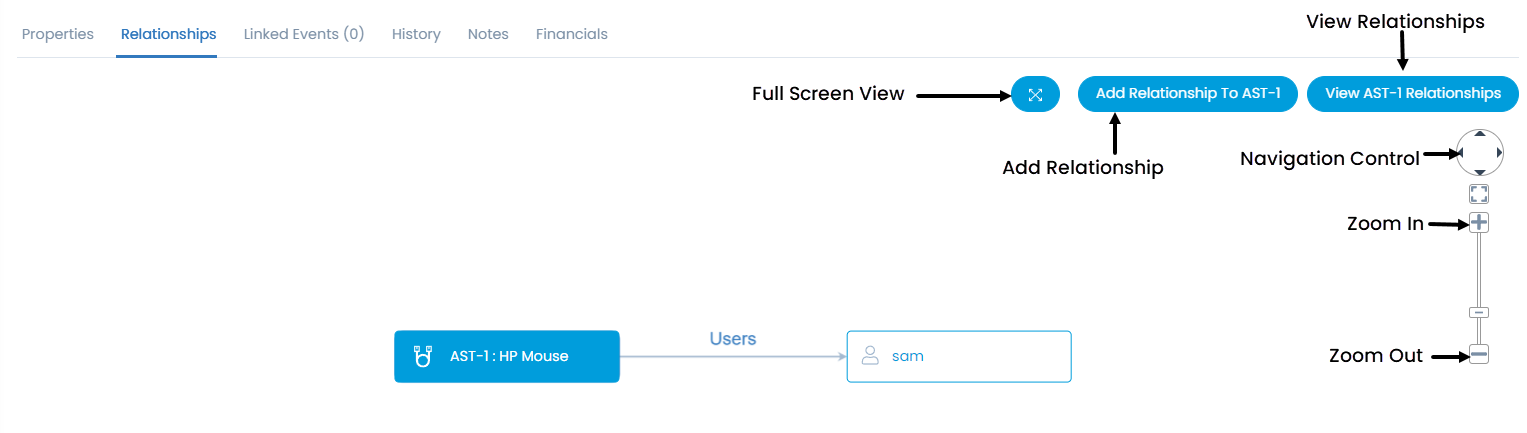
From here, you can do the following:
- View the Relationships tab in full screen.
- Add Relationships. For more details, refer Hardware Asset Details Page.
- View the added relationships.
- Navigate to right, left, up, and down using the Navigation Control.
- Zoom In
- Zoom Out
- Move the relationship diagram by clicking near the figure, dragging and dropping at the desired location.
You can view the link, create, or relate the existing asset to various Request, Problem, Change, Release, Contract, CI, Knowledge, Purchase, and Project. Here, the count of the linked entities will also be shown.
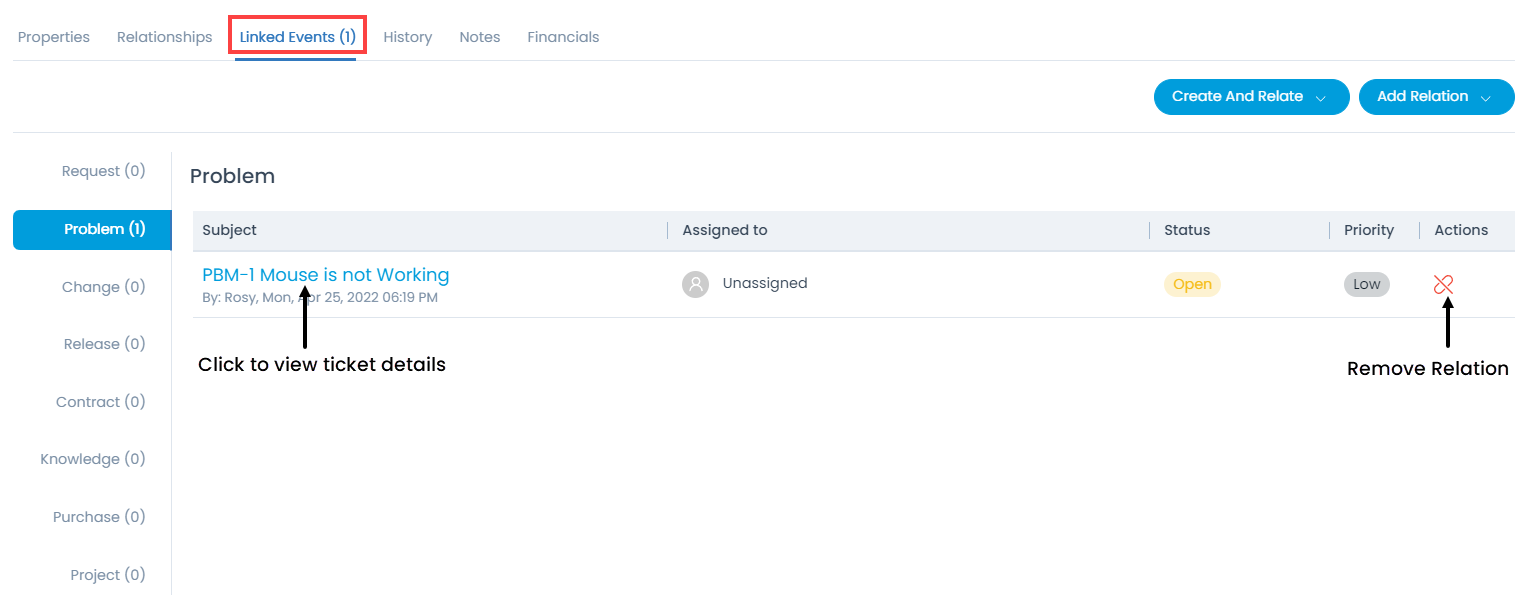
From here, you can do the following:
- View a list of tickets linked with this asset in the table.
- Create and Relate Incidents, Request Service, Problem, Change, and Release tickets with this asset.
- Add Relation.
- View the ticket details if required.
- Unlink the ticket and remove it from the list.
Creating and Relating a Request
To create and relate a request,
- Click the Create and Relation button. A popup appears.
- Fill in the details.
- Click Create and Relate. The ticket gets created and appears in the table as shown below.
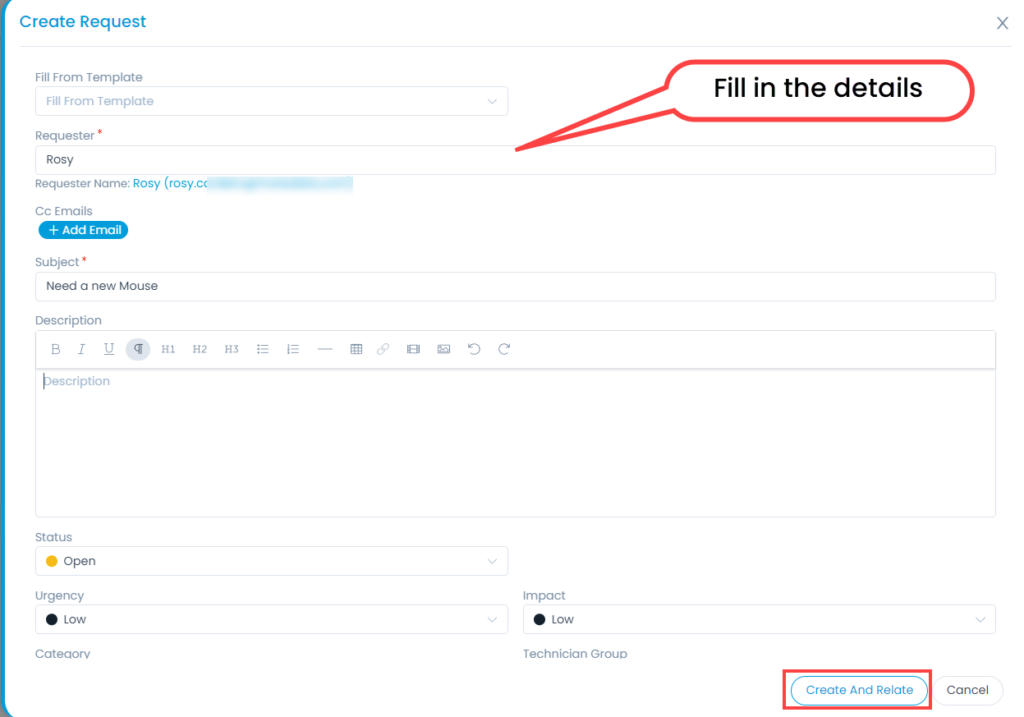
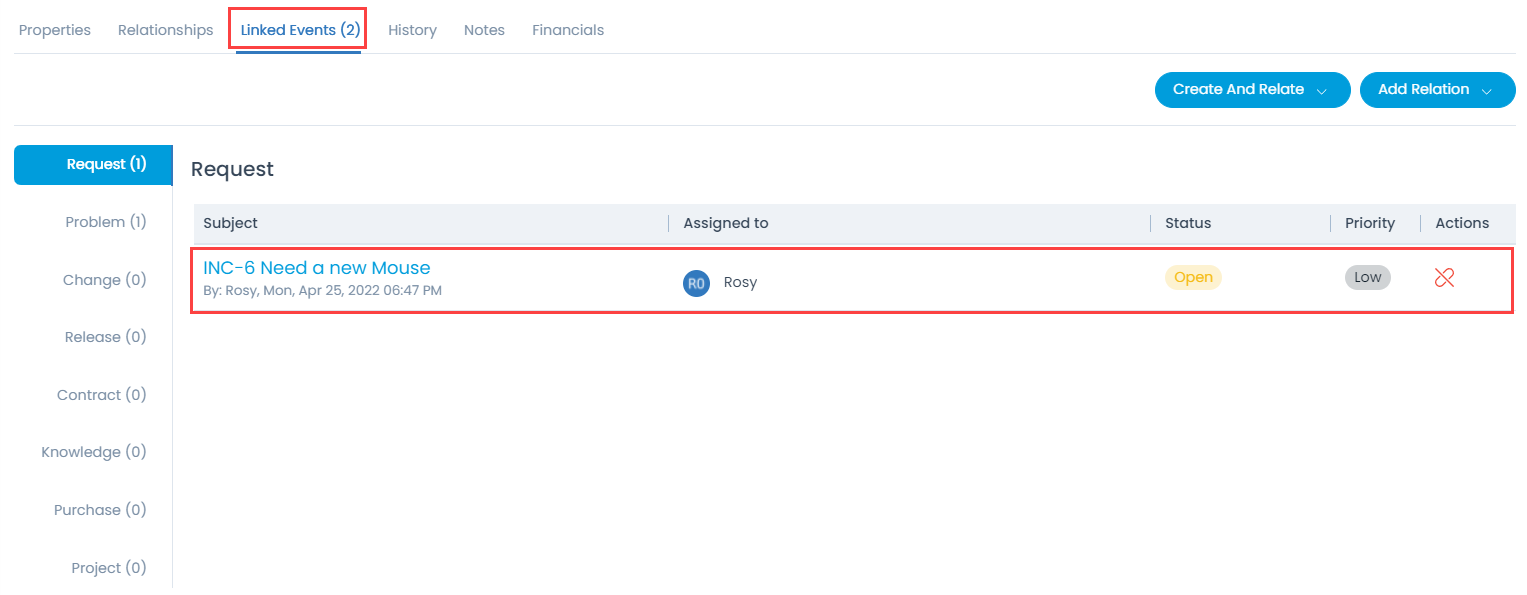
You can view and search for the audit logs, movement history, and repair history of the asset within the selected duration.
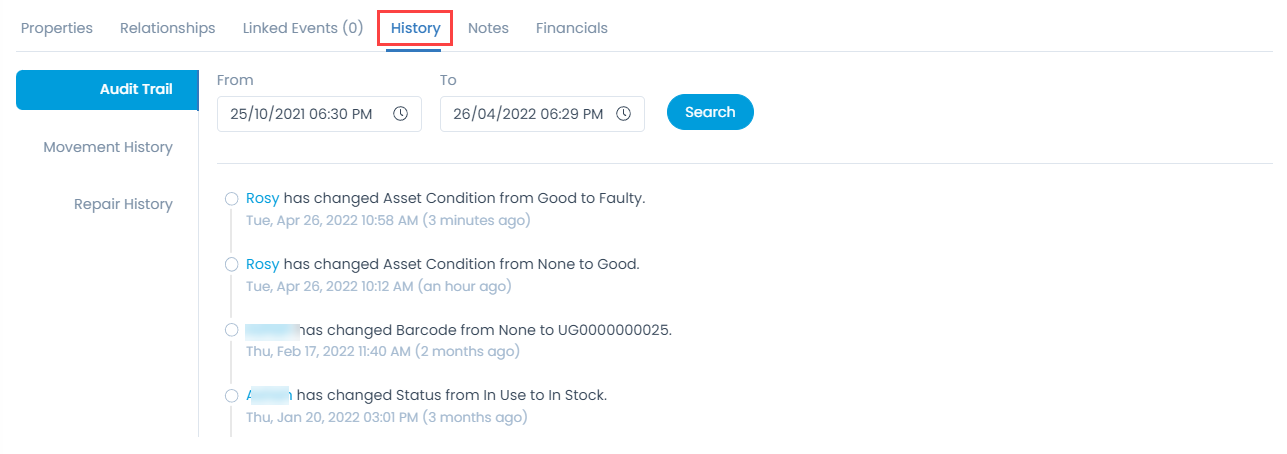
Movement History
This displays a list of asset movement requests created for this asset along with their details. For more details, refer to the section Asset Movement.

Repair History
This displays the repair history of the asset.

You can view and add notes for future reference.

This displays the costing and depreciation details of the asset. For more details, refer Hardware Asset Details Page.
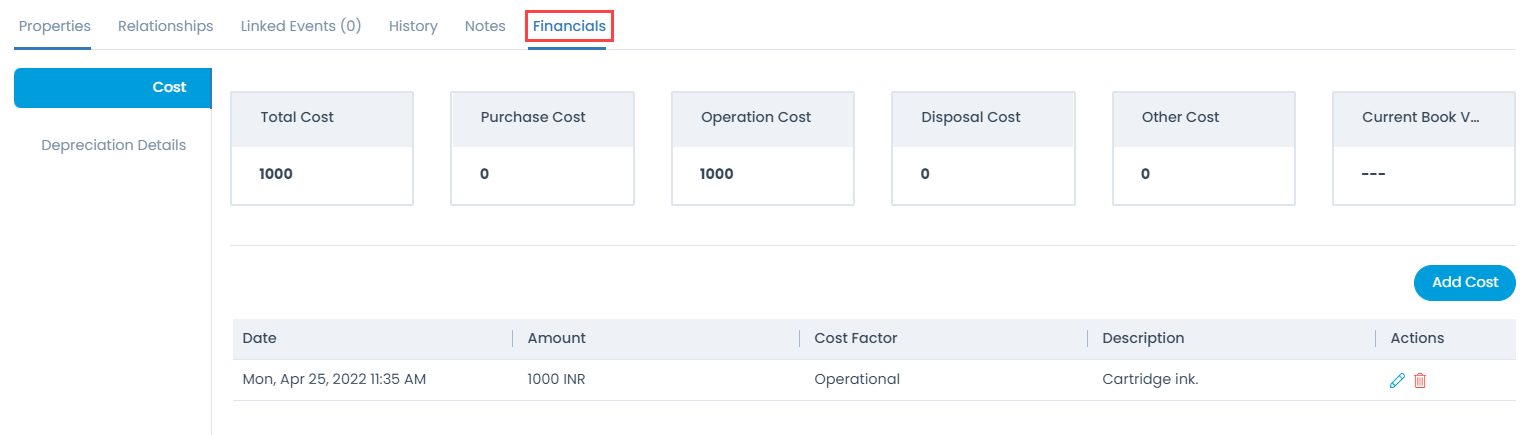
Other Information
The other information shows additional details about the asset.
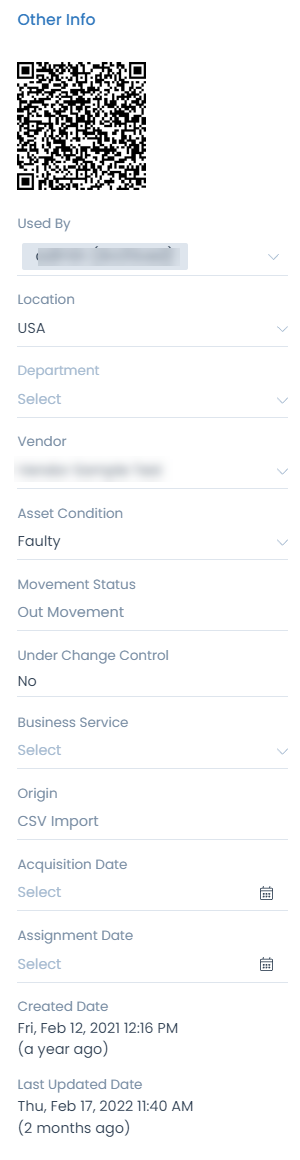
- QR Code: Shows the QR code of the asset.
- Used By: Shows the name of the person who is using the asset. You can edit if required.
- Location: Shows the location of the asset. You can edit if required.
- Department: Shows the department of the asset. You can edit if required.
- Company: Shows the company associated with the Non-IT asset. This field is available only if the Managed Services Provider feature is enabled.
- Vendor: Shows the Vendor from where the asset is bought. You can change if required.
- Asset Condition: Shows the condition of the asset. The options are: None, Faulty, Good, and Non Repairable.
- Movement Status: Shows the status of the asset movement.
- Under Change Control: Shows whether the asset is under change control.
- Business Service: Shows the associated service with the respective asset. You can edit the value.
- Origin: Shows from where the asset is originated. It can be Discovery, Manually, Agent, or CSV Import.
- Acquisition Date: Shows the date of the addition of the asset.
- Assignment Date: Shows the date of the Assignment, when it is handed over to any user.
- Created and Last Updated Date: Shows the date and time of the asset created and last updated.