Consumable Asset Details Page
On the Consumable Asset Details page you can view the complete details of the asset and perform the desired activity.
To view the details page,
On the Consumable Assets list page, click on the Asset ID whose details you want to view, and the below page appears.
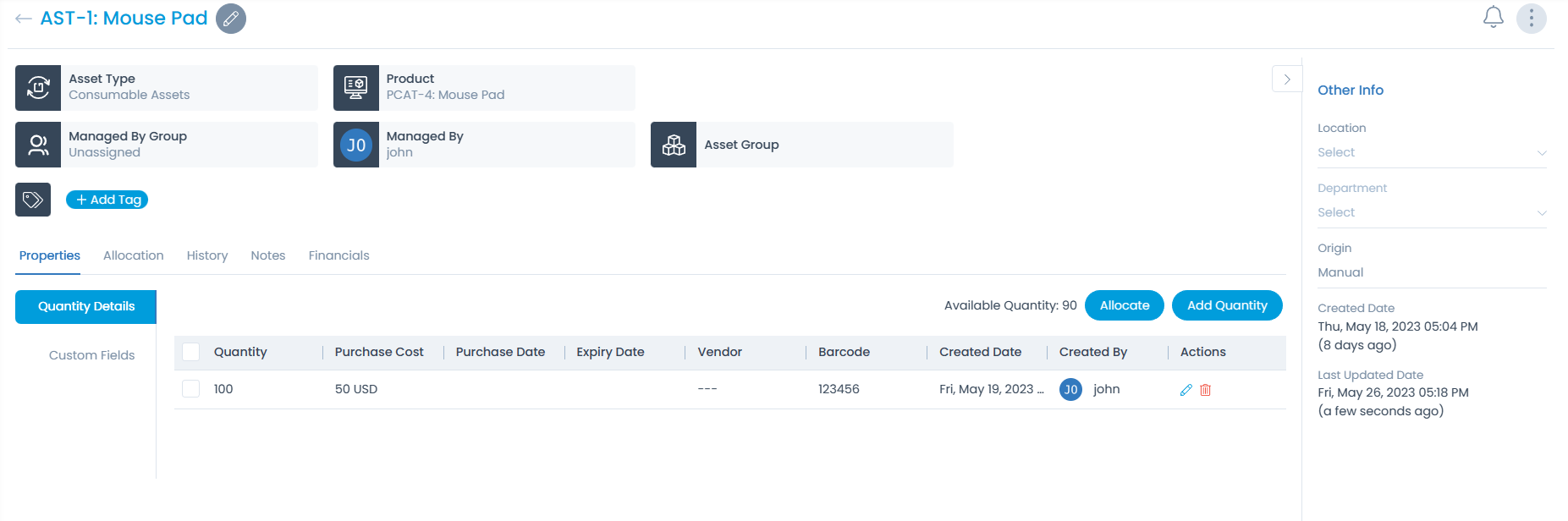
Classifiers of Asset
These properties tell you the current statistics of the asset and help you classify them under different labels. When someone works on an asset, they update the labels accordingly. For example: If the "status" is closed, it means you do not need to do anything on the asset.

| Parameter | Description |
|---|---|
| Asset Type | It classifies the name of the asset type. |
| Product | It classifies the asset based on the product. |
| Managed By Group | It displays the group which manages the particular asset. |
| Managed By | It displays the name of the person who is to manage the asset. |
| Asset Group | It displays the group in which the asset belongs. You can also change it and search for the desired group to associate. |
| Add Tags | You can add the custom tags to quickly find the assets based on it. Also, the system adds some default tags when based on certain labels and actions. |
Associated Actions for Asset
You can create/edit different actions and activities as a part of properties, allocation, history, notes, and financials in the asset using the below tabs. The available types of actions are:
- Properties
- Allocation
- History
- Notes
- Financials
This displays the quantity details of the asset. You can also add the same manually.
Quantity Details: It displays the quantity details of the consumable assets. Also, you can allocate or add quantity using the respective buttons.

To add quantity,
Click the Add Quantity button and a popup appears.
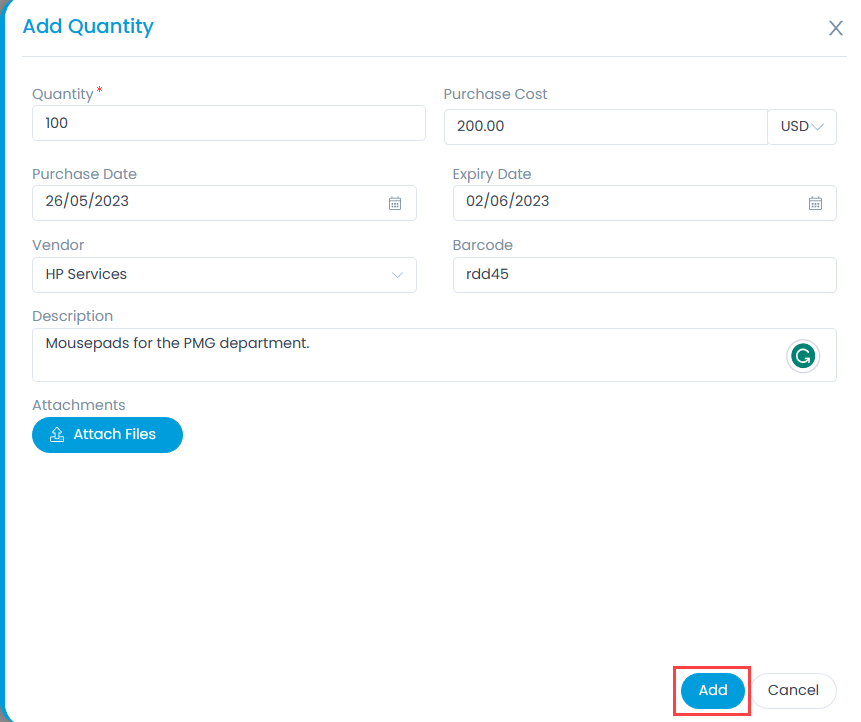
Enter the below details:
Parameters Description Quantity Enter the quantity of assets that can be allocated. Purchase Cost Enter the cost of assets. Purchase Date Select the date of purchase. Expiry Date Select the expiry date of the total assets. Vendor Select the vendor from whom the assets are purchased. You can add them from the Vendor Catalog page. Barcode Enter the barcode for assets. Description Enter a brief description about the quantity of assets. Attachments Attach the relevant files. Once done, click Add, and the quantity will get added. Now you can allocate this to the desired technicians using the Allocate button. Once clicked the following popup appears.
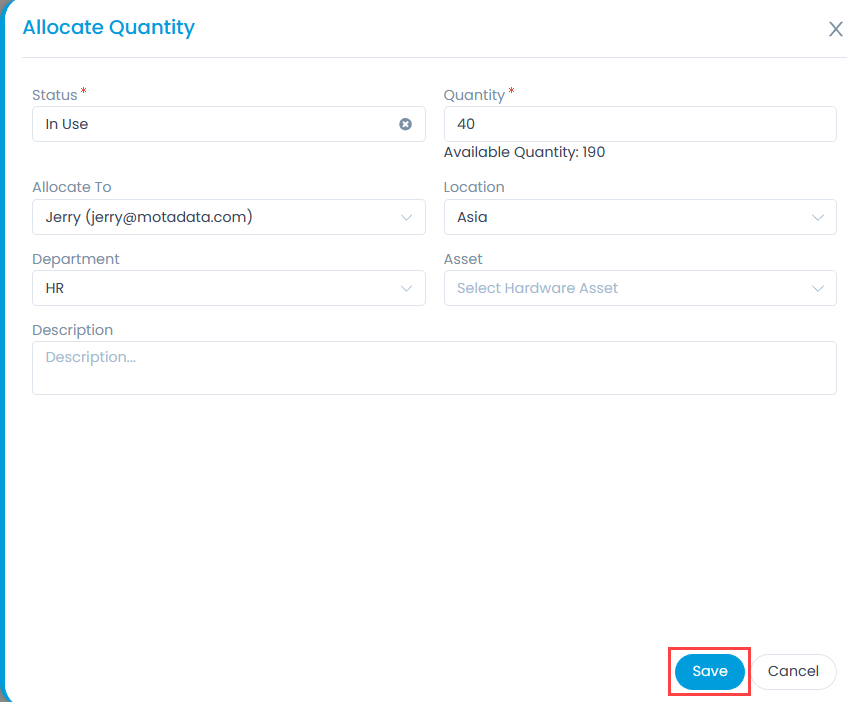
Enter the below details:
| Parameters | Description |
|---|---|
| Status | Enter the quantity of assets that can be allocated. |
| Quantity | Enter the cost of assets. |
| Allocate To | Select the date of purchase. |
| Location | Select the expiry date of the total assets. |
| Department | Select the vendor from whom the assets are purchased. You can add them from the |
| Asset | Select the hardware assets that you want to associate with the consumable asset. Only one asset can be selected at a time. |
| Description | Enter a brief description about the quantity of assets. |
Once done, click Save and the quantity will get allocated to the selected user.
This displays a list of all the allocated quantities as shown below.

From here also, you can allocate quantities using the Allocate button. For more details, refer to the Add Quantity Details section of the Properties tab.
You can view and search the Audit Trail for the details of the asset.
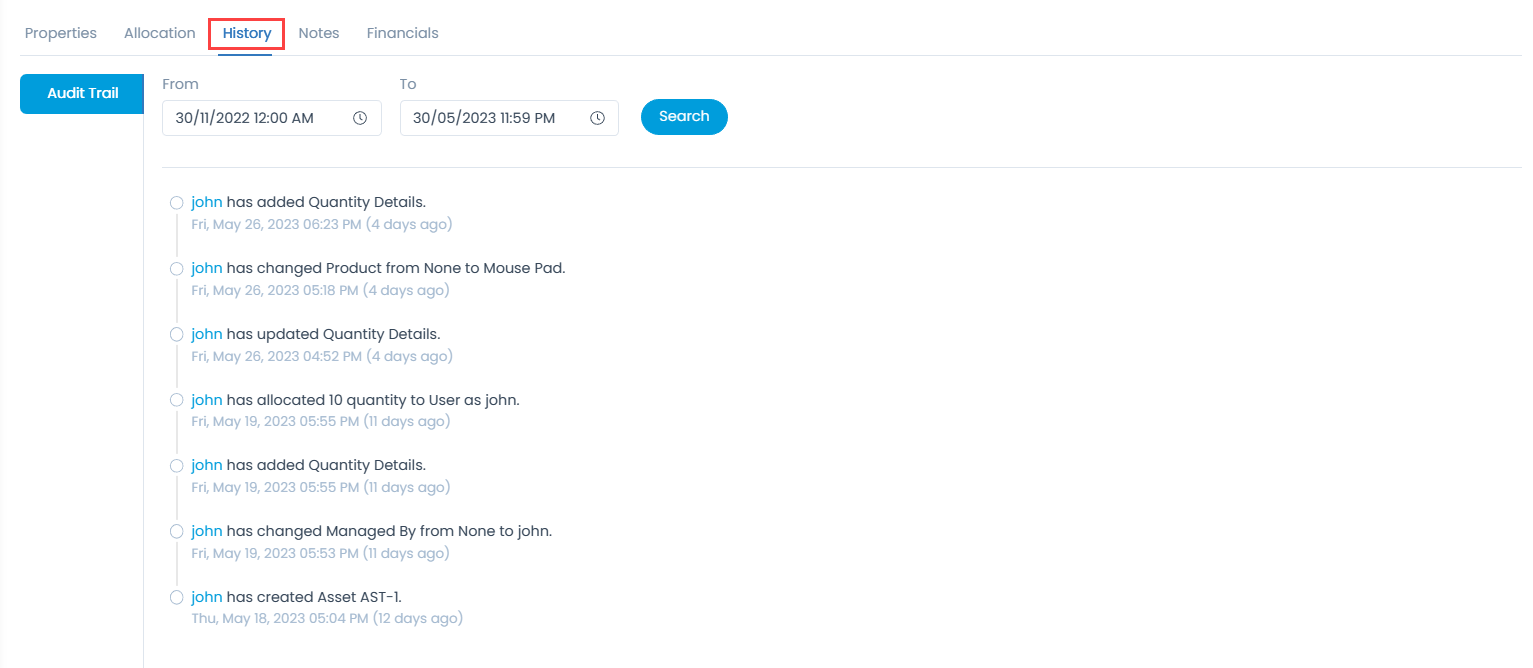
You can add notes for future reference.
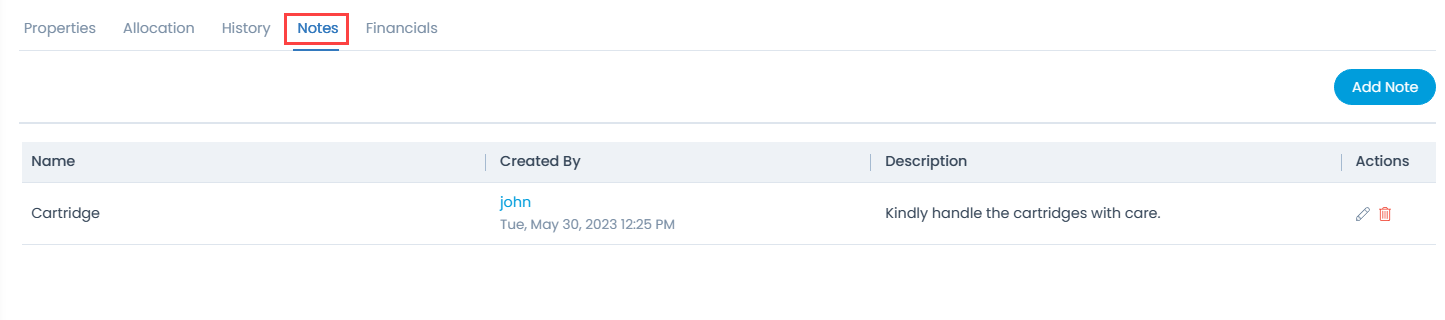
This displays the costing details of the asset.
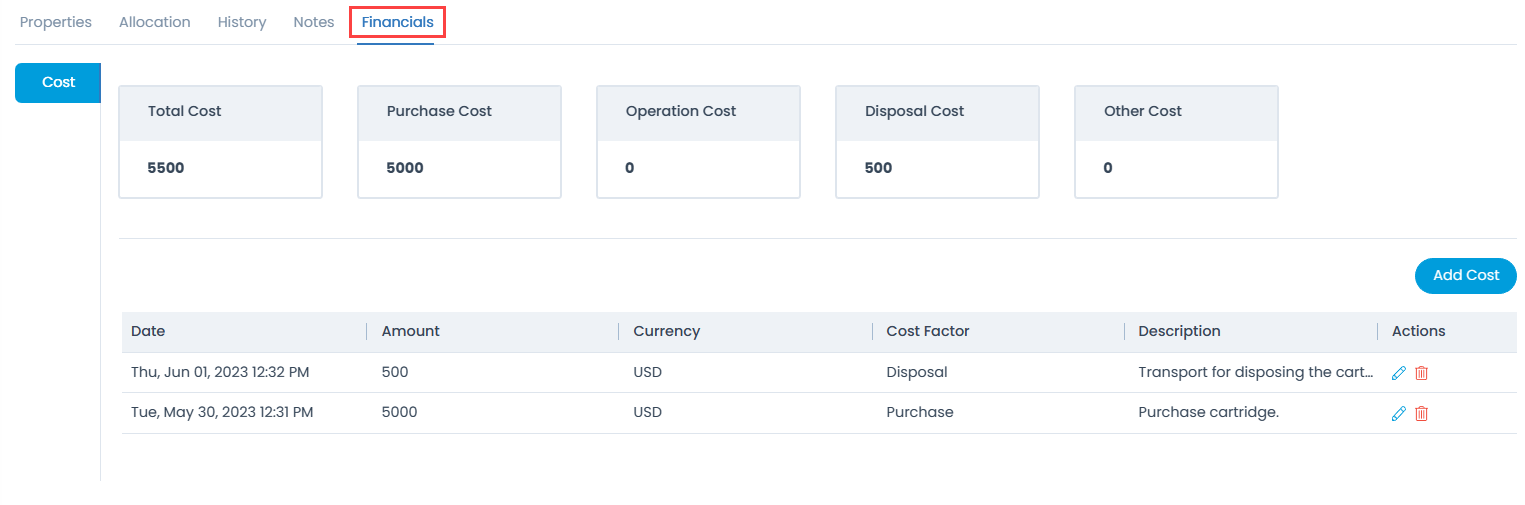
Cost: Displays the cost of the asset. You can also add, edit, and delete the cost. To add cost,
1. Click the Add Cost button and a popup appears.
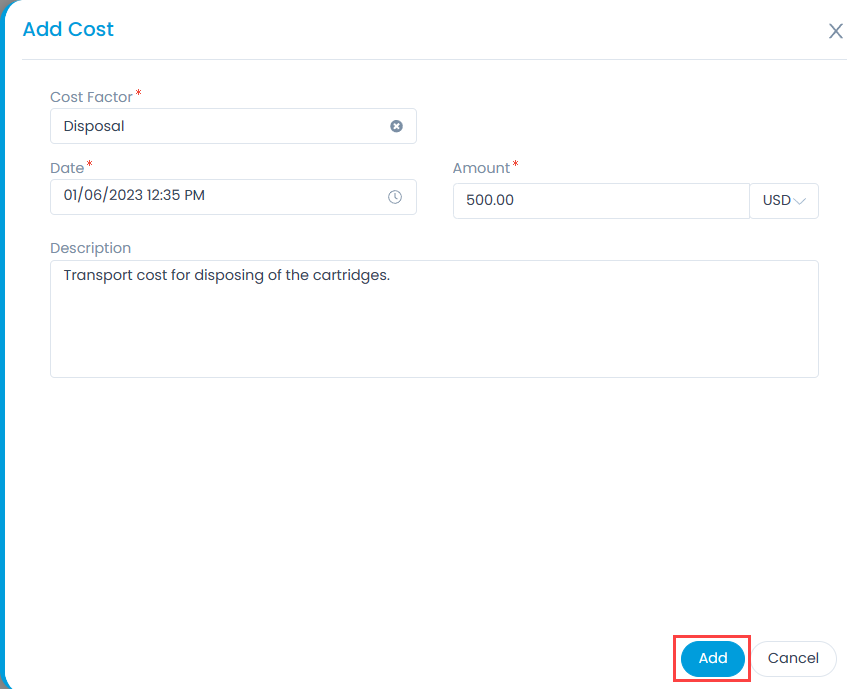
2. Enter the following details:
| Parameters | Description |
|---|---|
| Cost Factor | Select the factor of cost. The options are: Purchase, Operational, Disposal, and Others. |
| Date | Select the date. |
| Amount | Enter the amount. |
| Description | Enter the description of the cost incurred. |
3. Once done, click Add, and the cost gets added to the list.
Notification Settings
This is used to send an email notification when the remaining quantity is less than or equal to the minimum quantity. For example: If the total quantity is 100 and the minimum quantity set is 10%, then the notification will be sent when the remaining quantity is less than or equal to 25.

- Enabled: Enable to receive notifications related to this consumable asset.
- Minimum Quantity: Specify the minimum quantity of assets in units or percentage. Only integer value is allowed. You can enter value from 0 to the maximum limit entered in the quantity field. Once set, click Update, and the notification will be sent accordingly.
Other Information
The other information shows additional details about the asset.
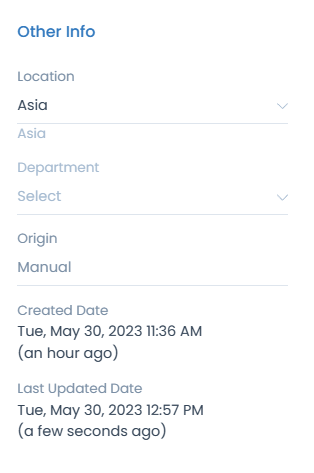
- Location: Shows the location of the asset. You can edit if required.
- Department: Shows the department of the asset. You can edit if required.
- Origin: Shows from where the asset is originated. It can be Discovery, Manually, through Agent, CSV Import, or Poller.
- Created and Last Updated Date: Shows the date and time of the asset created and last updated.