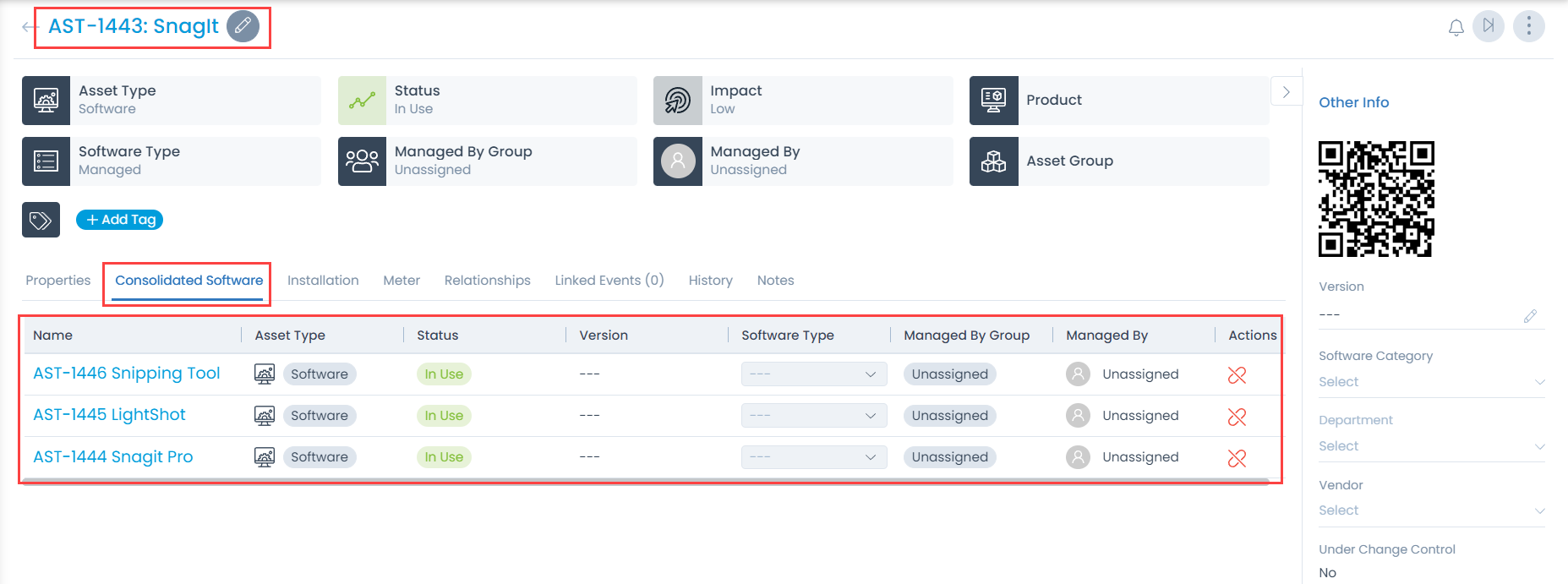Asset List View
The Asset List View page helps the technicians to track and manage all the assets. It displays a list of assets along with the options like generate barcode, scan barcode, export, refresh, import, column selection, and assets in stage at one place. The asset list appears as per the option selected from the menu. Also, you can filter the list using the default or custom filters.
To view the Asset List page:
Click the Asset Menu and select the desired option as below.
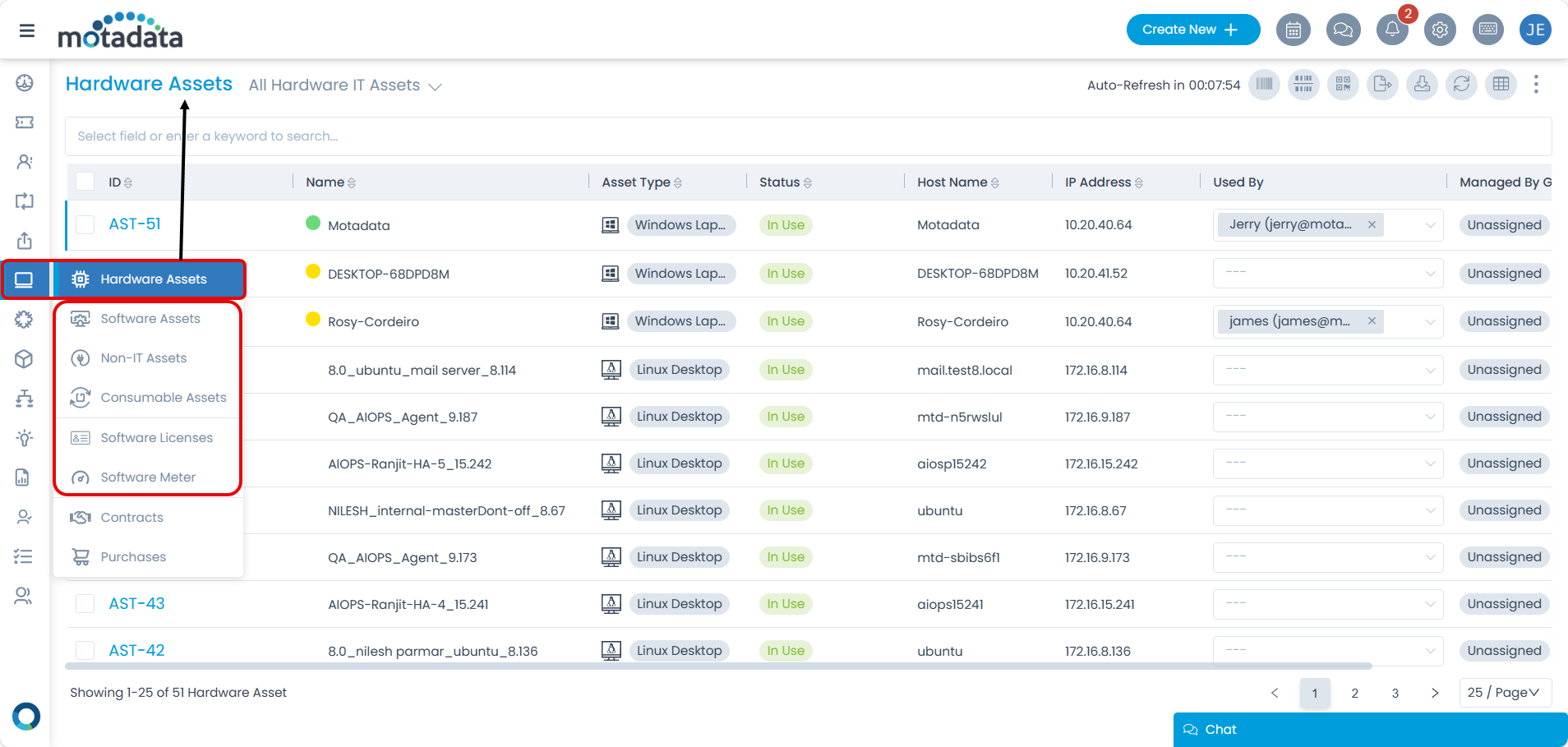
The options are:
- Hardware Assets: Displays the hardware assets and their details.
- Software Assets: Displays the software assets and their details.
- Non-IT Assets: Displays the Non-IT assets and their details.
- Consumable Assets: Displays the consumable assets and their details. It requires a Non-IT Asset license.
- Software Licenses: Displays the software licenses and their details.
- Software Meter: Displays the software meters created and their details.
The List Page displays the following features:
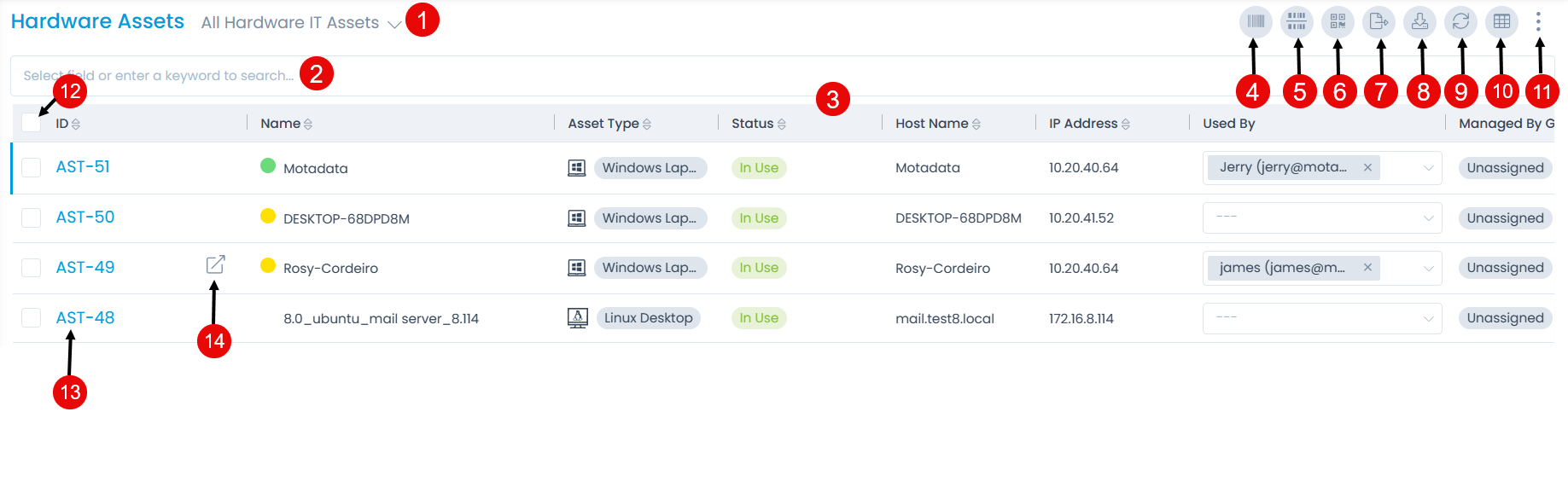
- Filters: You can filter the asset list as per the pre-defined options.
- Search: You can search for the required records or list based on a specific criteria.
- Grid: You can view the details of the assets. Also, you can change certain details from here.
- Generate Barcode: You can generate and print the required number of barcodes in bulk.
- Scan Barcode: You can scan the barcode of the asset.note
Currently, the Generate and Scan Barcode options are not supported for Consumable Assets.
- Scan QR Code: You can scan the qr code of the asset. For more details, refer QR Code page.
- Export: You can export the asset list.note
Currently, the import and export of Consumable Assets is not supported.
- Download: You can download the asset list in CSV and Excel format. Moreover, you can password-protect the Excel file for added security.
- Refresh: You can refresh the list. This is useful when multiple people are working on the asset and contents are updated frequently.
- Column Selection: You can personalize the columns of the list page. The unselected columns will remain hidden in the grid.
- Options: Click to view the assets in stage, import the assets, and set auto refresh interval.
- Bulk Operations: You can perform the required operation on multiple assets. You can update, generate barcode, move to stage, and archive the asset in one go.
- View Details Page: You can click the asset ID to view the Asset Details page.
- View Details Page in a new tab: You can click the arrow icon next to the ID to view the details page in a new tab.
The Grid
The Grid displays the details as per the columns selected using the Column Selection icon as shown below.
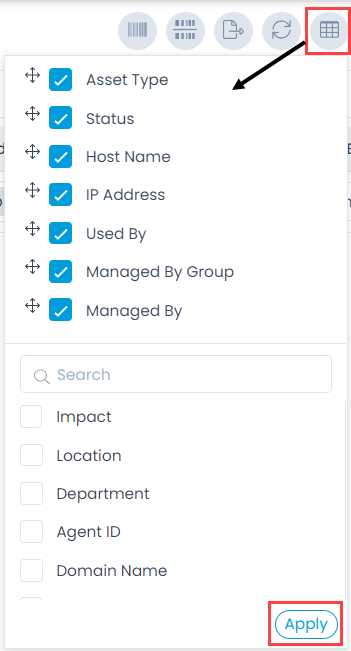
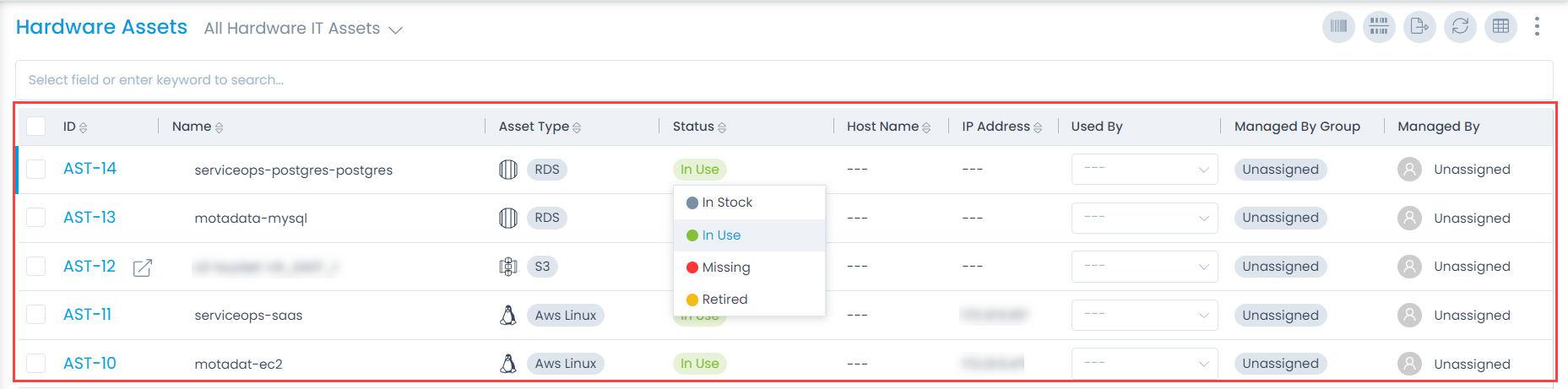
The default details are:
| Parameter | Description |
|---|---|
| ID | ID of the asset. |
| Name | Name of the asset. |
| Asset Type | Type of asset. You can also change it by clicking on it and selecting the required option. |
| Status | Status of the asset. You can change the status by clicking on it and selecting the required option. The options are: In Stock, In Use, Missing, and Retired. |
| Hostname | The host name of asset. |
| IP Address | IP Address of the asset. |
| Used By | Name of the person using the asset. You can also assign the asset to someone from here. If not assigned, the column displays Unassigned. |
| Managed By Group | Name of the group managing the asset. You can also assign it to other group by clicking on it and selecting the required group. If not assigned, the column displays Unassigned. |
| Managed By | Name of the person managing the asset. You can also assign it to someone else by clicking on it and selecting the required name. If not assigned, the column displays Unassigned. |
You can also select other columns to be viewed in the grid later and set their values.
Generate Barcode
To generate the required amount of barcodes,
- Click the Generate Barcode button
- In Total Count field, enter the number of barcodes required.
- Select the Asset Type or Location based on which the barcode is to be generated. The option appears as per the option selected from the Auto Barcode Generation Strategy dropdown on the System Preference page.
- Click Generate and a pop-up appears for the selection of the layout and other settings.
- Here, enable the flag Background Graphics for the barcode image to generate and appear. Keeping it disabled, will only show the barcode details and not the image.
- Click Print. For more details, click Barcodes.
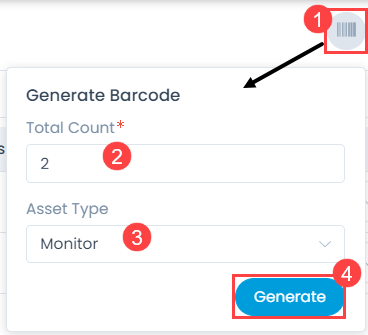
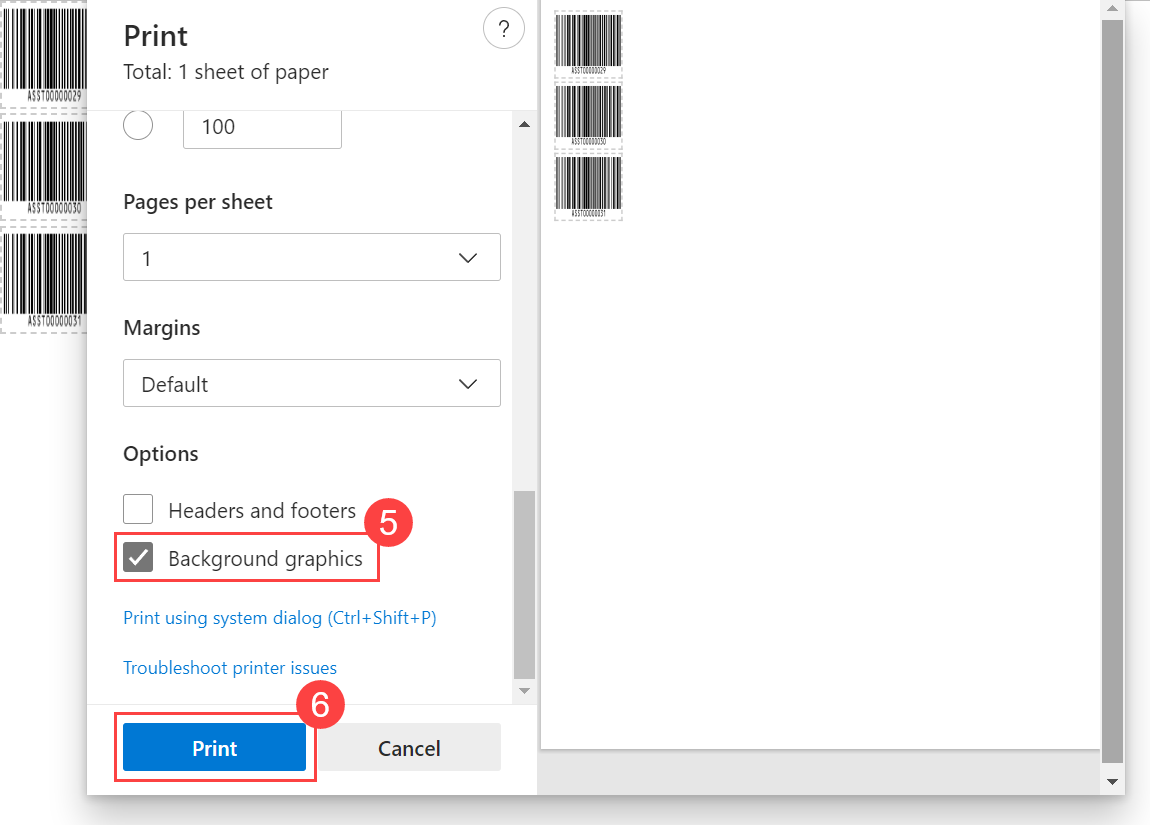
Scan Barcode
To scan the barcode,
- Click the Scan Barcode button.
- Enter the Barcode number. You can take the barcode number from the Asset Details page.
- Click Scan and the asset details page appears as shown below.
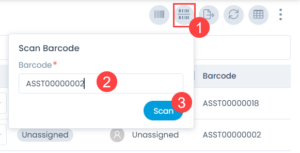
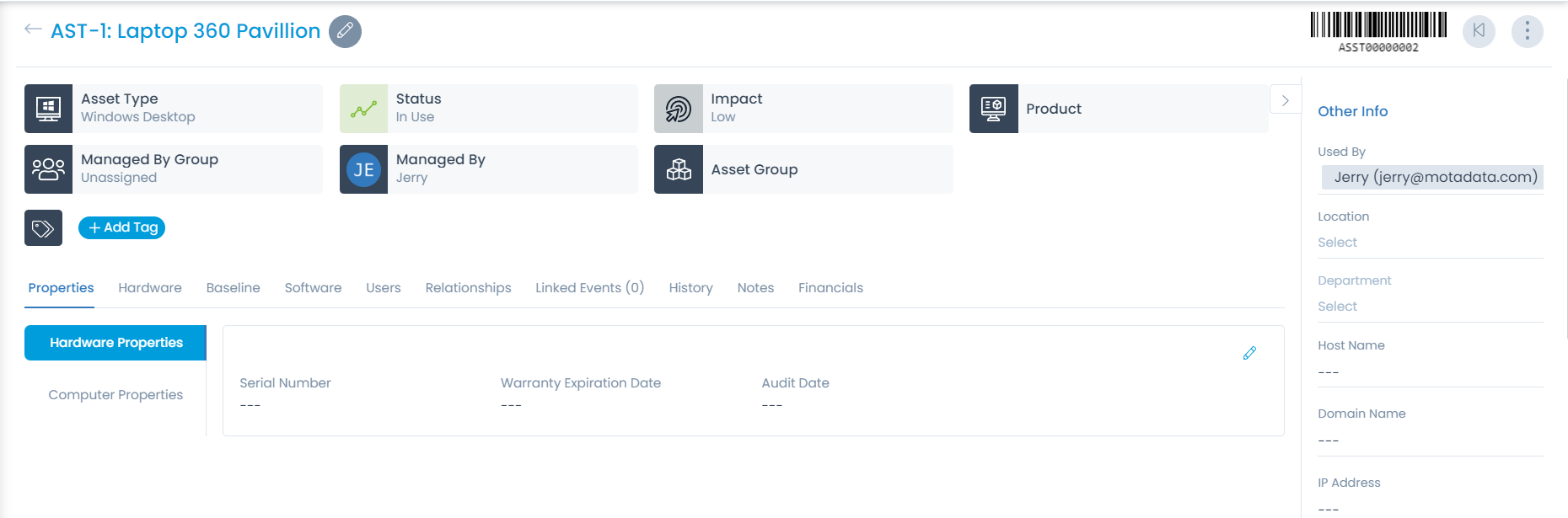
Export Assets
You can export the details of any asset in CSV and Excel format.
To do so,
- Select the desired assets to be exported.
- Click the Export button and a popup appears. If no asset is selected, all the added asset details would be included.
- Select the format as CSV or Excel.
- If Excel is selected, you can enable the Password Protected option to secure the file. If enabled enter the Attachment Password. If not provided, the common password set from Edit User Profile page will be used.
- Select the desired fields to be included in the file.
- Click Export and the link to download the file is sent via an email.
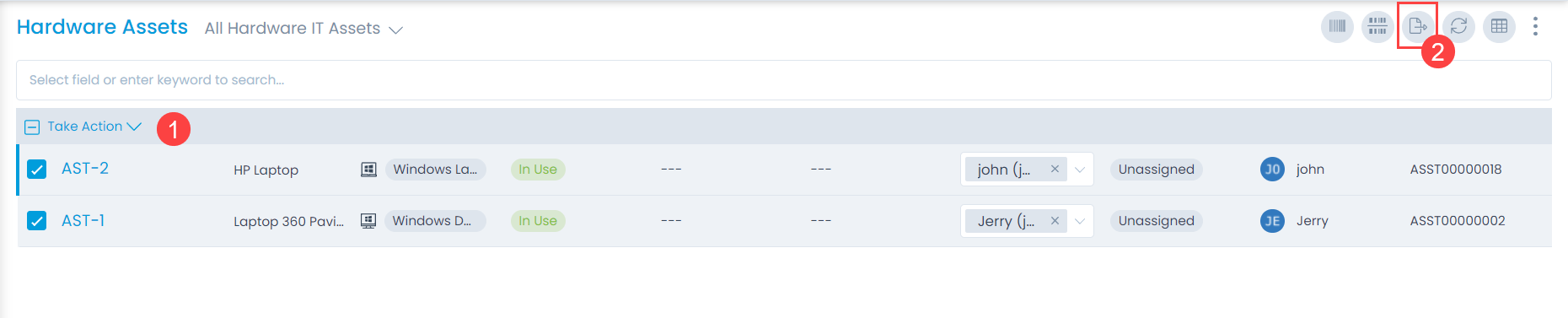

Import Assets
This option allows you to import the assets in bulk. To do so,
- Click the vertical three dots and select the Import Asset option. The Asset Batches page appears.
- Click the Import CSV Batch button.

- Select the .csv file if you already have it filled with the respective fields. If not, select the new .csv file using Click Here and fill the respective details. Once the file is uploaded, click Next.
- The Name and Asset Type are the mandatory fields for importing the asset list.
- It is recommended to backup the existing asset list before proceeding with the import.
- If any fields in the import file are left blank for existing assets, those fields will be blanked out.
- To prevent updating fields that do not need changes, it is recommended to delete those optional fields from the import file before importing.

- Map the fields as per the requirement. By default it is mapped, only in case of removal/change of some parameters mapping is necessary, and click Save Batch.

- The Asset Batches page appears. It displays the status of the import along with the details like processing time, total records, success records, failed records, etc. as shown below. Once successful, the imported assets will appear in the asset list page.

Auto Refresh Interval
Apart from the manual refresh, you can set the time interval, after which the Technician Portal page will get refreshed automatically. Thus, you don't need to click the refresh button repeatedly. It applies to the Request, Problem, Change, Release, Asset (Hardware, Software, Non-IT, Consumable), and My Task modules. Once selected, set the time interval after which the page will get refreshed everytime, and click Update. The timer will be visible on the screen.
Hardware/Non-IT Assets Bulk Operations
With bulk operations, you can manage multiple assets together. To do so, select the asset/s (1), click Take Action dropdown (2), and a list of actions appears (3).

Update
This option helps you to make changes to any of the field associated with the asset directly. If you want to update the same field for multiple assets,
- Select the desired assets.
- Click on the Take Action dropdown.
- Select the Update option. A popup appears. It displays all the common fields that can be updated in one go.
- Edit the required fields.
- Click Update. Refer to the section Updating Asset for more details.
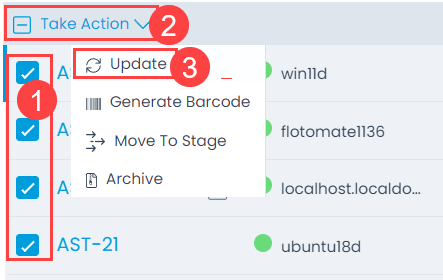

Locate on Map
This option enables to view the location of the selected assets on the map.
This option is available only if Geolocation is enabled from the Admin Settings.
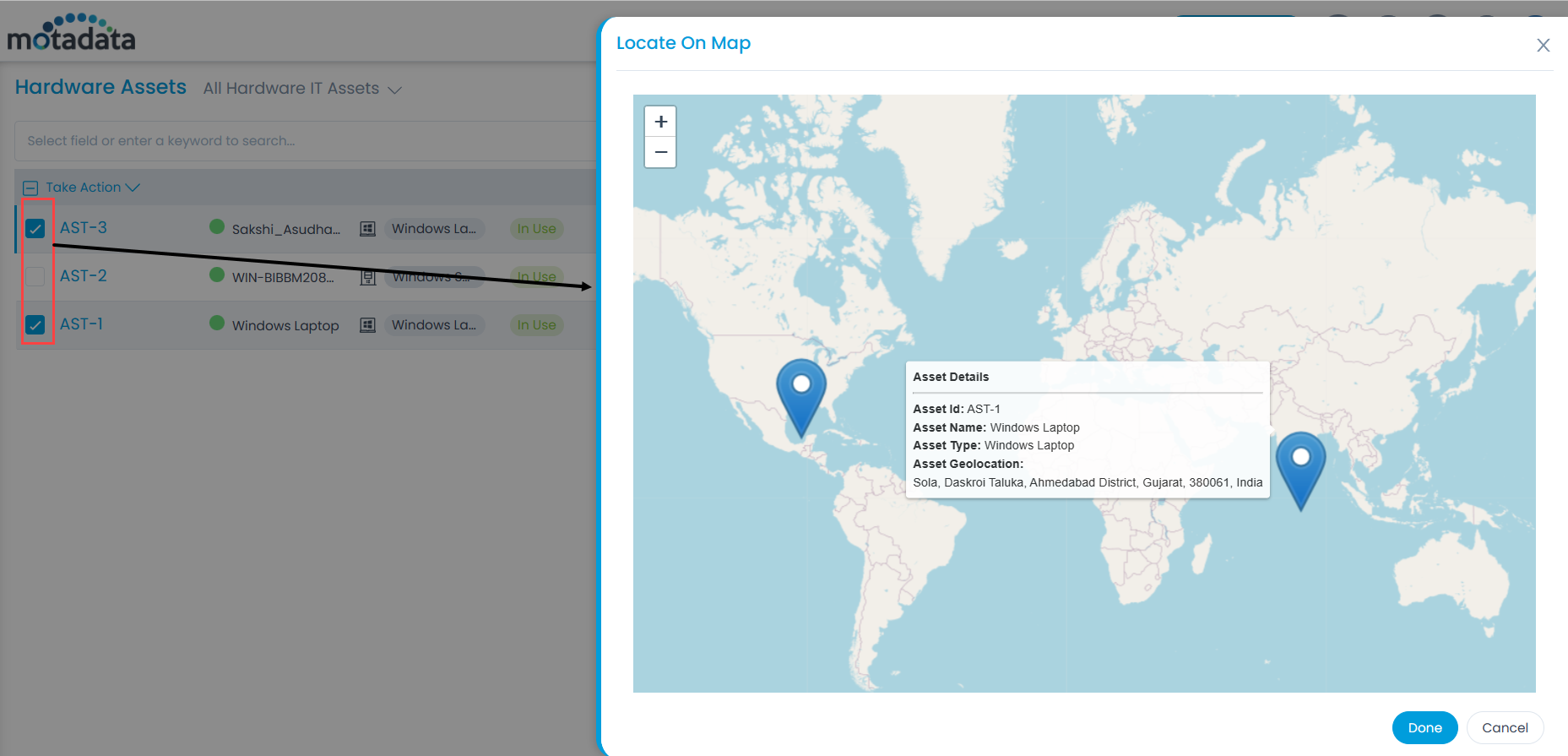
You can do the following on the map:
- View the asset details on hovering over its location.
- On clicking the location icon, you will be redirected to its asset details page.
- You can zoom-in (+) and zoom-out (-).
Add & Print Barcode
This option helps to add and print a barcode for the selected assets in one go.
Select the desired assets, click Take Action, and select the Add & Print Barcode option. It will download all the barcodes. For more details, refer Barcodes.
Print QR Code
This option helps to print the QR code of the selected assets in one go. To do so,
This option is available only if "QR Code Support" field is enabled from the Asset Preference tab.
- Select the desired assets.
- Click Take Action.
- Select the Print QR Code option. A confirmation message appears. Click Yes to continue or No to discard the action.
- If Yes is clicked, select the printer to print and click Print.
Move to Stage
This option helps to move the unwanted or unused assets to the stage so they will not be visible anymore in the list. To do so,
- Select the desired assets.
- Click the Take Action dropdown.
- Select the option Move To Stage. A confirmation message appears. Click Yes to continue or No to discard the action.
- If Yes is clicked, the asset moves to the stage as shown in the below-right figure
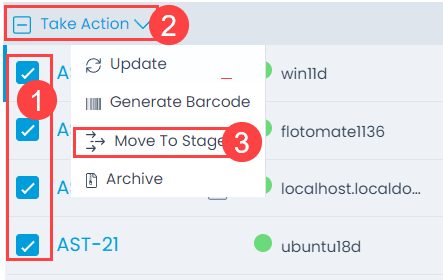

Later, the assets in stage can be moved back to CMDB (Central Database) using the Add to CMDB button as shown below. Once added, the assets will be available in the list. Multiple asset selection is also possible using bulk actions. You can also view the assets in stage, by clicking the vertical three dots and selecting the Asset In Stage option as shown below.


Reconcile
This option allows you to merge the two entries of a single asset (one created by a Purchase Order and the other created by Asset Discovery).
This option appears only when the Asset entry created via Purchase Order is selected for reconciliation.
To do so,
- Select the desired assets.
- Click the Take Action dropdown.
- Select the option Reconcile. A confirmation message appears. Click Yes to continue or No to discard the action.
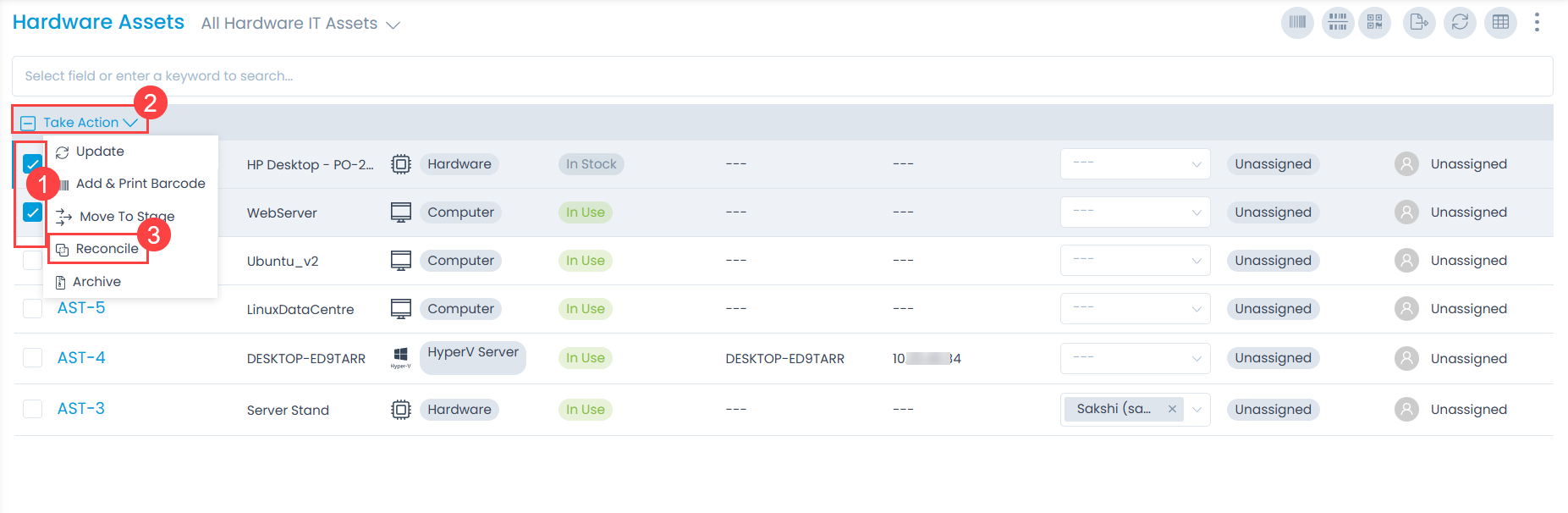
- If Yes is clicked, the asset entry created via Purchase Order will get merged and linked to the discovered asset entry as shown below. The PO entry will get removed from the Asset List view.
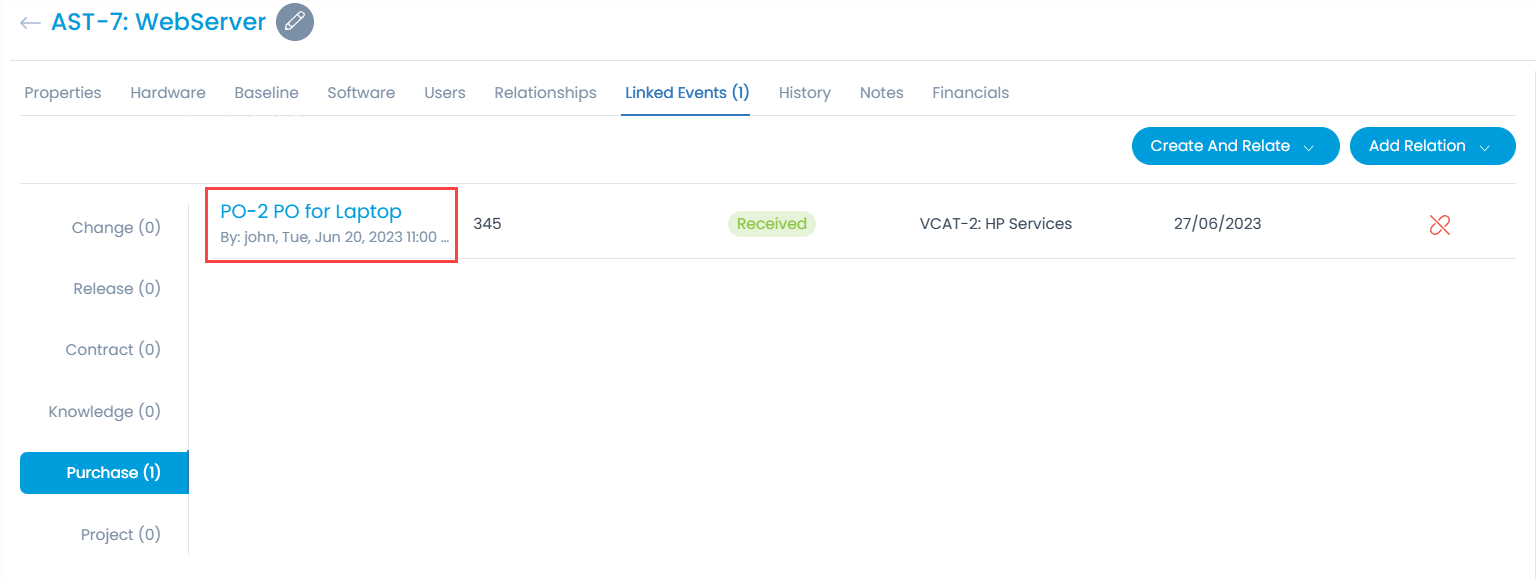
Archive
This option allows you to archive the assets that are not in use or not required anymore. You can also archive the agent along with the mapped asset.
- The "Manage Computers" rights is required in the Patch or Deployment module to archive/remove Agent.
- Once the asset is archived, it's Geolocation will get disabled automatically. And later, when the asset is restored, its Geolocation has to be enabled manually.
- If a user with Asset Specialist Technician role tries to archive an agent when specific modules in the licence are not present:
- In case only Asset licence is present: The Asset Specialist Technician will be able to archive both asset and agent.
- In case Asset and Patch licences are present: The Asset Specialist Technician will be able to archive only Asset. To Archive agent, the Asset Specialist Technician would require additional role permissions of Patch > Manage Patch and Manage Computers.
- In case Asset, Patch, and Deployment licences are present:
The Asset Specialist Technician will be able to archive only Asset.
To Archive agent, the Asset Specialist Technician would require additional role permissions of :
- Patch > Manage Patch, Manage Computers
- Deployment > Manage Deployment, Manage Computers
To archive the assets,
- Select the required assets.
- Click the Take Action dropdown.
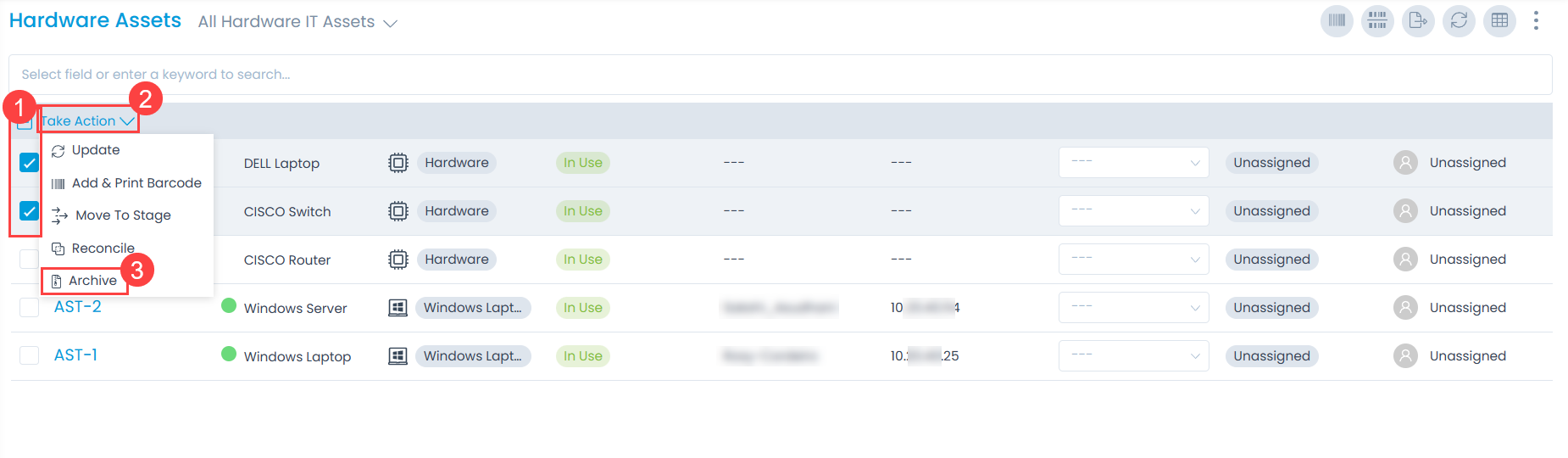
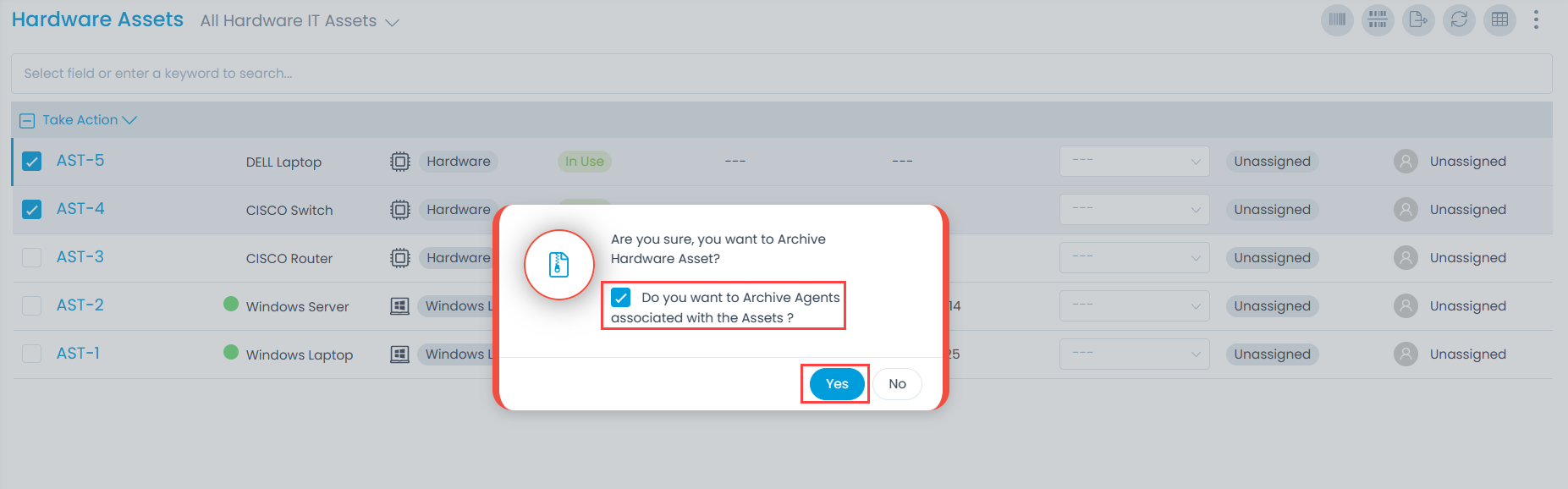
Select Archive and a confirmation message will appear along with an option "Do you want to Archive Agents associated with the Assets?" Enable if you want to archive the Agents along with the assets automatically. By default, it is enabled. If you want to Archive only the Asset and not the Agent, turn it off, and click Yes. The selected assets will move from the asset list page to the archive list.
Also, the associated Agents will be removed from the Patch/Package > Computers page and the End Points Scope.
You can view these assets using the All Archived {Asset Type} Assets filter. For example, you can view the Hardware archived assets using the All Archived Hardware Assets filter.
Restore and Delete
This option allows you to restore the archived assets in one go. All the archived assets can be seen using the predefined filters available and restored or deleted too if no longer required.
To restore or delete the assets,
- Search for the archived assets using the predefined filter All Archived {Asset Type} Assets. Here, hardware asset is used.
- Select the required assets.
- Click the Take Action dropdown.
- Select Restore and the selected assets will move from the Archive list to the asset list. Also, if required you can delete the archived assets from here using the Delete option. Once restored the relations, tasks, and linked events associated with the asset will also be restored.
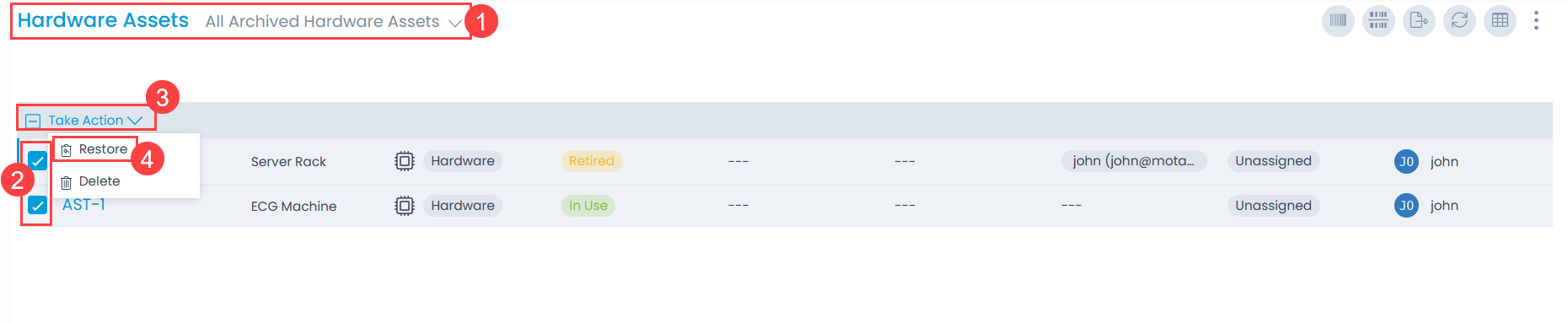
Software Assets Bulk Operations
With bulk operations, you can manage multiple software assets together. To do so,
- Click the Asset menu and select the Software Assets sub-menu. A list of software assets appear.
- Select the asset/s.
- Click the Take Action dropdown and a list of actions appears as shown below.
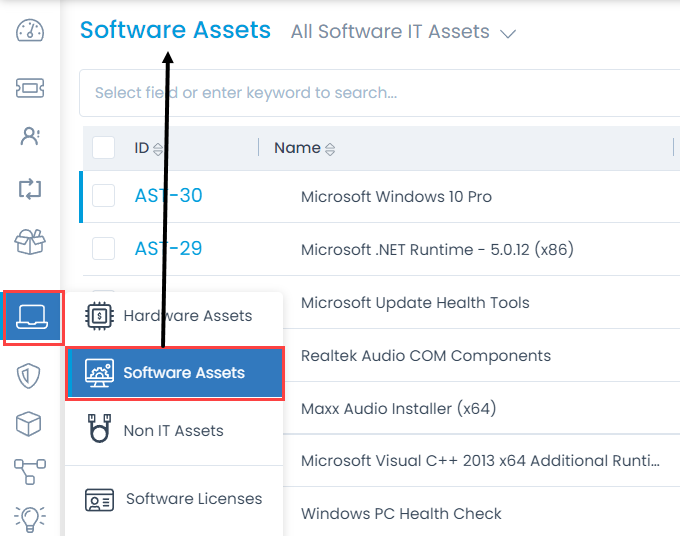

For Update, Add & Print Barcode, Print QR Code, and Archive options refer to the above Hardware Assets Bulk Operation section.
Mark as Prohibited Software
Marking software as prohibited in bulk can be helpful for organizations to quickly prevent the installation or use of certain applications that may be unsafe or non-compliant with the company policies. Hence, you can mark such software as prohibited either manually using this option or automatically using software rules.
To prohibit a list of software,
- Select the software.
- Click the Take Action dropdown.
- Select the Mark as Prohibited Software option and a confirmation message appears. Click Yes to continue or No to cancel the action.
Once the software is marked as prohibited, you can send notifications related to it to the required users. Also, you can view them using the predefined filter All Prohibited Software as shown below.
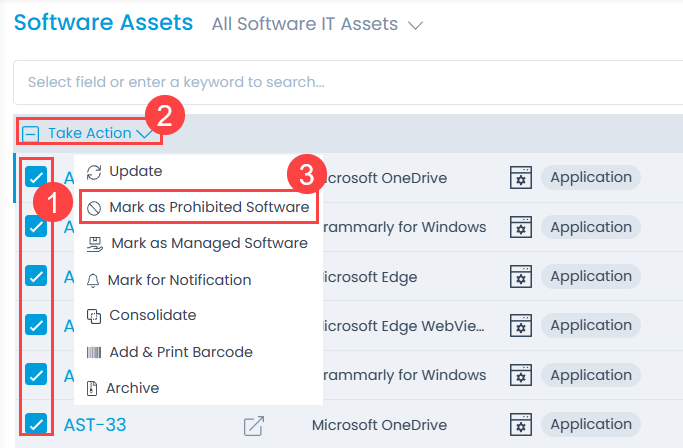

Mark as Managed Software
This option helps you to set the software type as managed for multiple software in bulk. Once marked, the selected software can be managed with regards to license and compliance.
To mark the software as managed in bulk,
- Select the software.
- Click the Take Action dropdown.
- Select the Mark as Managed Software option and a confirmation message appears. Click Yes to continue or No to cancel the action.
Once the software is marked as managed, it gets removed from the list. But, you can view them using the predefined filter All Managed Software as shown below.
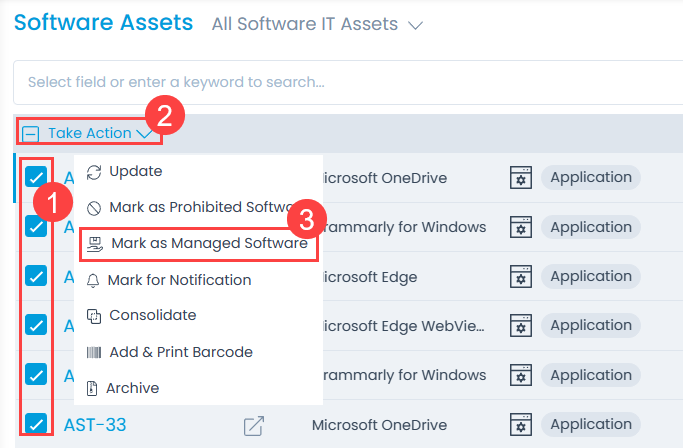
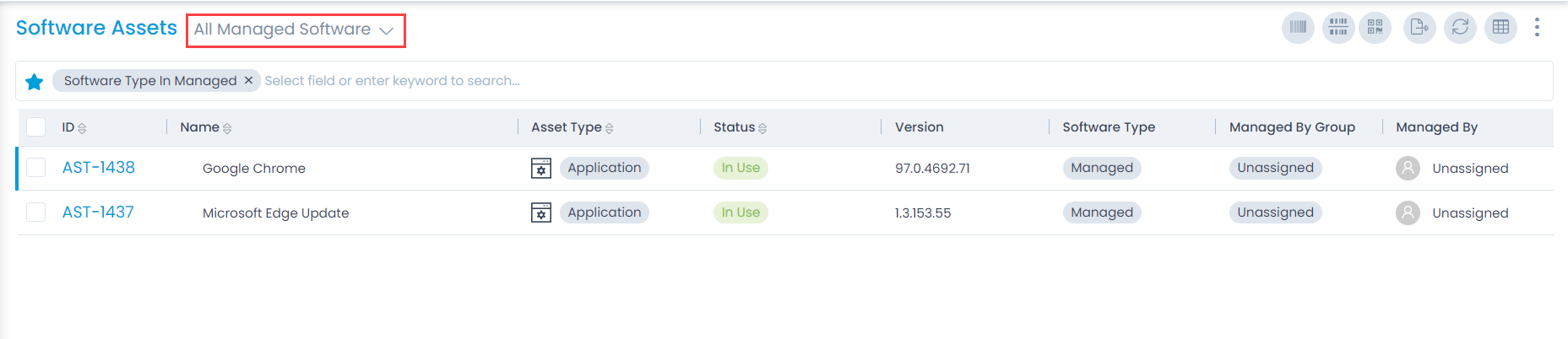
Mark for Notification
This option helps you to enable the notifications for the selected software.
To mark the software for notification in bulk,
- Select the software.
- Click the Take Action dropdown.
- Select the Mark for Notification option and a confirmation message appears. Click Yes to continue or No to cancel the action.
Once the software is marked for notification, all the notifications related to the software will be available.
Consolidate
This option helps you to consolidate multiple software assets into one.
To consolidate the software,
- Select the software.
- Click the Take Action dropdown.
- Select the Consolidate option and a popup appears as shown below. The popup displays the primary (1) and secondary software assets (2). Also, it displays the other assets list (3).
- If required select other assets from the list on the right side and click the Add to Secondary button (4). The asset moves to the secondary asset list.
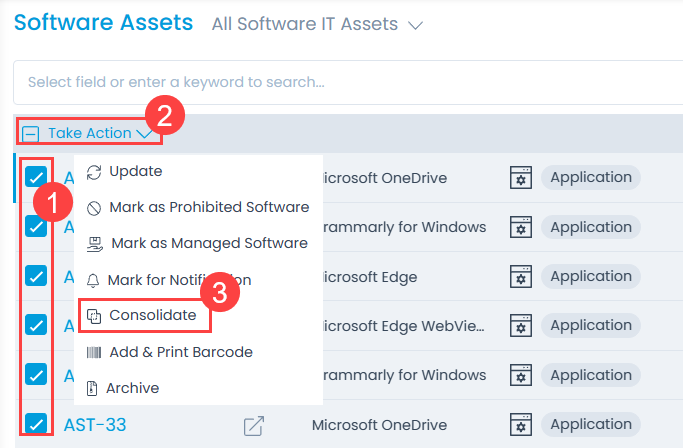
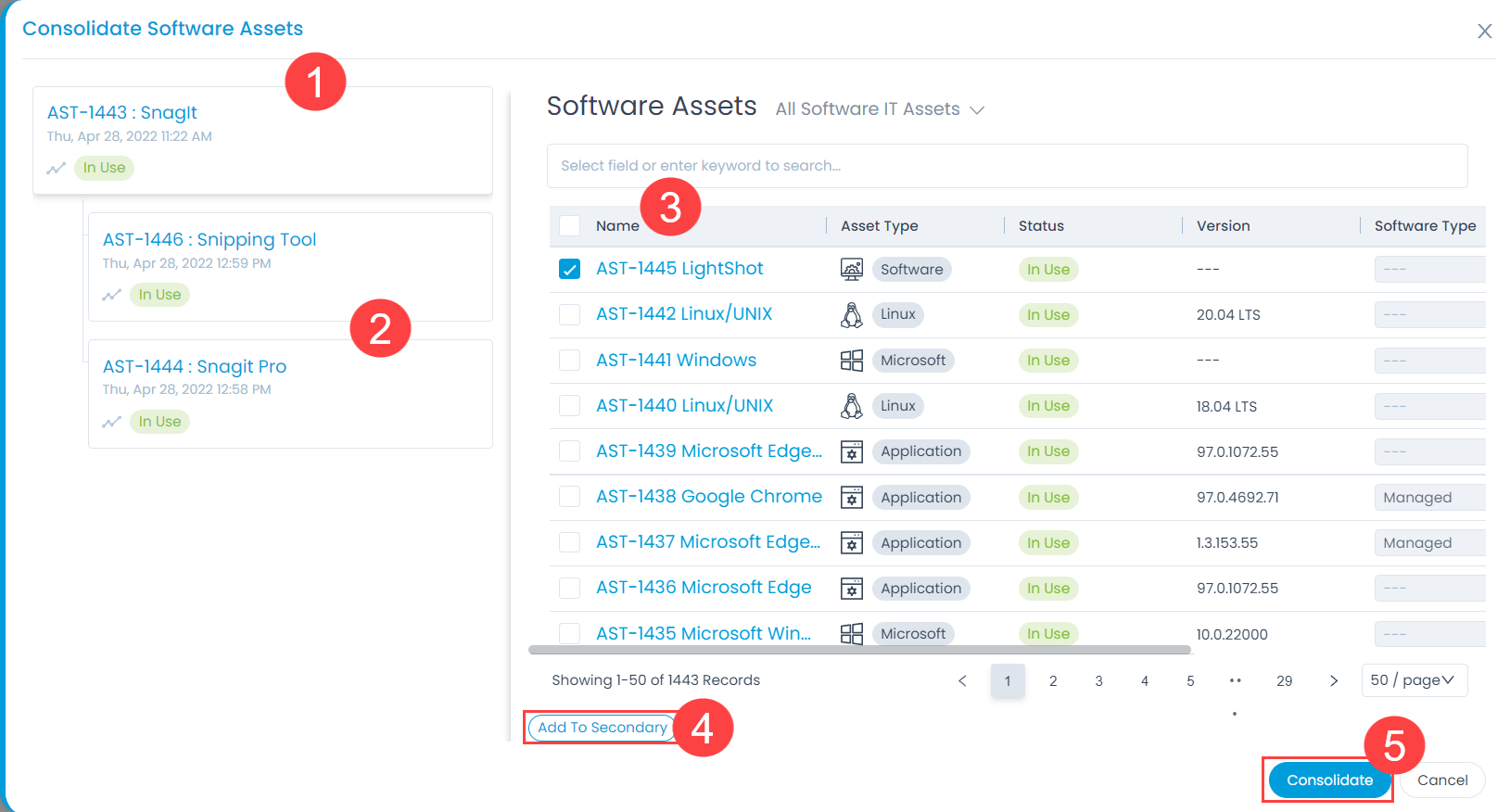
If required you can also make a secondary asset as primary by hovering the mouse on the required asset and clicking the P icon as shown below.
Once the primary and secondary assets are set, click the Consolidate button, and all the secondary assets get merged into the primary asset. These secondary assets can then be viewed from the Software Assets Details page as shown below.