Registry Templates
These are templates that contain majority of the configurations related to the installed software, operating system, device drivers, and detected hardware. To view the Registry Templates page, navigate to Admin > Patch Management > Registry Templates.
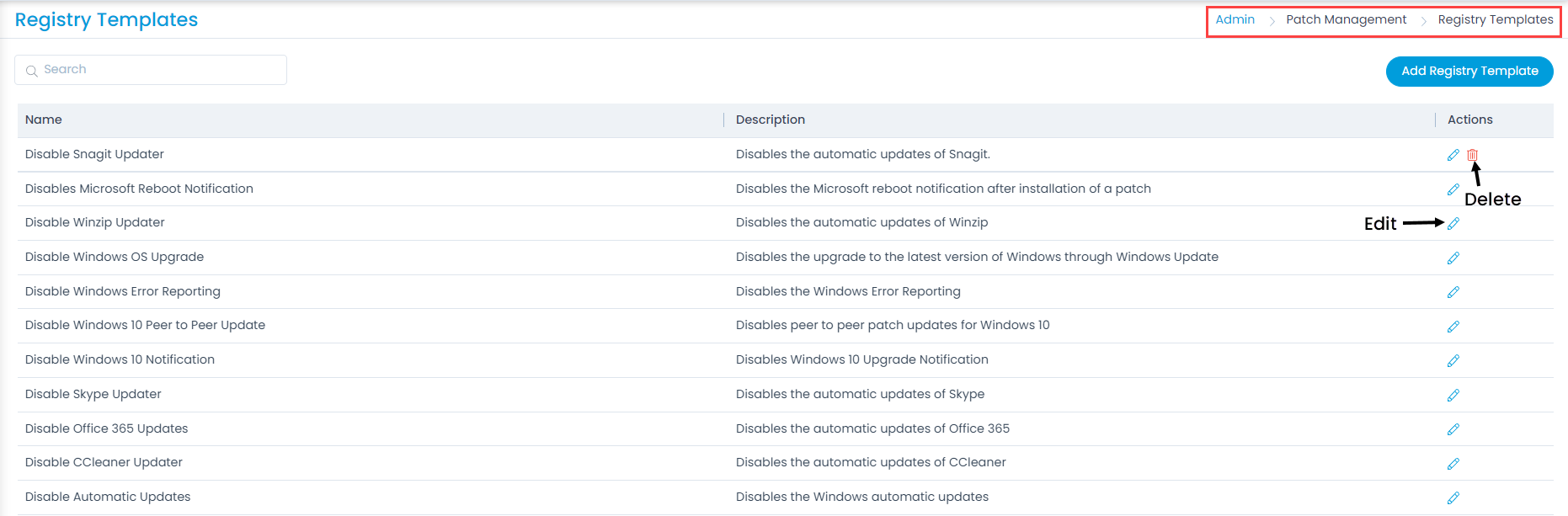
Here, you can do the following:
- Search: You can search for the required template based on keywords.
- View: You can view the list of templates along with their description in the grid.
- Add: You can add a new registry template using the Add Registry Template button.
- Edit: You can make changes in the default registry templates using the Edit icon.
- Delete: You can delete the custom registry templates using the Delete icon.
Add Registry Templates
Windows Registry contains keys and values and by manipulating them you can change the behavior of the OS. To add a registry template,
- Click the Add Registry Template button and the below page appears.
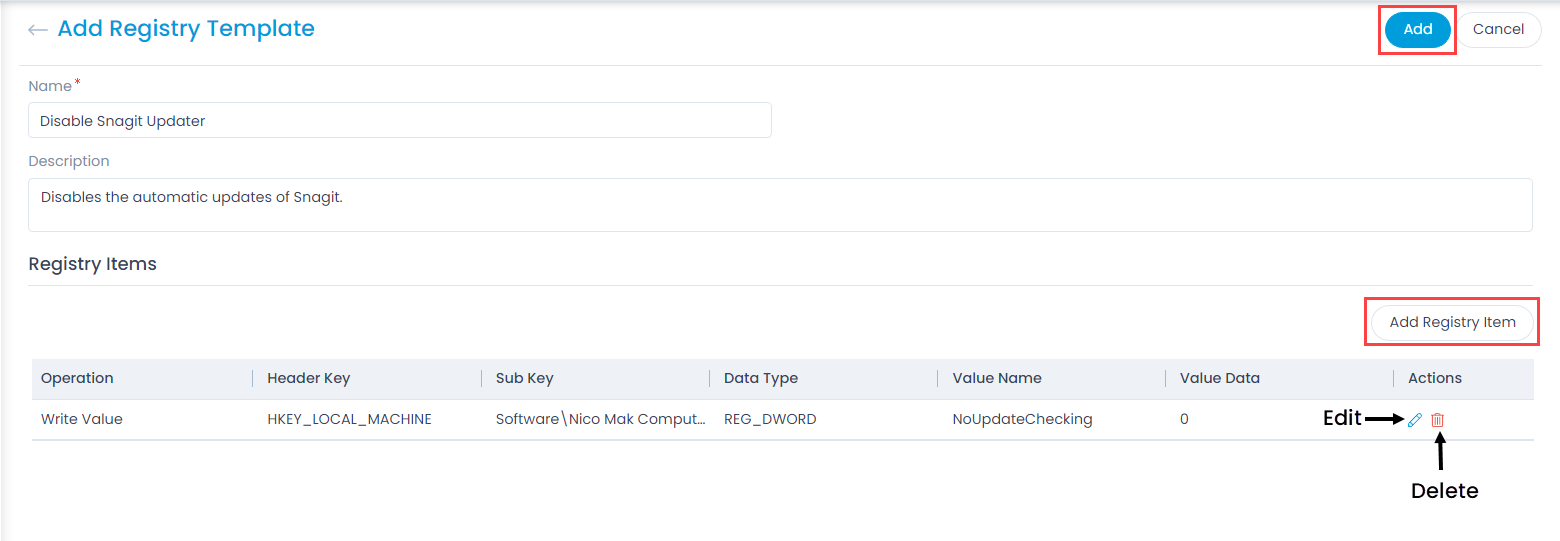
- Enter the below details:
- Name: Enter the name of the registry template.
- Description: Enter a short description about the registry template.
- Registry Items: Add the registry items in this section. Click the Add Registry Item button and a popup appears.
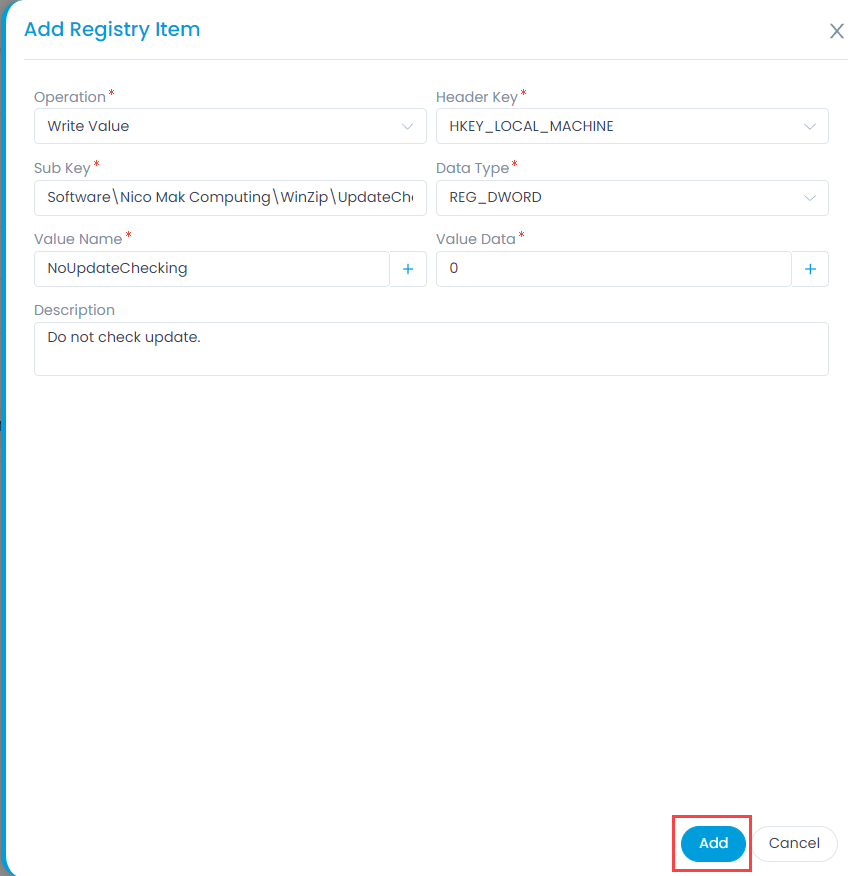
- Enter the below details:
| Parameter | Description |
|---|---|
| Operation | Select the operation that you want to perform. The options are: Write Value, Delete Value, Add Key, and Delete Key. |
| Header Key | Select the header key. The options are: HKEY_LOCAL_MACHINE and HKEY_USERS.Default |
| Sub Key | Enter the sub key. |
| Data Type | Select the data type of the registry. The options are: REG_SZ, REG_DWORD, REG_EXPAND_SZ, and REG_QWORD. |
| Value Name | Specify the value name or assign a dynamic variable by clicking the blue plus(+) icon, selecting the desired variable, and adding it as shown in the below figure. |
| Value Data | Specify the value data. |
| Description | Enter a short description about the registry item. |
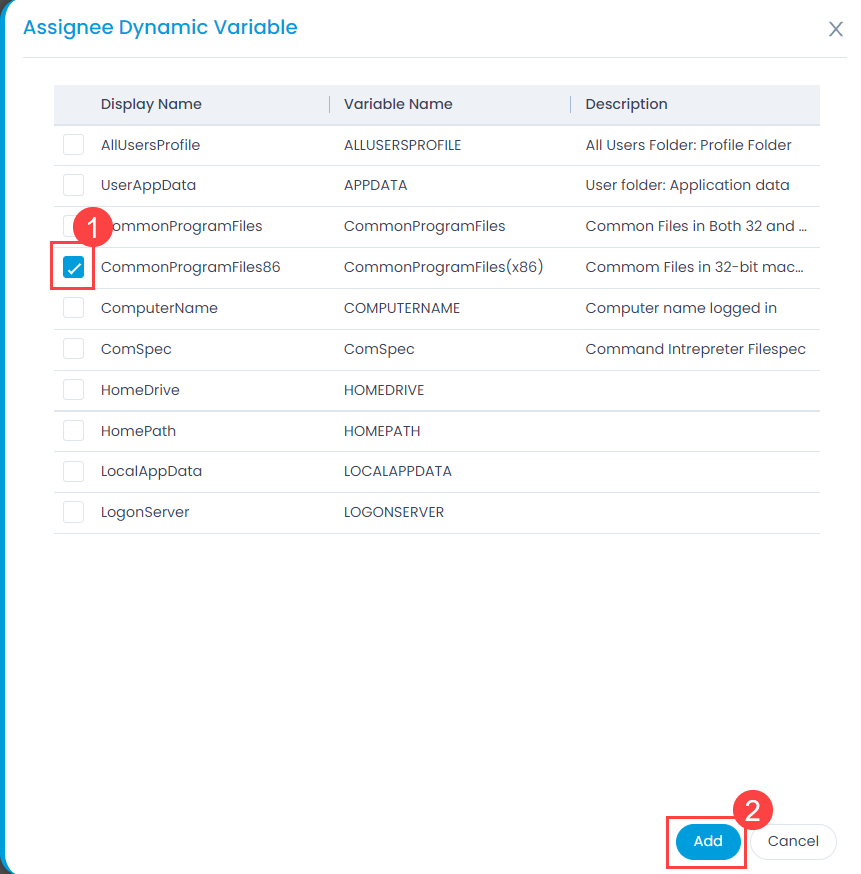
- Once all the details are filled, click Add, and the registry template appears on the list page.