Create USB Configuration Deployment
To create USB configuration deployment, follow the below steps: Click the Create USB Configuration Deployment button on the top-right corner of the list page, and the below screen appears.
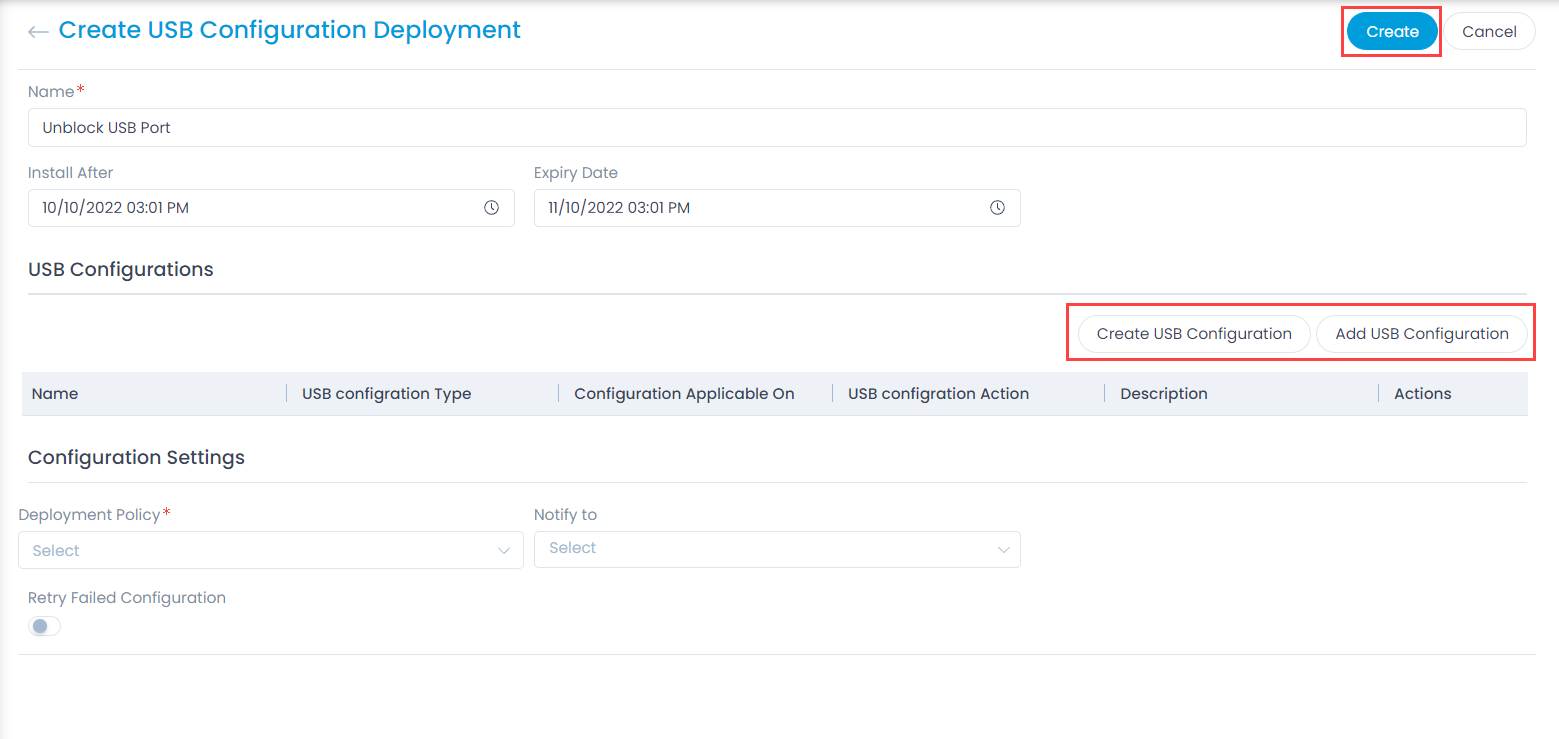
Enter the following details:
- Name: Enter the name of the deployment.
- Install After: Select the future date for installation.
- Expiry Date: Select the future expiry date.
USB Configurations
Select the USB Configurations that you want to deploy using the Add USB Configuration button or create custom configurations using the Create USB Configuration button.
To add the already existing USB Configurations,
- Click the Add USB Configuration button and a popup appears.
- Select the desired configurations.
- Click Add and it appears in the list.
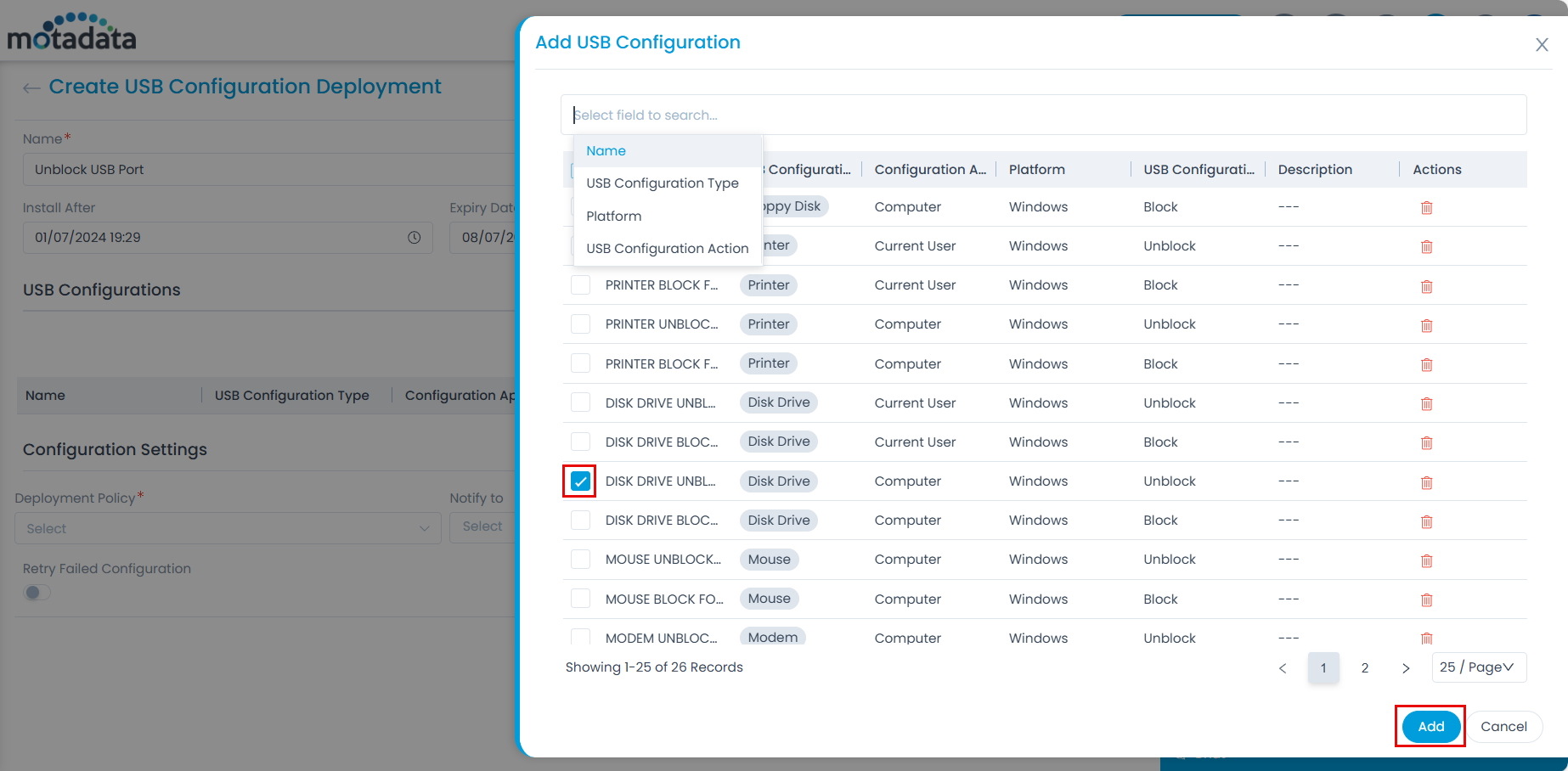
To create custom USB Configurations,
- Click the Create USB Configuration button and the below popup appears.
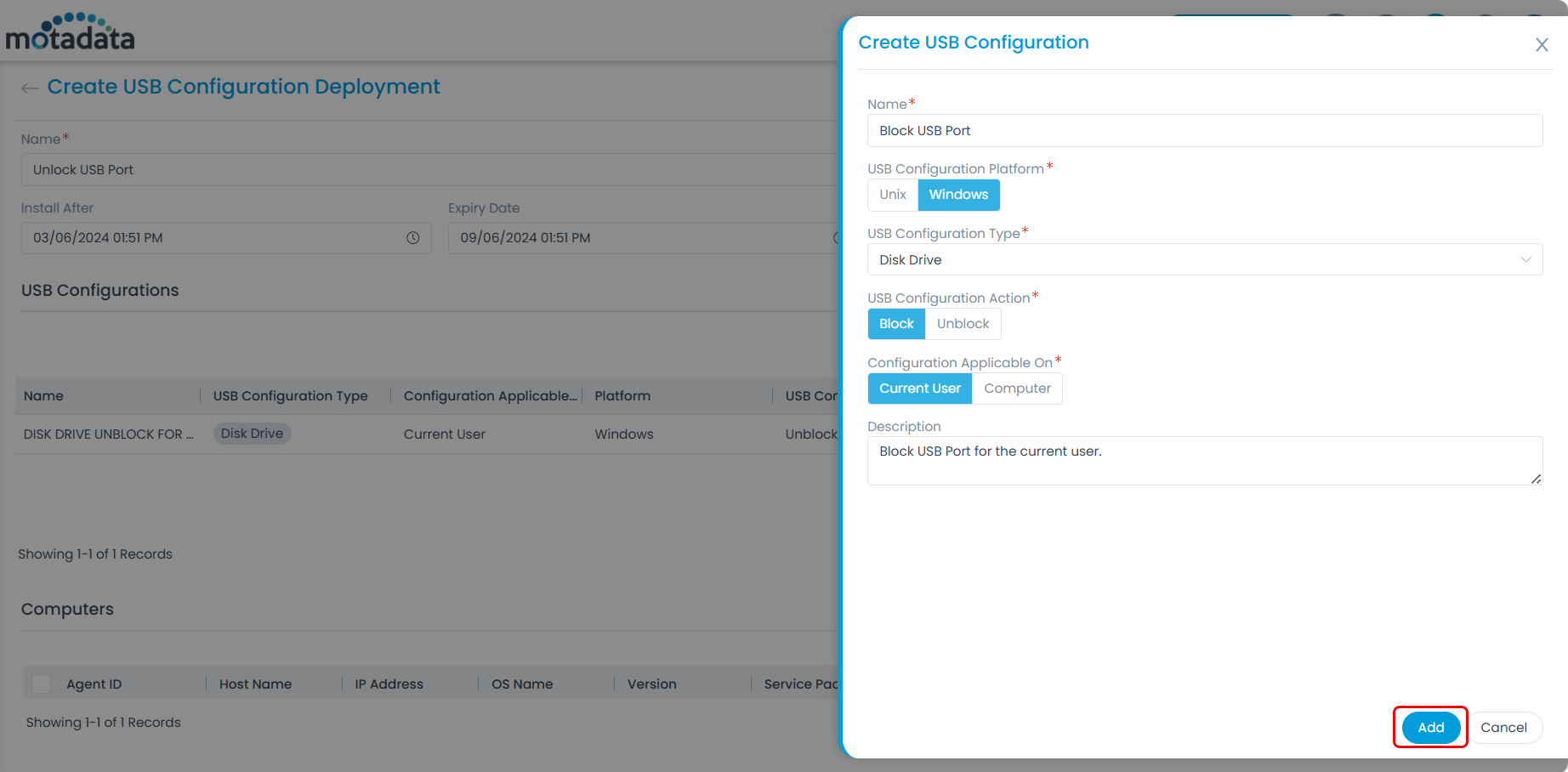
- Enter the below details:
| Parameter | Description |
|---|---|
| Name | Enter the name of the configuration. |
| USB Configuration Platform | Select the platform (Unix and Windows) for whom you want to create the configuration. |
| USB Configuration Type | Select the type of configuration that you want to create. The options are: Block and Unblock. |
| USB Configuration Action | Select the action that you want to perform. The options are: - Block: If selected, the configuration will be used to block some a user or computer from accessing a particular USB device. - Unblock: If selected, the blocked user or computer will be able to access the USB device. |
| Configuration Applicable On | Select on whom you want to apply the configuration. The options are: Current User and Computer. |
| Description | Enter a short description about the configuration. |
- Once all the details are filled, click Add, and the configuration gets added to the list.
Computers
Select the desired computers (agents) in which you want to apply the configurations using the Add Computers link on the top-right corner. The computers are the agents used in the deployment process and can be multiple as well. You can add more computers for selection, refer to the link End Points Scope.


Configuration Settings

- Deployment Policy: Select the policy as per which the deployment should take place.
- Notify To: Select the technician to whom an email is to be sent about the deployment.
- Retry Failed Configuration: Enable the parameter if the configuration deployment should be retried in case it is failed. By default, it is disabled.
- Retry Count: Enter the number of times the deployment should be retried again, in case once failed.
Once all the configurations are done, click Create to save it. A deployment request starts with a prefix "CDR" (Create Deployment Request). For example: CDR - 1. If required, you can also click Cancel to stop the configuration deployment process. Once created, the status of the USB configuration deployment changes to Ready to Deploy and the Installation Status becomes Yet to Receive. This status changes as and when the installation process moves further. Once the Installed Status in the details page displays Success, the access of the Disk Drive will get unblocked for the selected computer.