3.2. Submitting a Request for Change (RFC)¶
Any change in the IT infrastructure can be reactive in response to internal problems or external requirements, e.g. adverse legislative, or proactive for seeking efficiency and effectiveness or to enable or reflect business advantages, or for initiating programs, projects or service improvements.
A Change in Motadata is a multi-stage process where multiple stakeholders are involved. The first step is to Request for a Change (RFC). An Change is submitted using the Create Change form.
To create a Change, a technician will:
Log into his Dashboard from the Technician Portal.
Go to the Quick Actions menu (A Navigation tab) and then click on Create Change. The Create Change form opens.
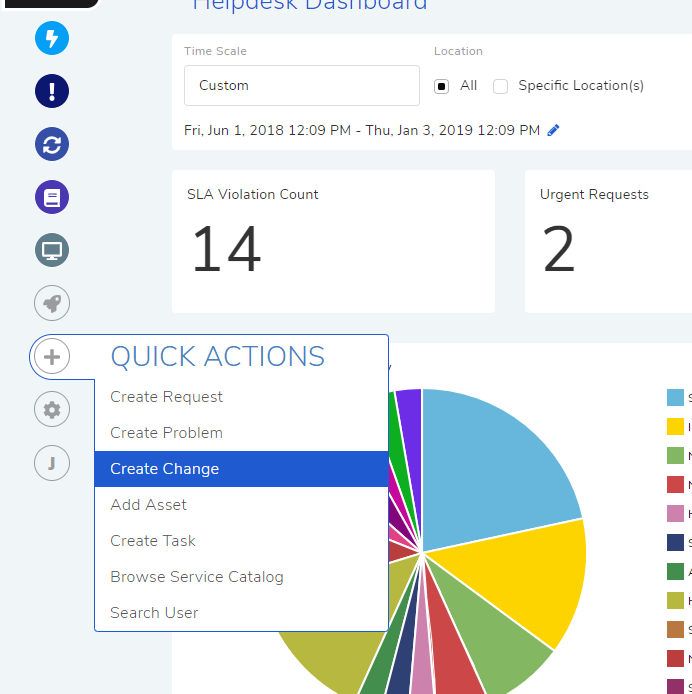
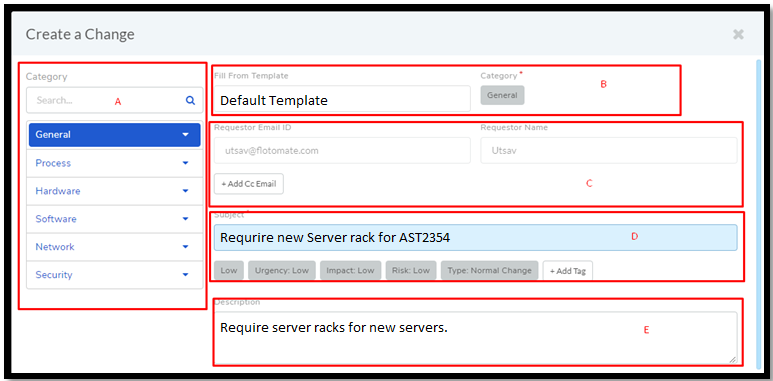
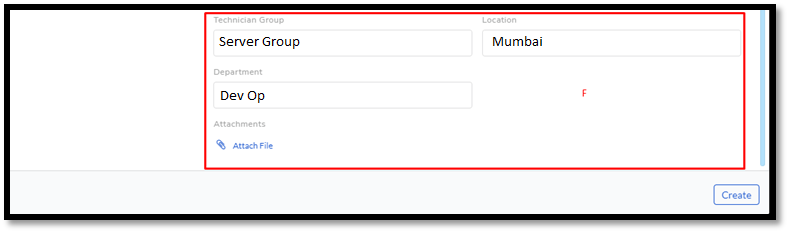
Select a Category from section-A (
cmf-2). He can search for a Category using the search box. A Category can have sub-categories, up to 2 levels, and he can select a sub-category as well. The selected category is highlighted in section-B.A Category is a way to categorize a Change. Motadata offers six predefined Categories out of the box. An admin can modify the Category list shown in section-A.
Section-B (
cmf-2) is where a technician will select a template. When he selects a template, specific fields of the form get auto-populated with predefined data. He can create templates for Changes that are recurring in nature. The template names appear as a drop-down list.Learn how to create new change templates.
Name and email of the Requester are prefilled in their respective fields in section-C (
cmf-2). The technician can add more people using their emails (Add Cc Email). They are going to receive all notifications received by the Requester.Technician will input the Subject line of the Change in section D (
cmf-2). The best practice is to keep it short and concise, and it should convey the context of the Change.Once done with the Subject, it is time to set five classifiers of the change. They are as follows:
Priority
Urgency
Impact
Risk
Change Type
Additional Tags
Technician can set the classifiers by clicking each label (except Additional Tags) and select a pre-defined value from a drop-down list. Learn more about classifiers.
Additional Tags make the change searchable and identifiable.
Technician enters the description of the change in section-E (
cmf-2). An apt description states the reason for the Change and how it affects the IT infrastructure.The technician can edit following fields in section-F (
cmf-3):Technician Group: A Change requires an assignee who supervises the Change cycle. It may happen he is working with a group of Technicians. The Technician Group is an explicit way to show the group involved with the Change.
The Technician Groups appear as a drop-down list. Learn how to create Technician Groups.
Location: If the Change is taking place at a particular Location then the technician can explicitly mention the Location. Before adding it to the Change, an admin has to add the locations in Motadata. Learn how to add a Location.
Department: If the Change is specific to a Department then the technician can explicitly mention the same.
Learn how to add Departments.
In Attachments, technician can upload documents with the Change to assist the Change process.
The technician will click on Create once he is done.