3.5. Change List View¶
Motadata provides an intuitive interface to manage the processes associated with Change Management. The entire interface is divided into Change List View and Change Details View.
The Change List View is the central hub for Technicians to track and manage all Changes in the tool.
To open Change List View, a technician will:
Log in to his Dashboard from the Technician Portal.
Click on Change in the navigation section. The Change List View opens with the default filter set as All Open Changes.
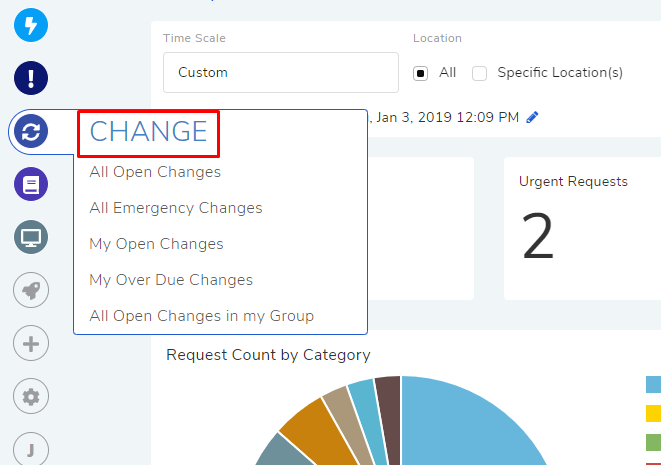
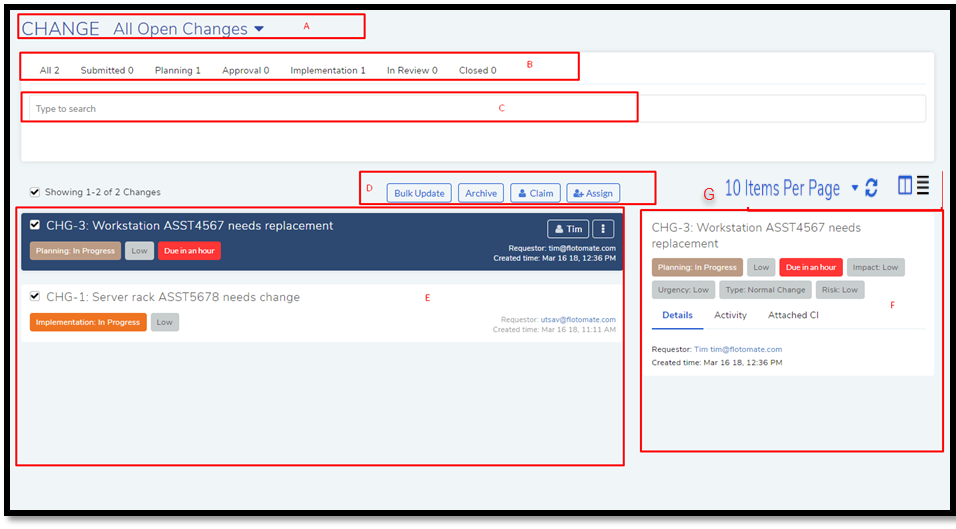
List View¶
Please refer to cmf-6 for the below description:
Section-A, B, & C are the search features.
Section-D houses the bulk-operations which are:
Section-E is the list area for all the Changes in the system. Visibility of a Change depends on the applied filters, and the way Changes are shown depends on whether table view is selected or grid view (section-G in
cmf-6). Regardless of the view, the following information is visible about a Change:
Three classifiers which are:
The stage of the Change as Status.
The Priority of the Change which can be modified.
The Due status of the Change which can be modified by click on the label.
Name of the requester and create time of the Change.
The subject line of the Change along with its ID.
Assignee information or the Claim and Assign button. If the Change is closed, then the technician will see the Reopen button.
Action menu next to Assign or Reopen houses the View Audit Trail and Open in New Tab options.
Section-F is the Glance Pane (visible only in Grid View)of a Change, and it shows the following information:
Change ID and Subject line.
The entire Metadata of the Change.
Requester details under Details tab.
The Activity tab shows the Audit Trail of the Change.
The Attached CI tab lists all Assets linked to the Change.
Section-G is where the technician select the maximum number of Changes visible per page, and the view, Table View or Grid View.
In Grid View, the listings are more descriptive and explicit compared to Table View. Technician can view additional information in the Glance Pane of a Changes.
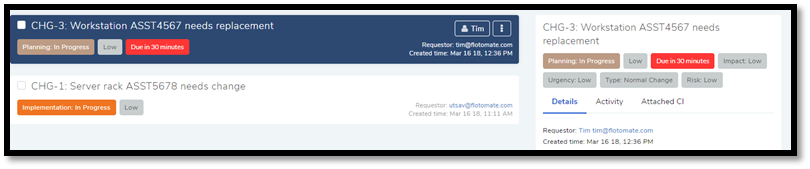
Table View is minimalistic which shows minimum information without the Glance Pane. The focus is to give the technician the most critical information.

You can select/unselect the columns you want to see using the icon.

Select/Unselect Columns¶
3.5.1. Managing Announcements from Change¶
A technician can manage announcements from the change list view.
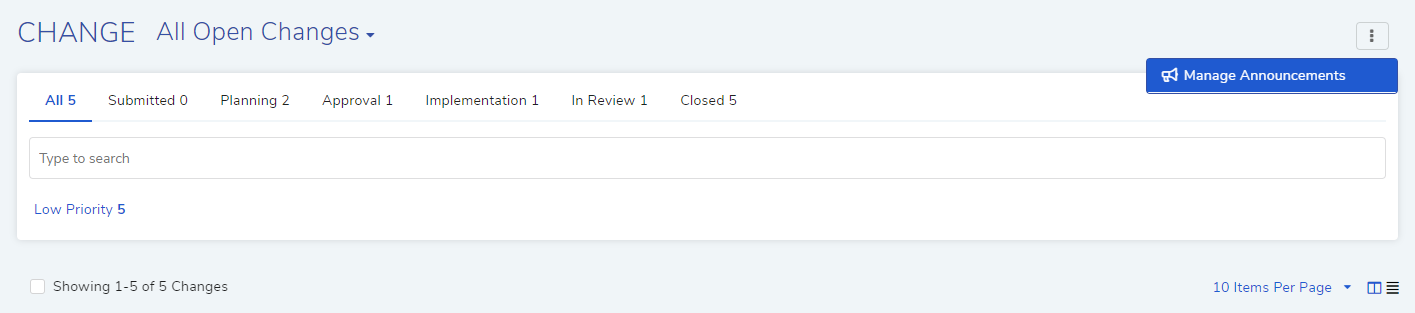
Learn more about managing announcements.
3.5.2. Export¶
You can export the details of the change ticket into a CSV/Excel file and send it as an attachment to yourself. The system uses the email address attached with logged in user and sends the change tickets in email to it. Here, are the steps to export the ticket.
Select the change tickets you want to send.
Click on the three vertical dots on top right corner.
Click on Export button. A popup will open for you to select file type and change fields.
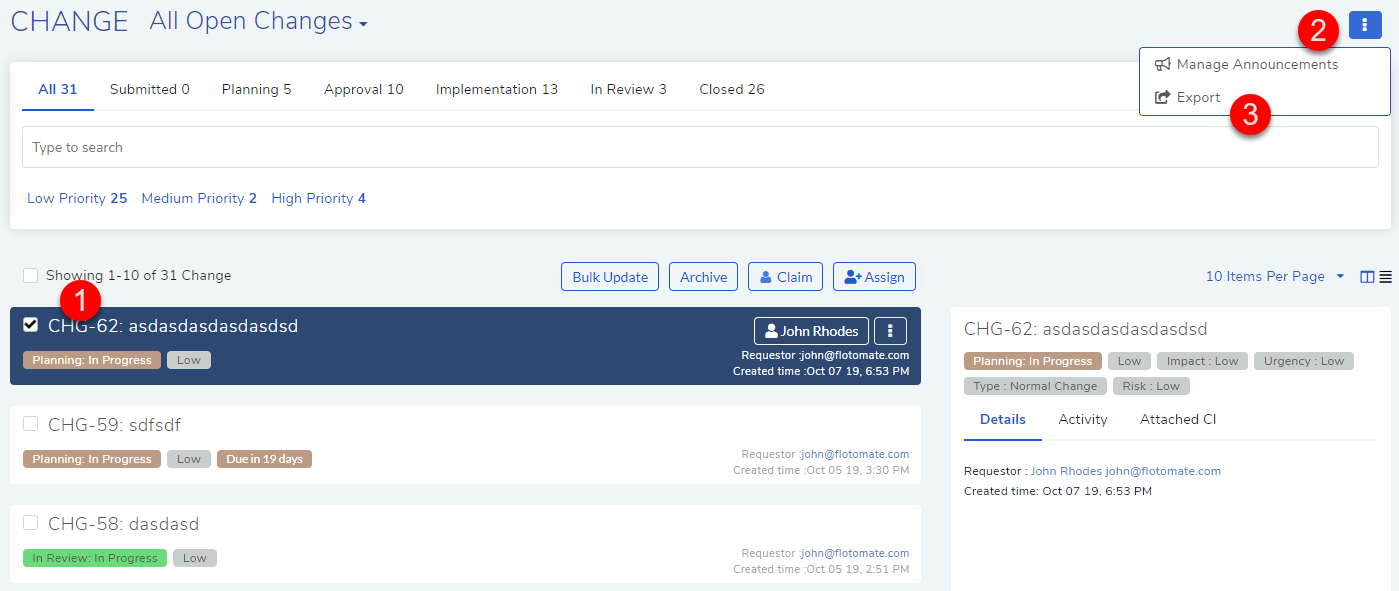
Export Change Tickets¶
Select the file type. You can choose either CSV or Excel.
Select the fields you want to export.
Click Export.
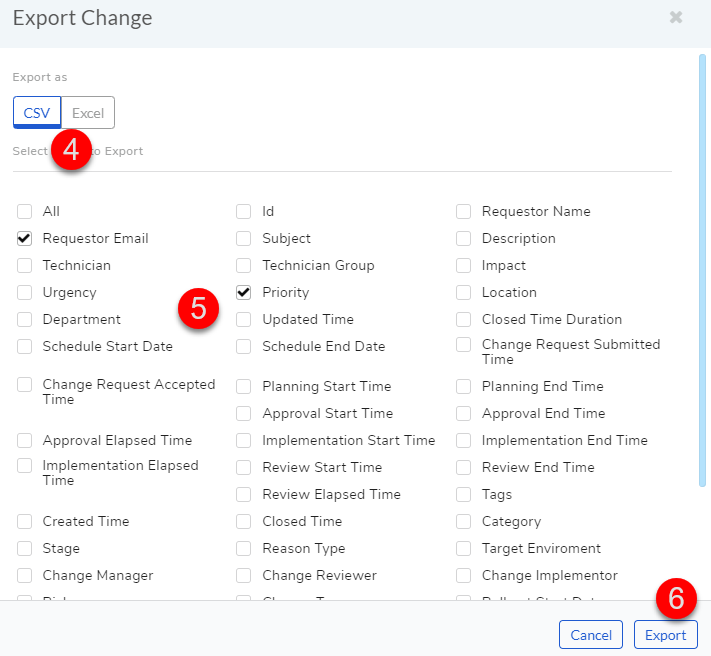
Export Change Tickets¶