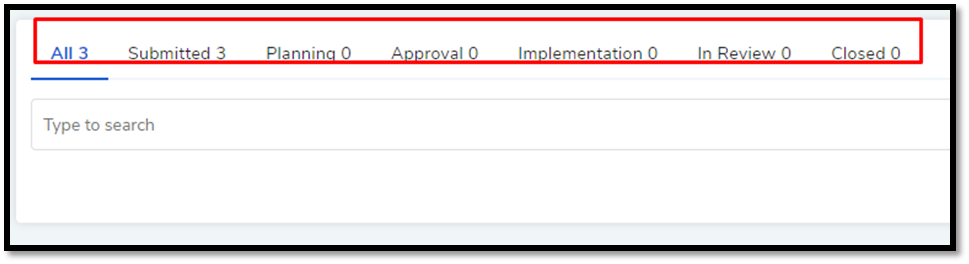3.6. Searching Changes¶
There are two broad ways to search a Change in the List View.
Using a search bar
Using custom and predefined filters
3.6.1. Using Search Bar¶
Motadata has a search bar for searching all available Changes in the system. It supports the Advanced Search feature which allows a technician to use a combination of pre-defined search options and keywords. If the technician want to see the list of available options, then he has to click on the search bar. Technician can select an option or multiple options from the drop-down list.
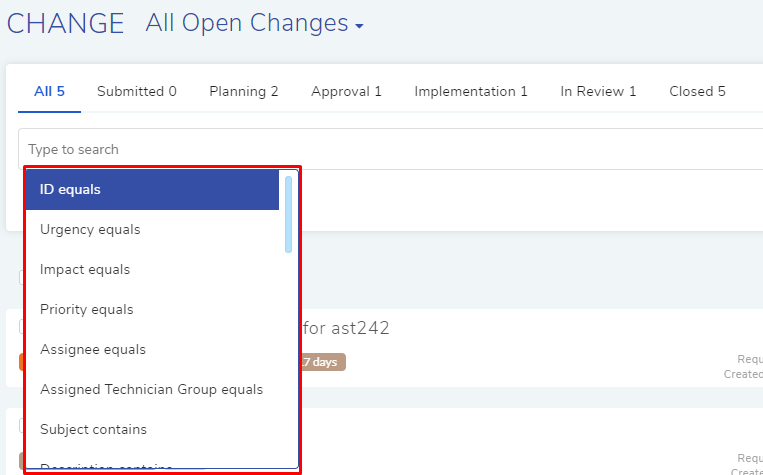
A technician can search Changes with keywords from the search field. When the technician provide a keyword, Motadata searches all the Changes with the keyword in Subject, Description, Tags, Symptom, Root Cause, Requester Email, date parameters and ID fields. The tool shows all matched Changes in the list area. In case of multiple keywords, all keywords need to be matched.
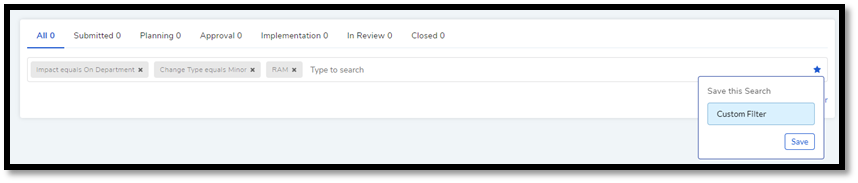
A technician can make a query using a chain of predefined options and keywords.
The technician can save a search query as a filter, refer cmf-11. Saved search
queries appear in the section-A of cmf-6.
For example, a technician looking for all Changes containing the word Server in the Subject line and have a medium Priority; he would have the following search query:
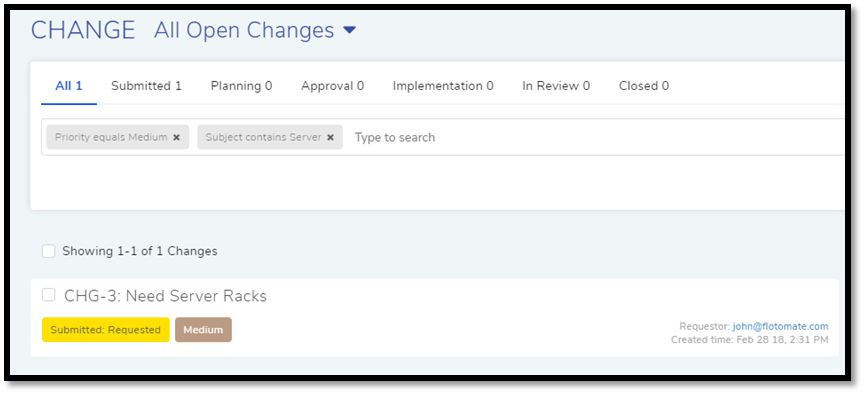
Between two different conditions of the same data type OR logic prevails. Between different data types, AND logic prevails. An example of same type conditions is Change Type Emergency vs. Change Type Normal Change. Between keywords and conditions AND logic is followed.
3.6.2. Using Filters¶
The header section of the List View offers five quick filters to sort the Change list. They are as follows:

All Open Changes: It shows all the unclosed Changes in the system.
All Emergency Changes: It shows all Changes with the Change Type set to Emergency.
My Open Changes: It shows all unclosed Changes with the signed-in technician as the assignee.
My Over Due Changes: It shows all Changes past their due date with the signed-in technician as the assignee.
All Open Changes in My Group: It shows all the Changes with a Technician Group that the signed-in technician is part of.
A technician can filter the available Changes in the List View based on their stage. The tools for this is available in Change List View. The tool also gives the technician a quick view of the distribution of all the Changes across all the stages.