10.3.8. Scenario Automation¶
Scenario automation allows a user to apply specific changes to a Request, Problem or Change ticket based on a defined scenario (conditions). An admin can create multiple scenarios each for Request, Problem and Change. He can define access level for each scenario that restricts access to particular technician/technicians or group/groups.
Some of the Benefits of Scenario Automation
Make multiple changes to a ticket on a single click.
Create a template for a specific kind of tickets.
Automate the handling of recurring scenarios.
10.3.8.1. Create a Scenario¶
Note
The operations requires admin rights.
We are going to create a scenario that assigns a Problem ticket to a particular technician having the tag Server and Priority: High.
We go to Admin >> Scenario (Automation).
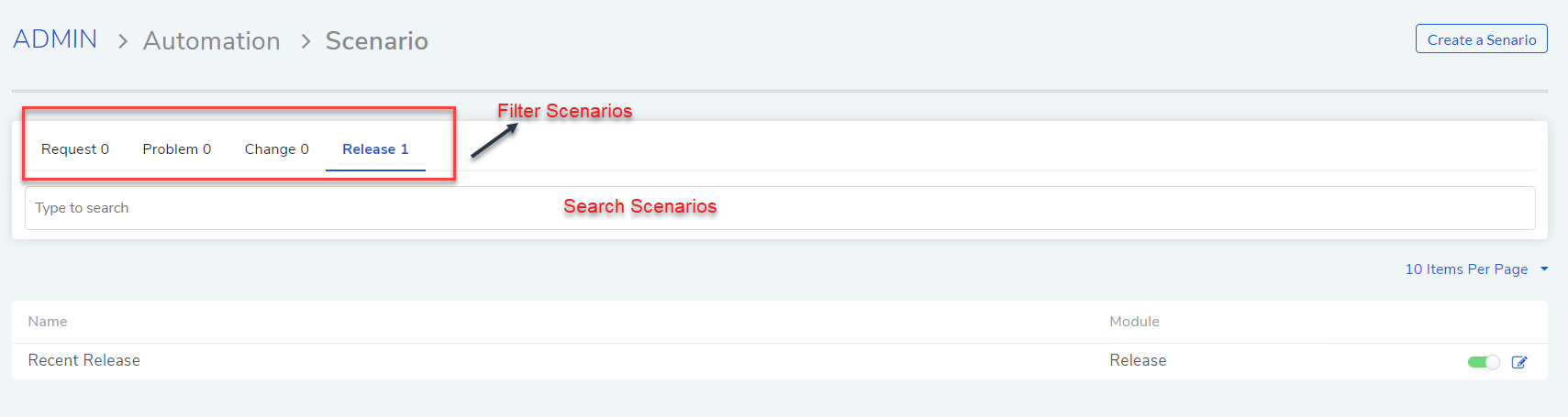
In the scenario page, we can view existing scenarios. We can filter scenarios by module and search them using a keyword.
Click on Create a Scenario situated in the top tight corner of the page.
Note
Fields are same for all modules.
In the create page, you can input the following:
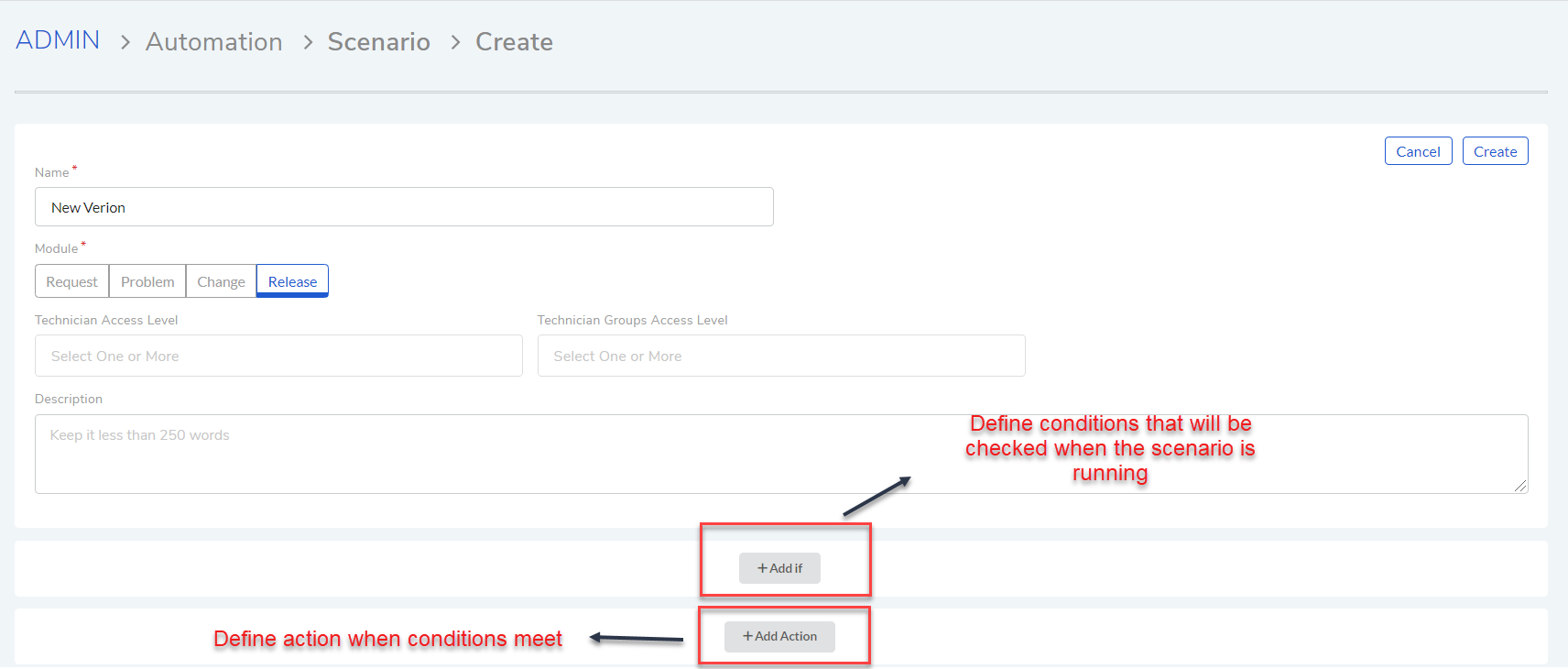
Name of the scenario.
Module of the scenario.
Define an access level:
Technicians Access Level: Grant access to specific technicians to use the scenario.
Technicians Group Access Level: Grant access to group.groups.
Description of the scenario.
Scenario Actions: Define what operations to perform when scenario conditions are meet.
We create the following scenario:
We grant access to the Hardware Group. Only technicians in the mentioned group can execute the scenario.
We define conditions and an action.
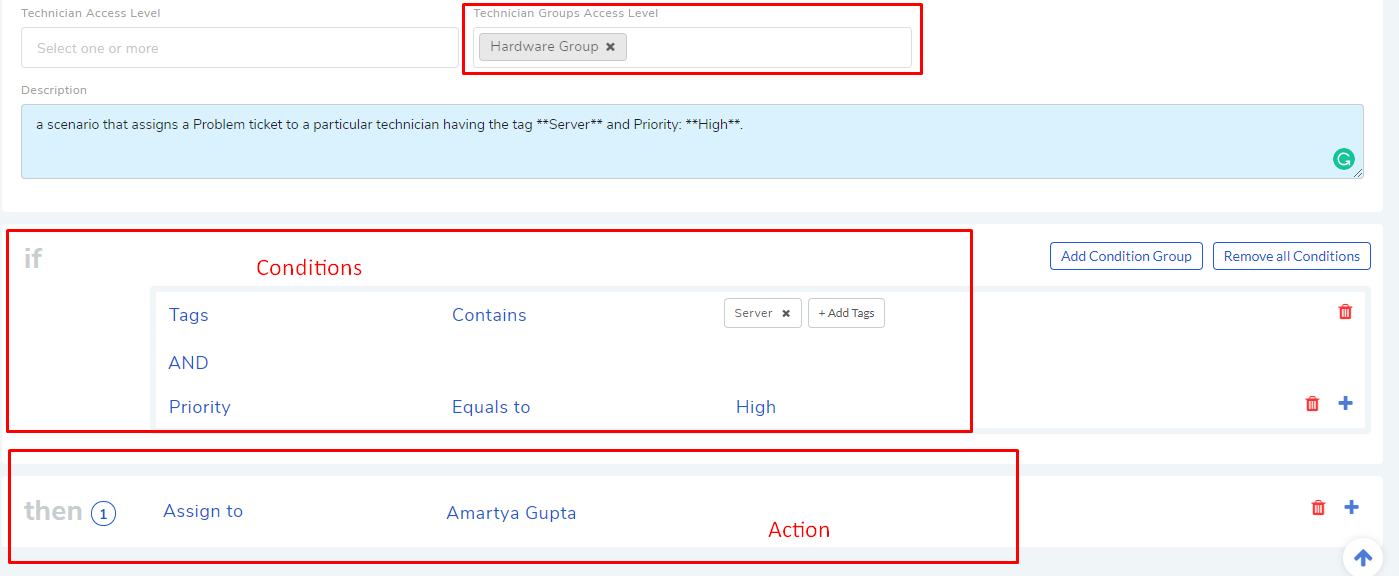
We click Create to save the scenario. Likewise, you can create scenarios for other modules as well.
An admin can enable & disable a scenario from the Scenario page. He can also edit a scenario.
10.3.8.2. Enforcing a Scenario¶
A technician can enforce a scenario on a ticket from its details view. When a scenario is enforced, the system checks whether the ticket fulfils the scenario conditions; if it fulfils then the scenario implements its actions.
Currently, scenario automation is available in: Request, Problem, Change and Release tickets.
Follow the steps to enforce a scenario:
Go to the Details View of a ticket and click on Scenario.
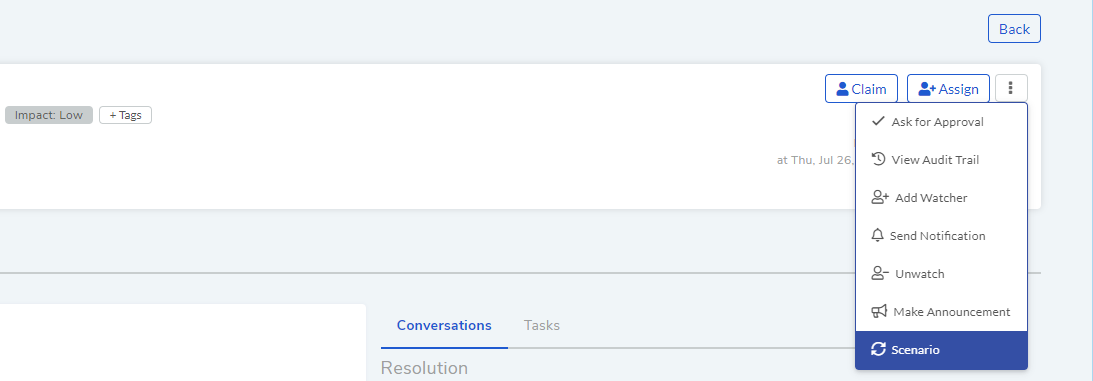
A dialog box opens showing available scenarios for the module. Here you will view scenarios created by you and scenarios shared with you by others.
Note
Creating a scenario requires admin rights.
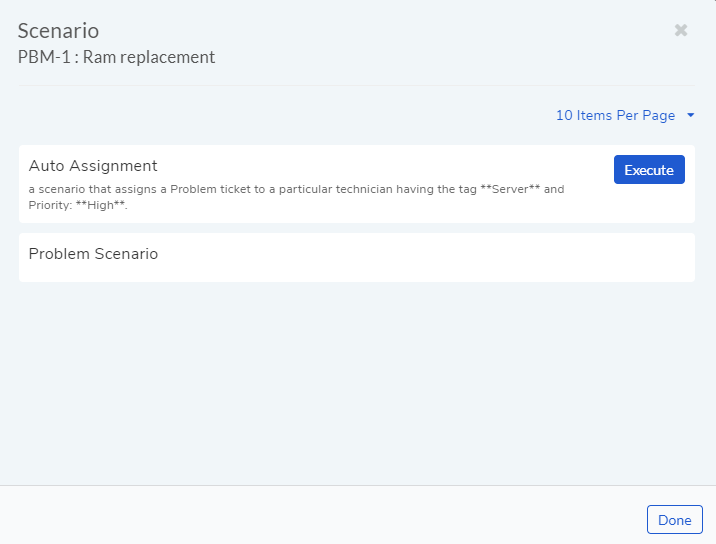
Enforce a scenario by clicking on the adjacent Execute button and confirming the operation.