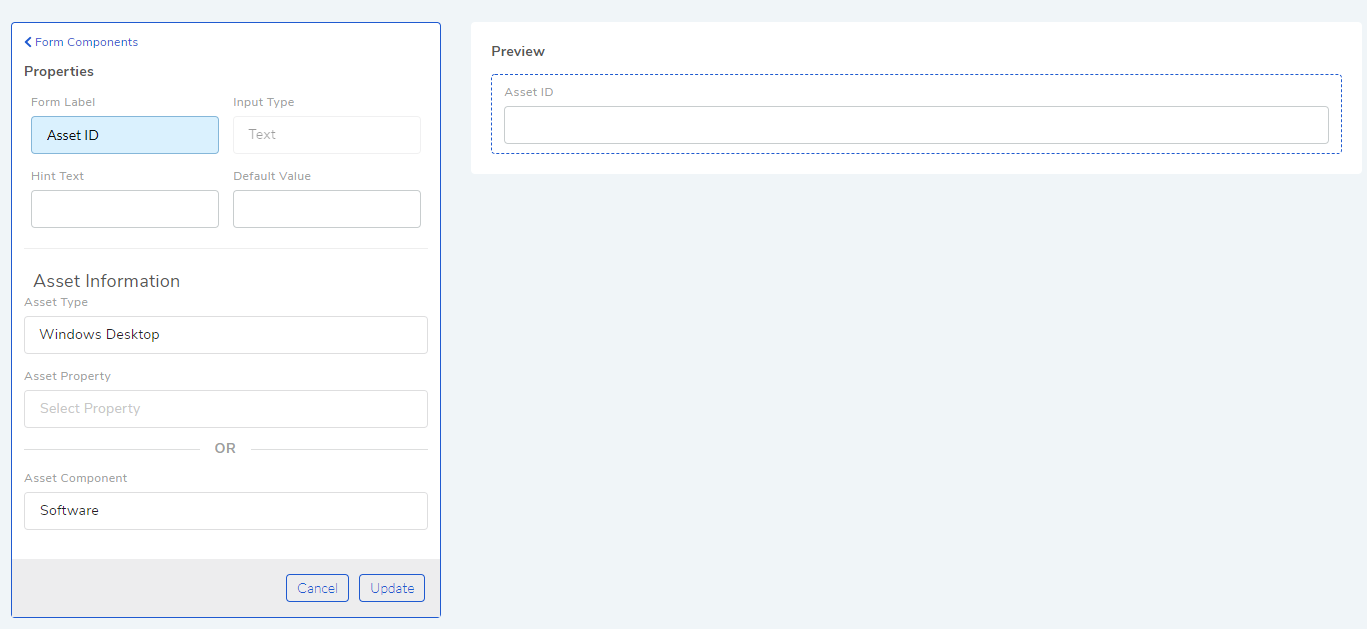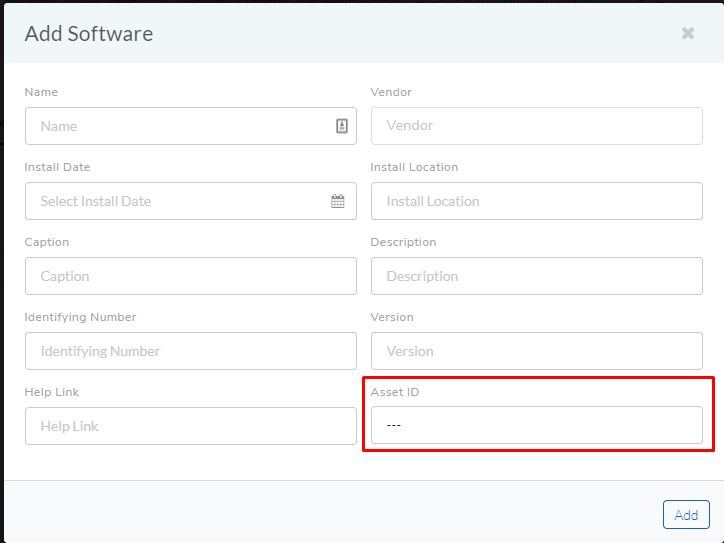11.13. Modifying Assets¶
Our Asset Management tool allows Technicians to edit the information of an Asset in the CMDB. What a Technician can edit depends on the following things:
Whether the Asset was added manually or discovered.
Technician Roles.
Custom Rules.
11.13.1. Modifying Properties, Components and Users of a Hardware Asset¶
Different Asset types have different Properties, and Components are only in Hardware Assets. The below description tells you on how to go about modifying an Asset, which is same for all the Asset types.
Note
Here a Hardware Asset is referred to a computer.
11.13.1.1. Add/Edit Properties:¶
Go to the Details View of a Hardware Asset.
Scroll down to Properties. You get the following heads:
Computer Properties:
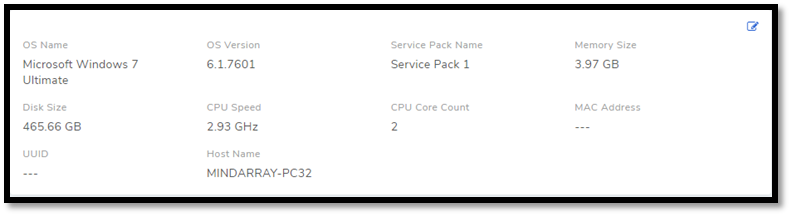
Hardware:

You can edit the fields by clicking on the Edit Icon.
11.13.1.2. Add / Edit /Delete Components:¶
Two tabs (Hardware and Software) represent the Components:
Hardware: It is a list of all hardware components of a computer along with the details. The details of each component are editable, and you can add additional components if you want.
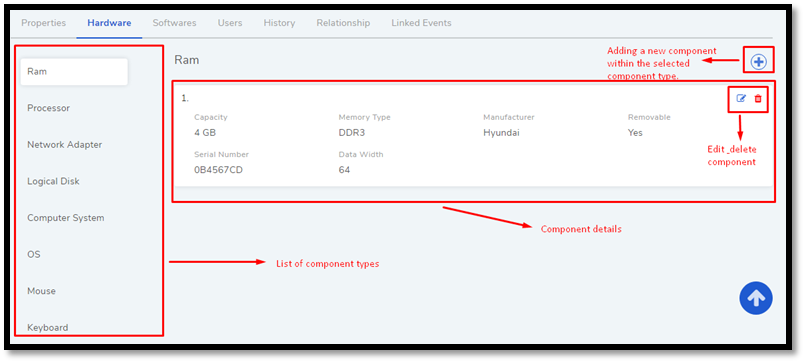
Select a component type and then click on the Plus Icon. For example, on clicking the Plus Icon in the Ram type opens the following window:
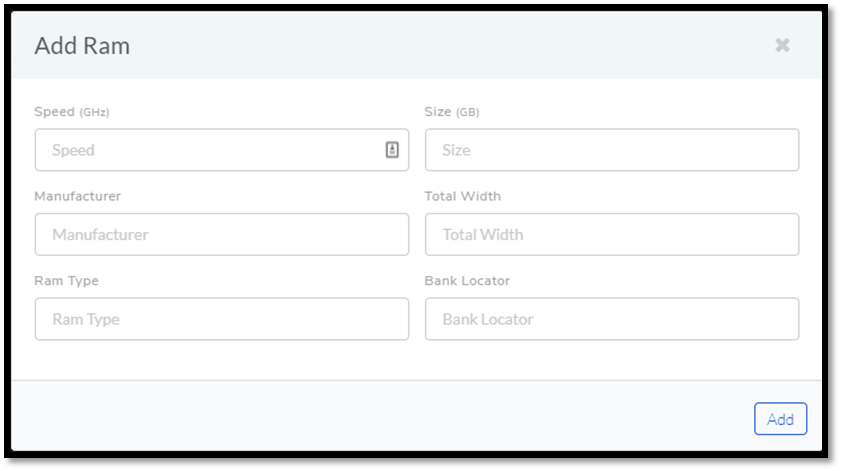
After adding the RAM, the component appears under RAM. You can use the Edit Icon (
amf-104) situated in the component’s details pane to change its fields.You can delete the component using the Delete Icon (
amf-104).Software: Here you can view all the installed Software on the computer.
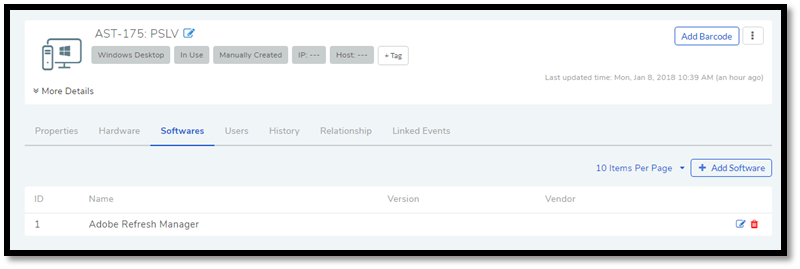
Click on Add Software. The Add Software dialog box opens. You get the following fields.
Fill in the required fields and hit Add to add the Software. If the name of the Software already exists in the CMDB, then it is linked with the existing one. Else, the entry has no effect on the CMDB.
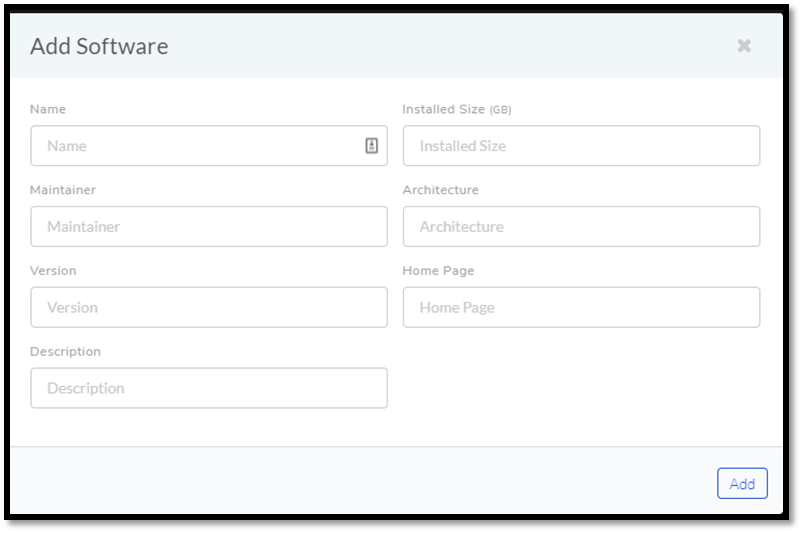
You can edit and delete any Software using the Edit and Delete Icons. But a deleted Asset would reappear if it is discovered in the next discovery cycle.
11.13.1.3. Add/Edit/Delete Users¶
The Users tab lists all the local user accounts in the computers.
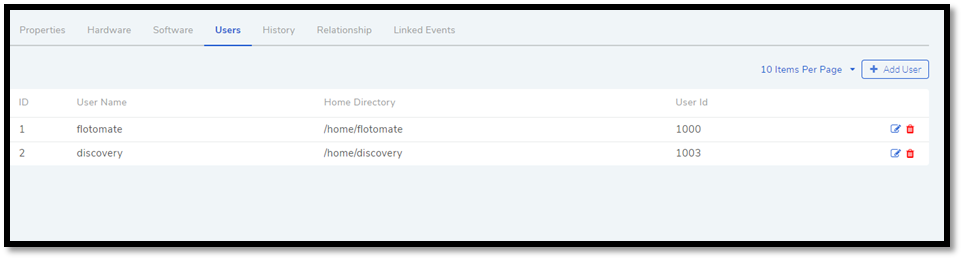
You can add a new user by clicking on Add Users, and then fill the Add User dialog box. The new user is added to the Users tab.
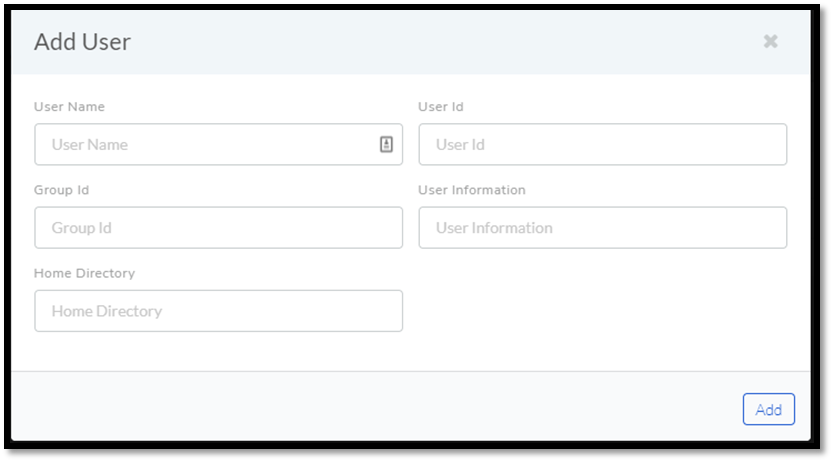
In the Users tab, you can edit the fields (some fields may not be editable if the Asset is discovered) of any user using the Edit Icon adjacent to a user.
The Delete Icon, next to Edit, deletes a user from the Users tab.
11.13.2. Asset Custom Rules¶
You can control what part of an Asset can be manually modified regardless of the method of discovery. You do this using Custom Rules pertaining to Assets. You would be needing admin rights to access the options.
Go to Admin (one of the navigation tabs) >> Asset Custom Rules (Asset Management).
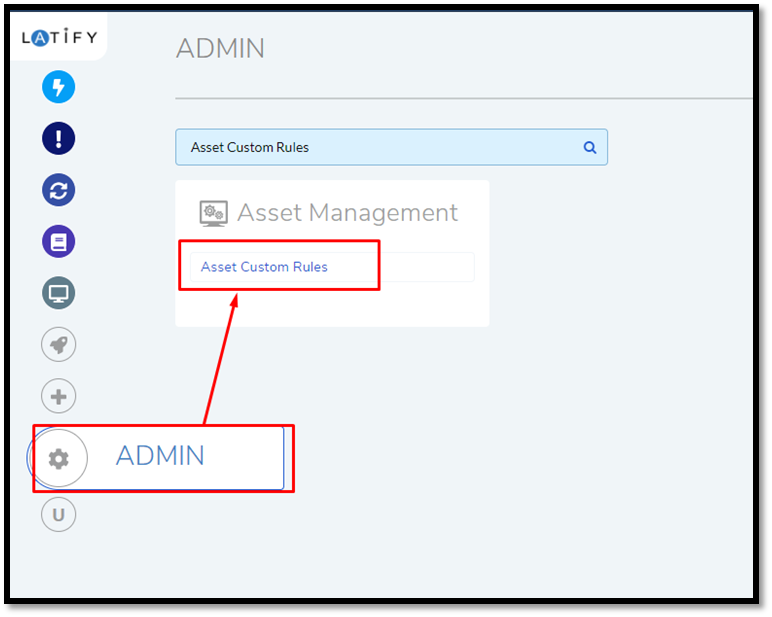
The Custom Rules page opens. There you get three options:
Whether to allow manual updating of Hardware components.
Whether to allow manual updating of Software components.
Whether to allow manual updating of Users.
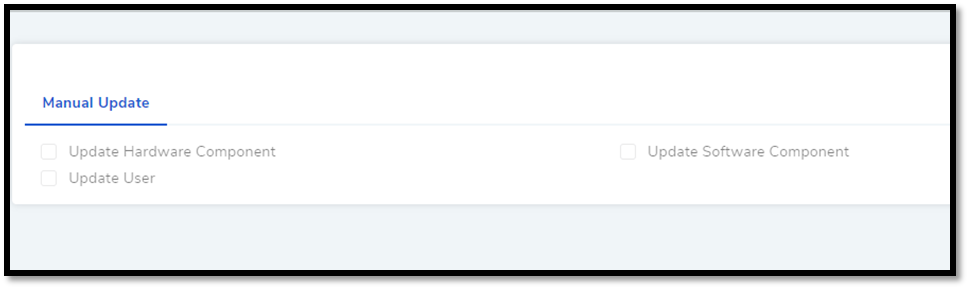
11.13.3. Asset Custom Fields¶
You can add custom fields in the property and component section of an Asset. Custom fields are excluded from the discovery process; you have to enter data manually into these fields.
To Add a Field:
Go to Admin (A Navigation tab) >> Asset Custom Fields (Asset Management).
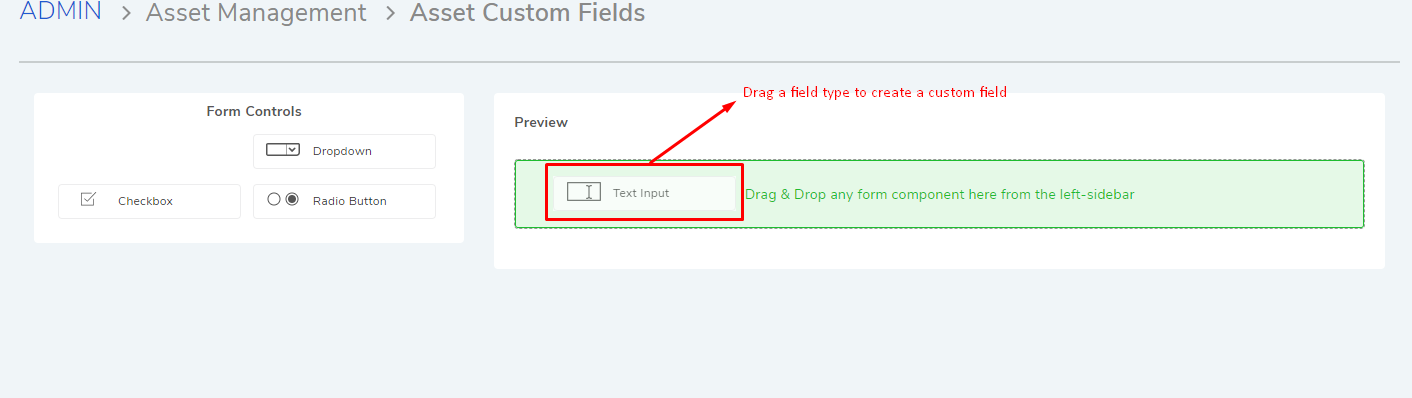
Custom Fields page opens. Drag a field type from Form Control to the Preview section; this creates a new field. There are four types of fields that you can add.
Learn more about the field types
Learn how to add custom fields
Now you have to choose where to add the field. Click on the field and open Glance View. In the Asset Information section you decide on the following things:
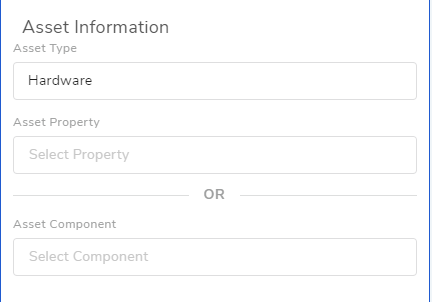
Asset Type: Here you decide which Asset Type carries the field. The sub-types of the select main-type also carry the field. If Asset Property and Asset Component are left empty, then the field appears under the head Custom Fields in Properties.
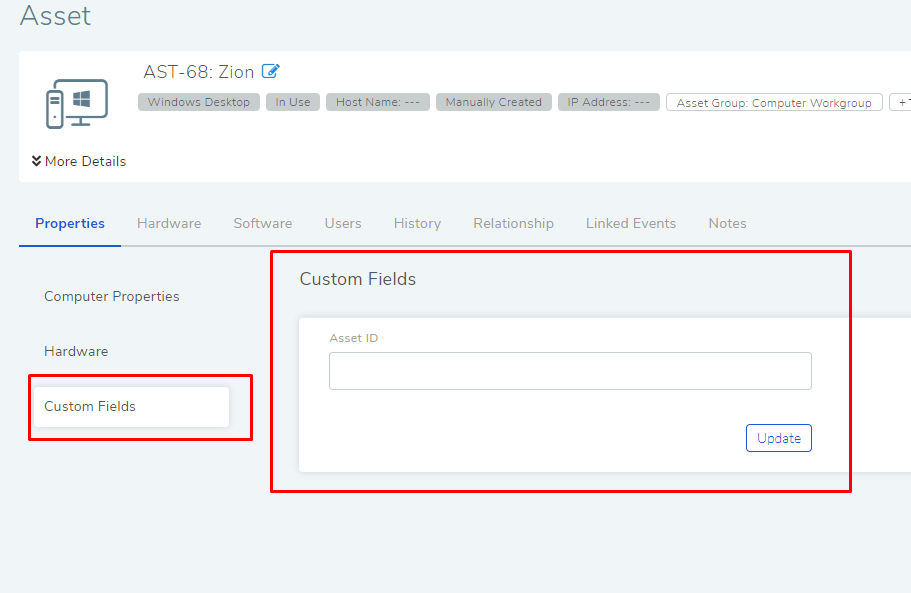
Asset Property: You can add the field to a particular property of an Asset type (sub-types will inherit the fields of the main-type but not vice-versa). The available properties are visible as a drop-down list. If the list is empty then the Asset type doesn’t have any properties.
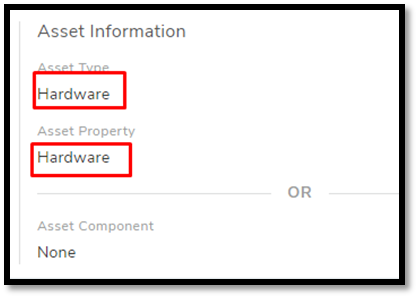
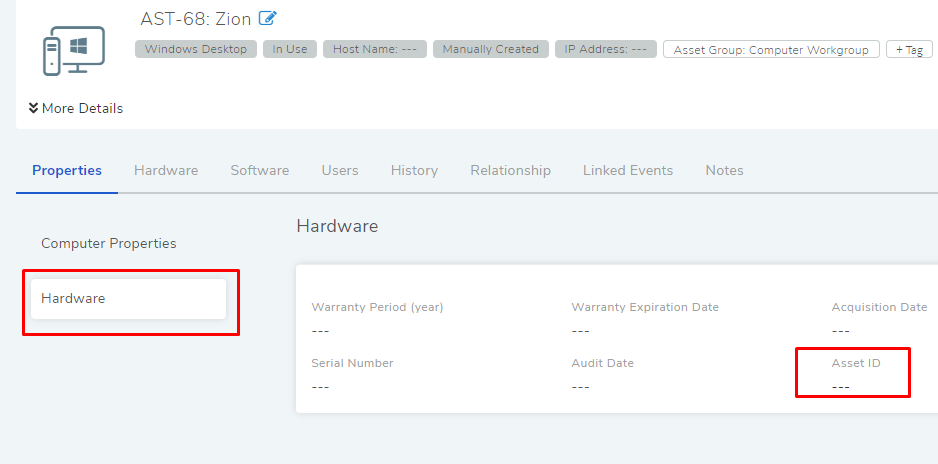
Asset Component: You can either put a field in property or component. In the same way, you have to add the field to a particular component (Software in the below figure).