10.2.6. Preference¶
A lot of security issues can be thwarted just by controlling the way people use the system. With the Helpdesk Security settings an admin can control the following:
Note
Open Helpdesk Security settings by going to Admin >> Helpdesk Security (under Users).
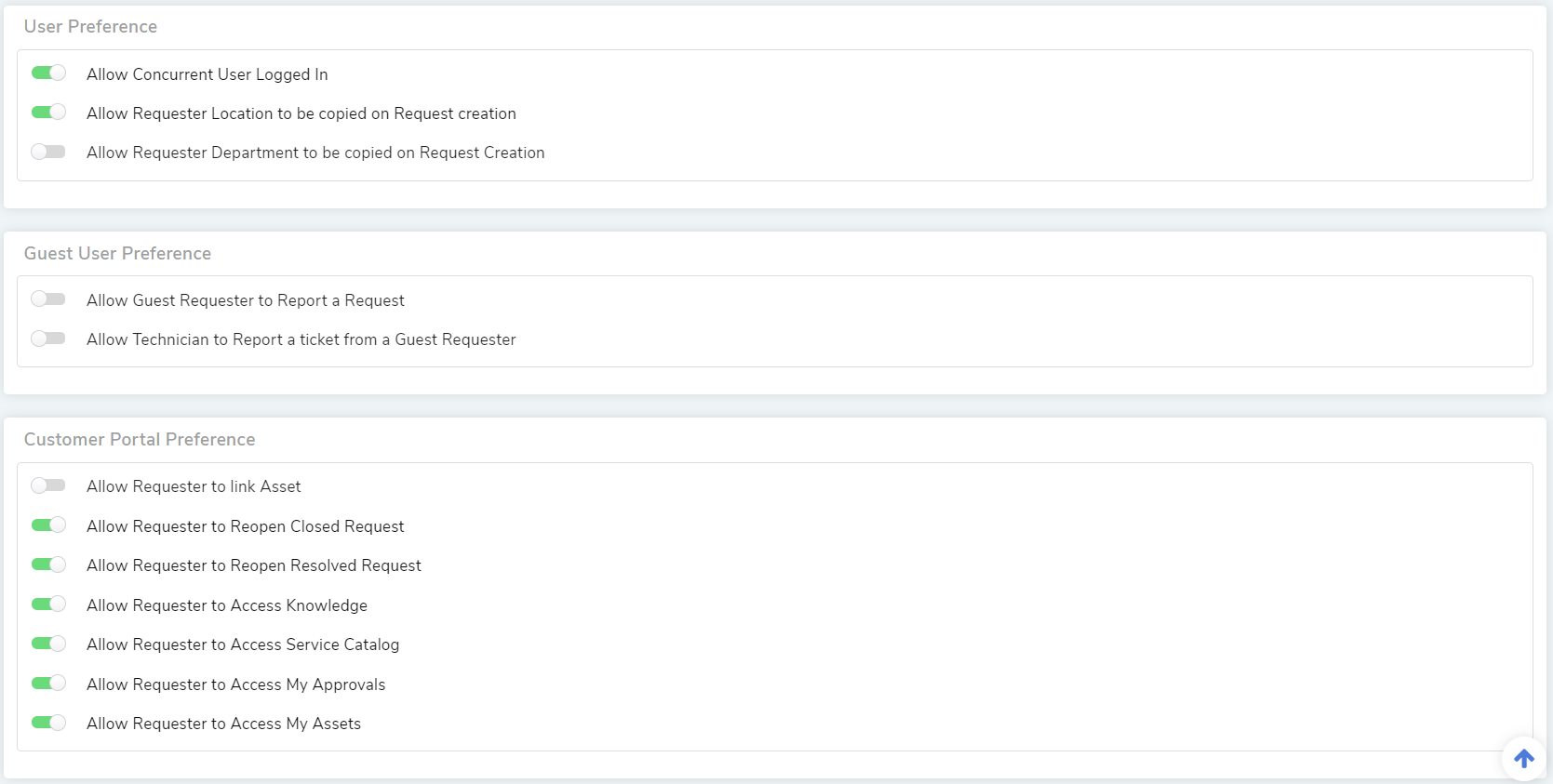
Preferences¶
10.2.6.1. Not Allow Concurrent User logging¶
Turn this option on will disallow users from having multiple sessions across multiple machines.
10.2.6.2. Allow Requester Location to be copied on Request Creation¶
Turn this option to allow user field ‘Location’ to be copied and Auto-filled as same as the requester, while creating a request.
10.2.6.3. Allow Requester Department to be copied on Request Creation¶
Turn this option to allow user field ‘Department’ to be copied and Auto-filled as same as the requester, while creating a request.
10.2.6.4. Allow Guest Requesters to Report a Request:¶
Turning on this option allows guests, without a Requestor account, to submit a Request from the Customer Portal, but they cannot view and manage their submitted Requests. Guests, with a Requestor account, can view their Requests in the My Request section after logging-in.
10.2.6.5. Allow Technician to Report a ticket from a Guest Requester:¶
Turning on this option allows Technicians to submit Requests in the name of people who are not requestors. The product doesn’t demand for authentication.
10.2.6.6. Allows Requester to link Asset:¶
Turning this option enables logged in Requesters to link Assets directly from the Create a Request form of the Customer Portal. A Requester can only link Assets that are Used By him/her.
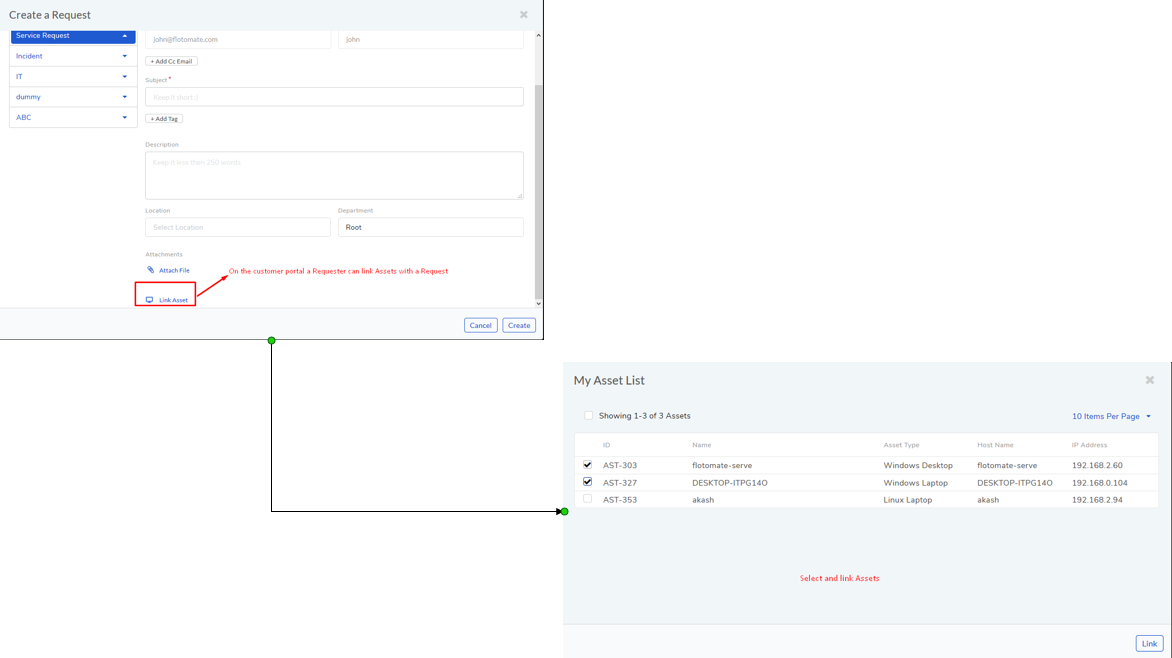
10.2.6.7. Allow Requester to Reopen Closed Request¶
Turning this option allows a requester to reopen the closed ticket if he thinks an issue is not properly resolved.
10.2.6.8. Allow Requester to Reopen resolved Request¶
Turning this option allows a requester to reopen the resolved ticket if he thinks an issue is not properly resolved.
10.2.6.9. Allow Requester to Access Knowledge¶
Turning this option allows requester to access the knowledge portal.
10.2.6.10. Allow Requester to Access Service Catalog¶
Turning this option allows requester to access the Service Catalog Menu.
10.2.6.11. Allow Requester to Access My Approvals¶
Turning this option allows requester to access the My Approvals Menu.
10.2.6.12. Allow Requester to Access My Assets¶
Turning this option allows requester to access the ‘My Assets’ portal page.
10.2.6.13. Allow Technician for Do Not Disturb mode:¶
Turning this option allows Technicians to globally mark them unavailable for assignment of Request tickets through Auto Assignment. This option is only available on the Technician portal. Learn more about Technician Profile.
10.2.6.14. Auto Identify User of the Asset:¶
Enabling this option allows the system to automatically assign an asset to a requester based on the Logon Name provided in the system. The Logon Name is the workstation username which is provided when registering a requester. When an asset is discovered, it is matched with a requester using the Logon Name. You can find the username in Windows 10 from Control Panel >> User Accounts.
Related Topics: Adding a Requester.
Note
Technicians are by default requesters, and you can configure the Logon Name there.
10.2.6.15. Auto Identify Location of the Asset:¶
Enabling this option allows the system to identify the location of the situated asset.