Proxy Server Configuration
Proxy server is a server between the client and the destination server. It sends the request from the user's machine to the destination server like a website, and then returns the response to the client.
note
The Proxy server supports Patch, Email servers, SSO, API custom fields, Workflow Webhook, Mobile notification, Captcha, JIRA integration, and RDP.
This section enables to configure multiple proxy servers.
To configure,
- Click the Add Proxy Server button and the popup appears.
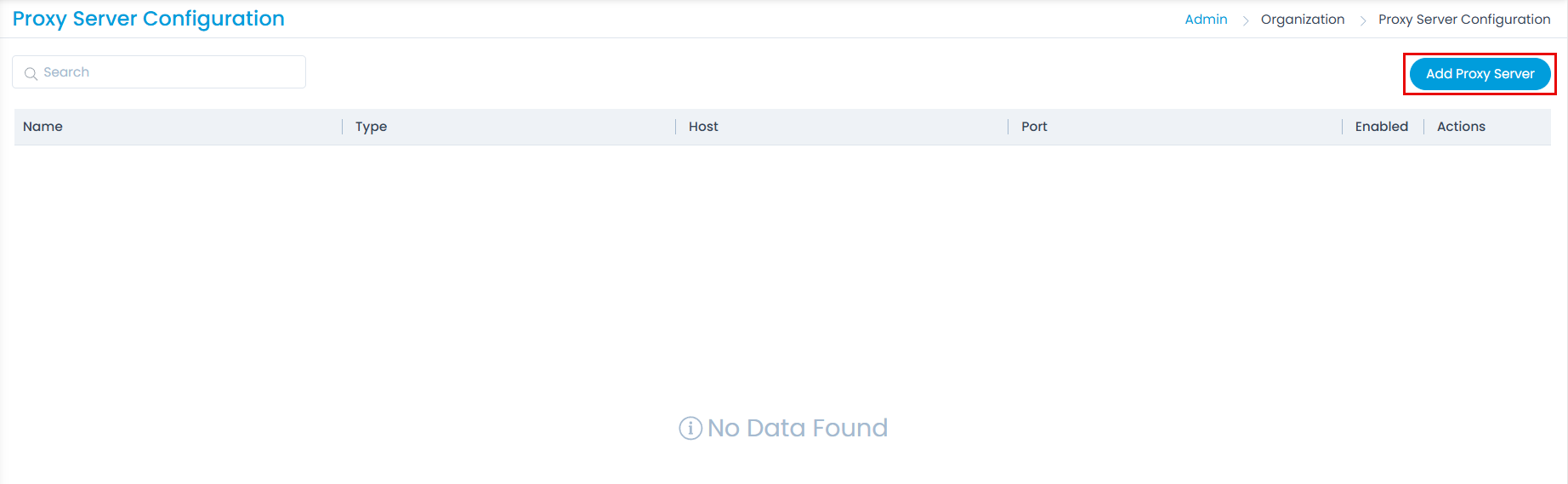
- Enter the below details:
- Name: Enter a unique name for the proxy server.
- Proxy Server Type: Select the type of proxy server. The options are: Configure Manual Proxy and DMZ.
- Host: Enter the host IP address.
- Port: Enter the port number.
- User Name and Password: Enter the user name and password for “Configure Manual Proxy” type.
note
- The “Direct Internet Access” option is not supported anymore.
- DMZ proxy servers will be available in patch and remote office only.
- In edit mode, the Proxy type cannot be changed.
- Once done, click Add. You can also test the connection before adding the server using the Test Connection button.
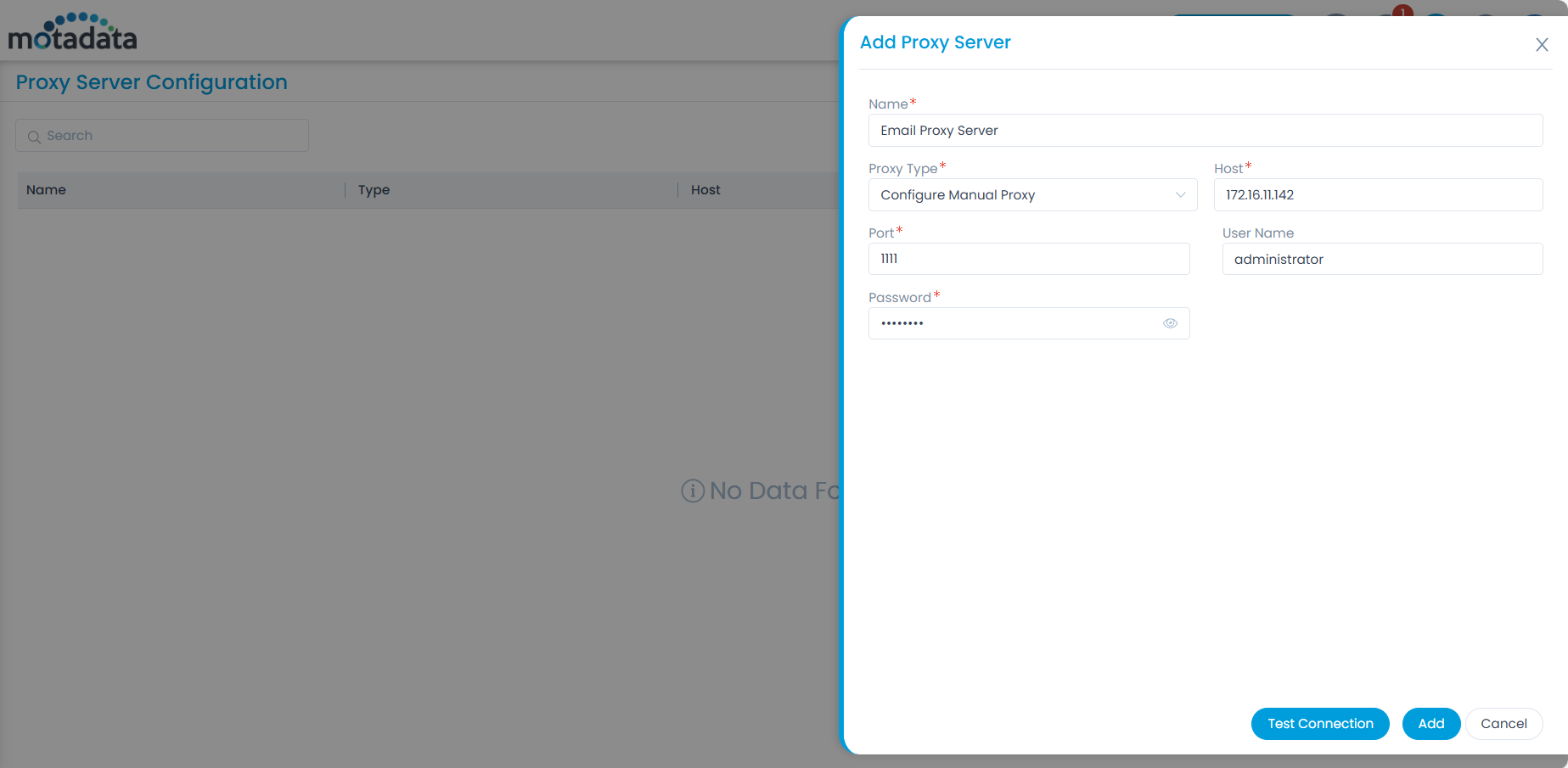
- Once the proxy server is added, it appears on the list page. Here, one can do the following tasks:
- Enable or disable (By default, enabled)
- Edit
- Delete
- Once the Proxy Server is added and enabled, it will be available for selection at the below locations:
- Patch Settings > Update Patch Database
- Patch Settings > Patch Storage Configuration (Remote office)
- Outgoing Mail Server > Add/Edit Outgoing Mail Servers
- Incoming Mail Server > Add/Edit Incoming Mail Servers
- Add/Edit User Import > Configuration
- Integration > Add/Edit Rest Integration
- User Security > Captcha (Available for enabled and Online type Captcha)
- System Preference > Application Settings, under Mobile Push Notification
- Automation > Add/Edit API Credentials
- Admin > RDP Configuration (Remotely RDP)
- Request and Service Catalog Form > Add/Edit API Custom Field
- Workflow > Action > Run Webhook
note
In case of an upgrade,
- If the "Direct Internet Access" option was selected before the upgrade, this option will be unavailable afterward, and the field will be blank.
- If "Manual Proxy" or "DMZ" was selected, the field will have the default value after the upgrade.