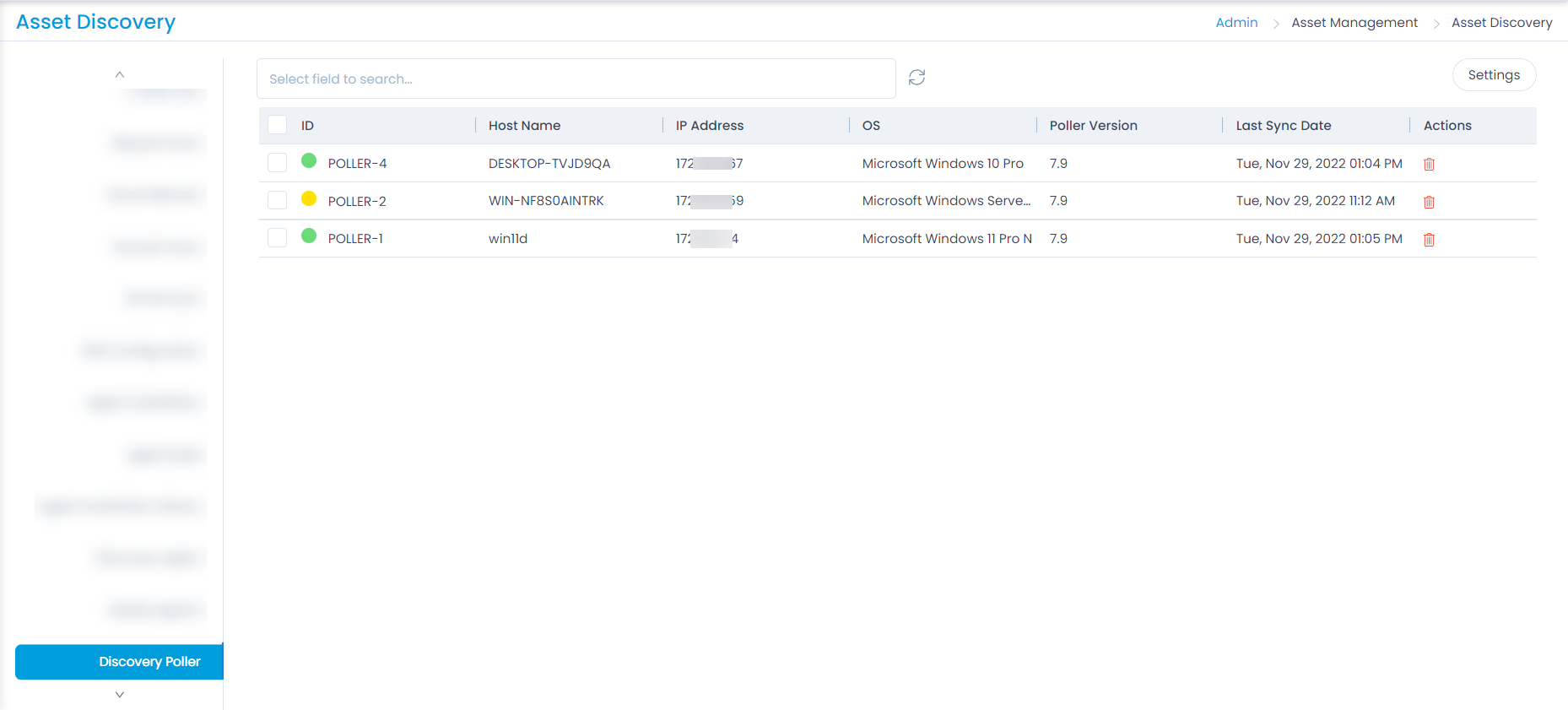Agent
Agent Installation
Motadata ServiceOps provides you with multiple options to install an agent. They are:
- From the ServiceOps portal
- Using GPO
- Using Utility
- Local Installation
This tab allows you to install an agent in multiple machines that fall in the configured network, using the discovery or poller service.
Before you install or uninstall the agent using poller, check the following:
- Poller is registered with the main server. You can check this from Admin > Asset Management > Asset Discovery > Discovery Poller.
- Ensure that the required build file is uploaded in the Admin > Asset Management > Asset Discovery > Agent Build.
- Ensure that the required config type: VNC, Remotely, and RDP, is enabled from Admin > Asset Management > RDP Configurations.
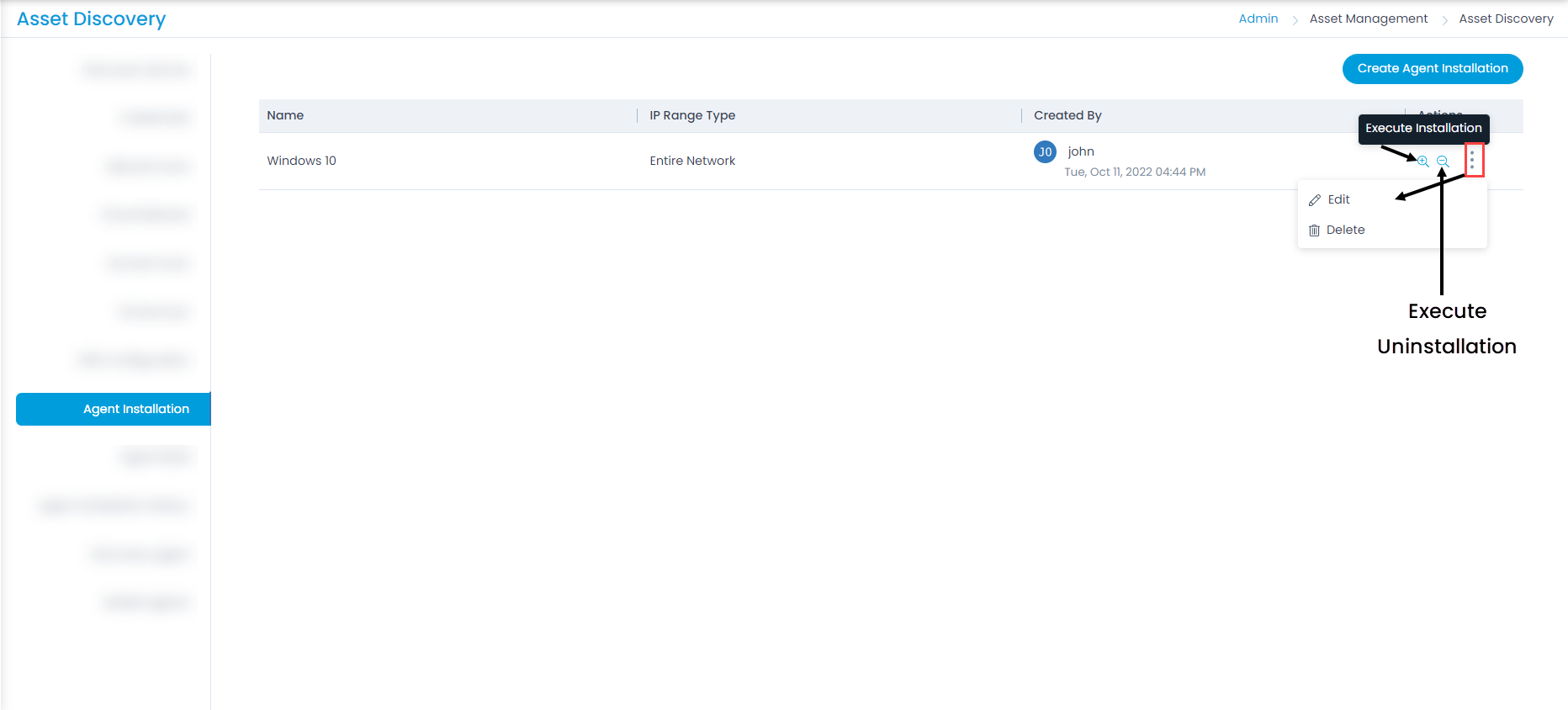
To create an agent scan, click Create Agent Installation, and a popup appears.


Enter the below details:
- Name: Enter the name of the network scan.
- Fetch from Domain: Enable to discover the agents from the domain. If enabled, enter the domain details. For more details, refer to the link Domain Scan. If disabled enter the below details.
The poller service will execute for all the computers that fall within the configured domain network. Hence, you cannot select specific Computers of the network.
Poller: Select the poller for which you want to create the scan. This can be set at the time of configuration only.
Agent Type: Select the type of agent. The options are:
Discovery
VNC
Discovery with Remotely
RDP
Discovery with RDP
If Discovery is selected, select the Communication Type.
Communication Type: Select the type of agent-server communication using which the assets should be discovered. The options are:
Direct Communication: Select when the agent is installed in a network where the server is directly reachable.
Poller Communication: Select when the agent is installed in a network where the server is not directly reachable. If selected enter the Poller URL.
Syntax: protocol://ip-address:port-number
Example: http://10.20.40.131:8080
noteThe port number should be accessible from both the target and the server side machines.
For HTTP protocol, enter the IP address of the machine in which the poller agent is installed.
For HTTPS protocol, add the host entry in the "C:\Windows\System32\drivers\etc" path on all machines where the agent needs to be installed, including the poller machine. Additionally, add the SSL certificate and key in the poller agent.

Once done, navigate to the "C:\Program Files (x86)\Motadata\poller_service" location, and open the appsettings.json file as shown below.
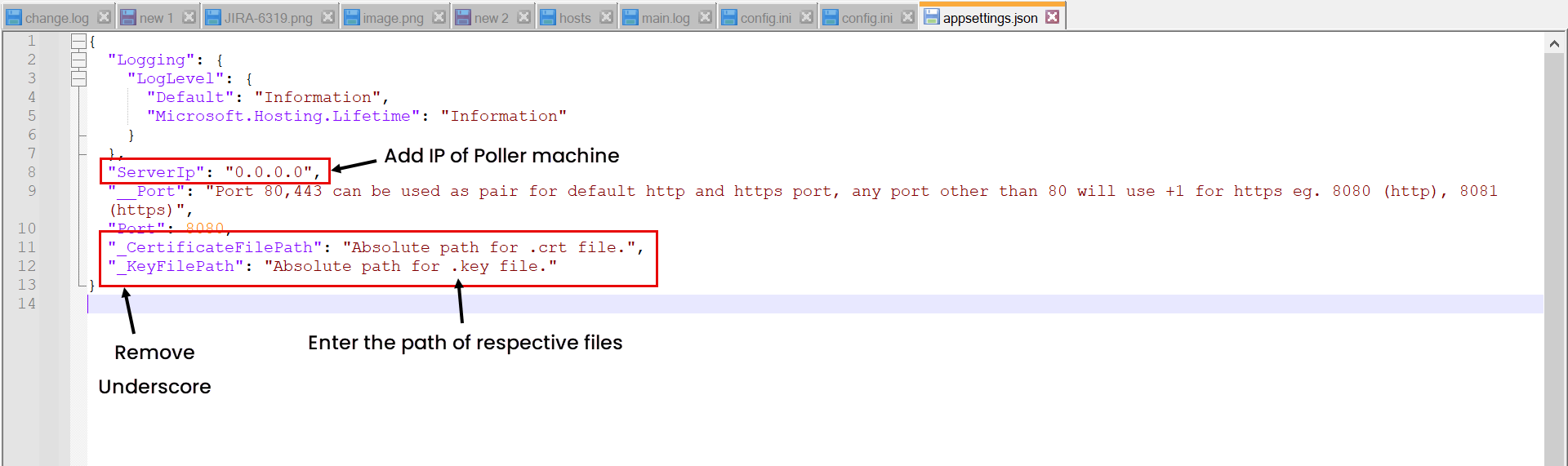
Now, replace the Service IP (0.0.0.0) with Poller machine's IP address, remove the underscore from CertificateFilePath and KeyFilePath parameters and replace their values with the location of both the files as shown below.
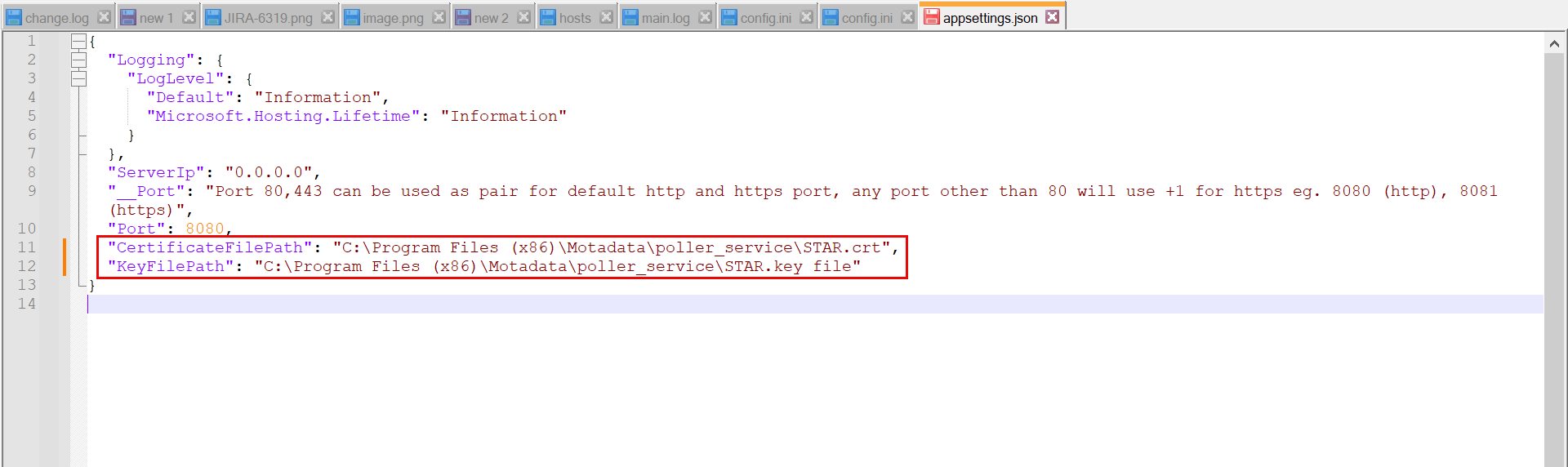
Next, restart the poller service or wait for next scan cycle.
Scan Type: Select the type of IP Range. The options are:
- Entire Network: All the IPs in the whole network will be scanned for the discovery. If selected, enter the IP Range Start.
- Specific IP Range: Select if assets from a specific IP Range is to be scanned. If selected, enter the IP Range Start and IP Range End for discovery. Also, you can enter certain IP addresses to skip the scan in the Exclude IPs field. If required, you can import a list of IP Addresses to exclude from scanning using the Import Exclude IPs link.
- Specific set of IPs: Select if you want to scan only specific IP Addresses for asset discovery. If selected, enter the IP Addresses. You can also import the IP Addresses in bulk using the Import IP Addresses link.
Description: Enter the description about the agent network scan.
Credentials: Select the credentials to be used from the dropdown. You can also create new credentials using the Adding Credential link.
Once all the details are filled, click Save. The created network will appear on the list page. Now, you can do the following:
- Execute Installation: You can install the agent in machines based on the configured domain or network.
- Execute Uninstallation: You can uninstall the agent from machines based on the configured domain or network.
- Edit: You can edit the scan.
- Delete: You can delete the scan if not required.
Agent Build
It displays the list of various platforms with their architecture. Here, you can upload the agent and perform zero-touch Agent package installation in the remote machine. This list shows the various agent builds with their updated status.
Prerequisites
- python3-pip should be installed
- python3 -m pip impacket should be installed
- apt install msitools
- python3 -m pip install smbprotocol
- python3 -m pip install pyreadline
- You can also install the above prerequisites using a script.
- Check whether impacket is available in the Main Server. You can verify the packet from this location “/opt/flotomate/main-server/config/”.
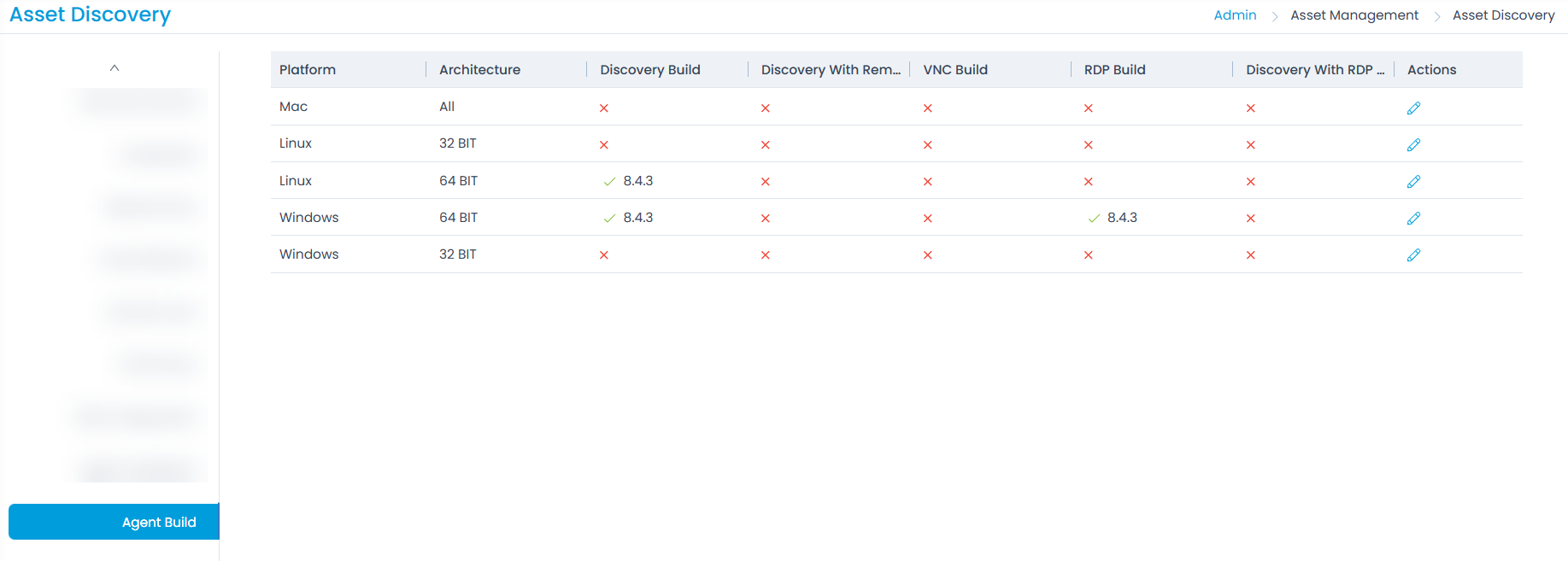
Here, you can edit, and upload the builds using the Edit Icon.
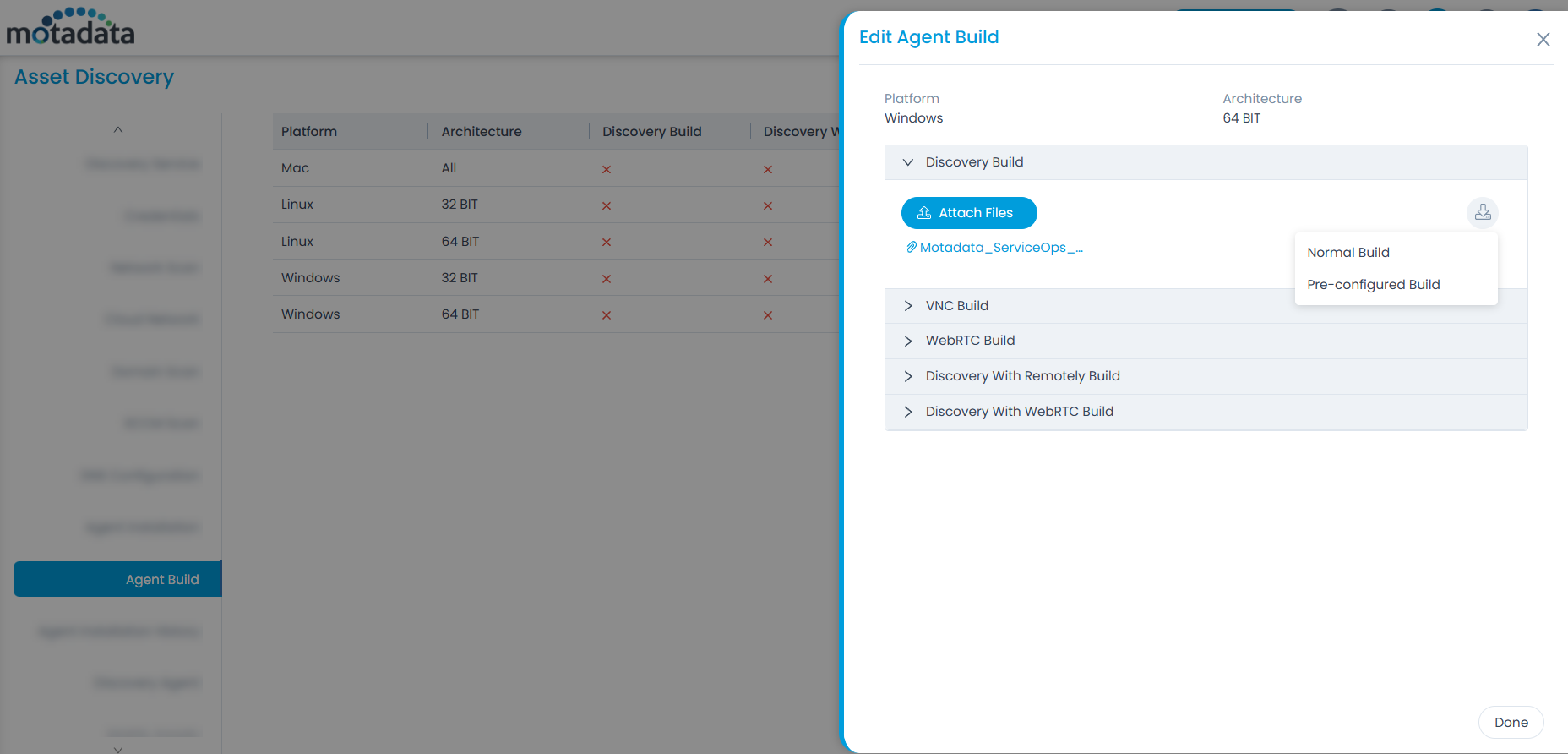
To perform the zero-touch Agent package installation in the remote machine,
- Upload the Agent. Once done, the Download icon appears as shown above.
- Click on it and the following two options will be available:
- Normal Build: This will download only the Agent build.
- Pre-configured Build: This will download a zip file containing the Agent and install.bat/install.sh file. The install.bat file is for Windows and install.sh is for Linux and mac machines.
- Move the install file to the respective machine and run it with Administrator rights.
- The Agent will get directly installed in the remote machine without following the Agent installation steps.
Agent Installation History
This tab enables you to view the complete scan history of the agents.
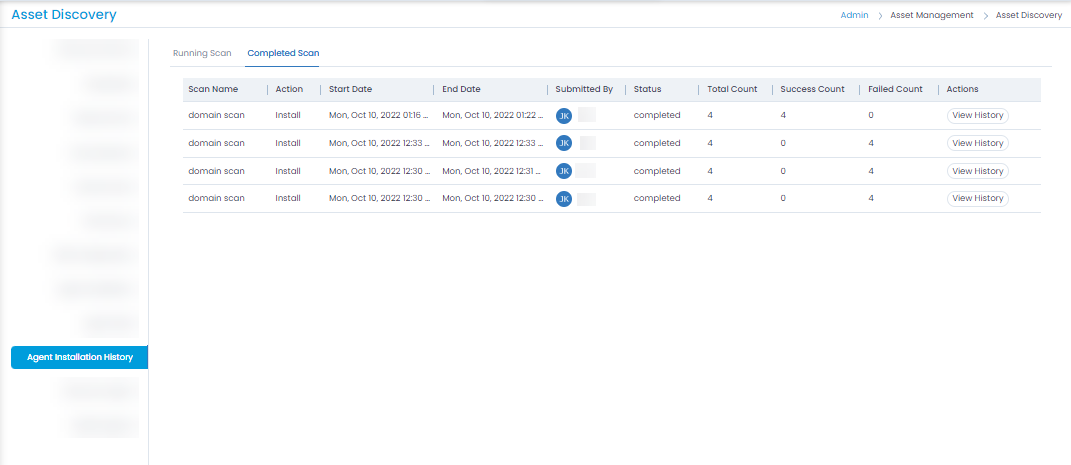
Here, you can click the View History button to view the history of individual scan as shown below. It displays the total count along with its bifurcation. You can also download the scan report in PDF format using the Download History button.
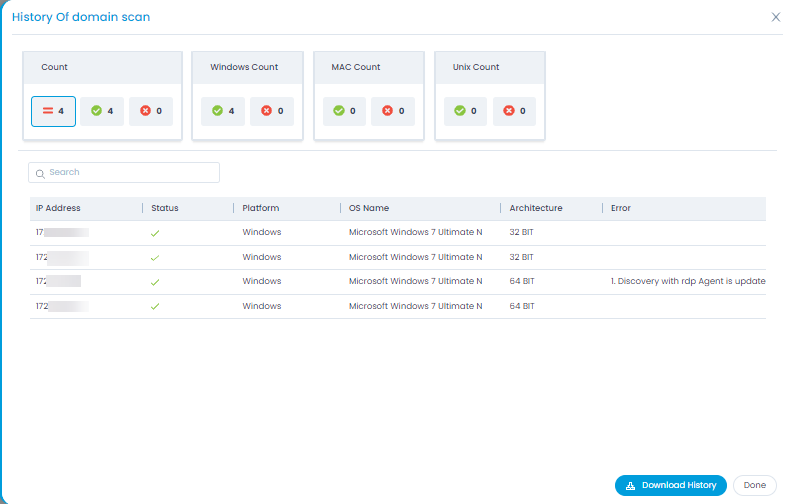
Discovery Agent
This tab displays the list of the agents which are installed for scanning the network. Thus, the discovery of assets is scanned and fetched by these agents. You can have multiple agents too.
Once the agents are discovered, you can archive them from here if required.
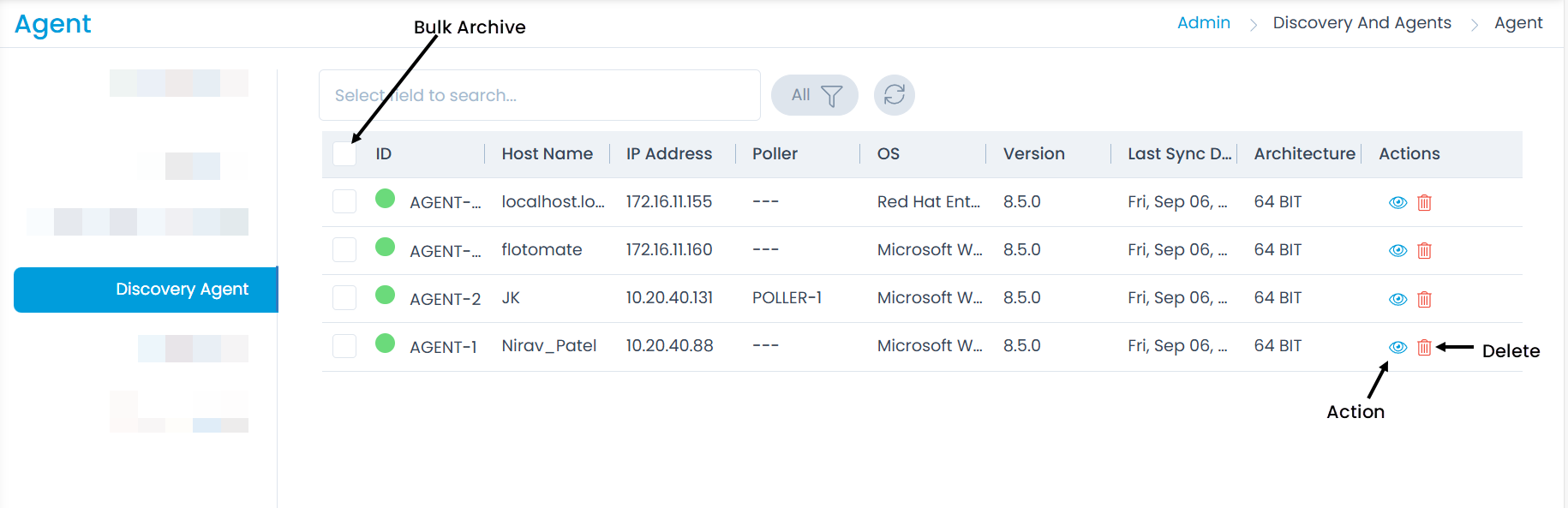
Once archived, you can restore or delete the agents in bulk or individually using the respective options as shown below.
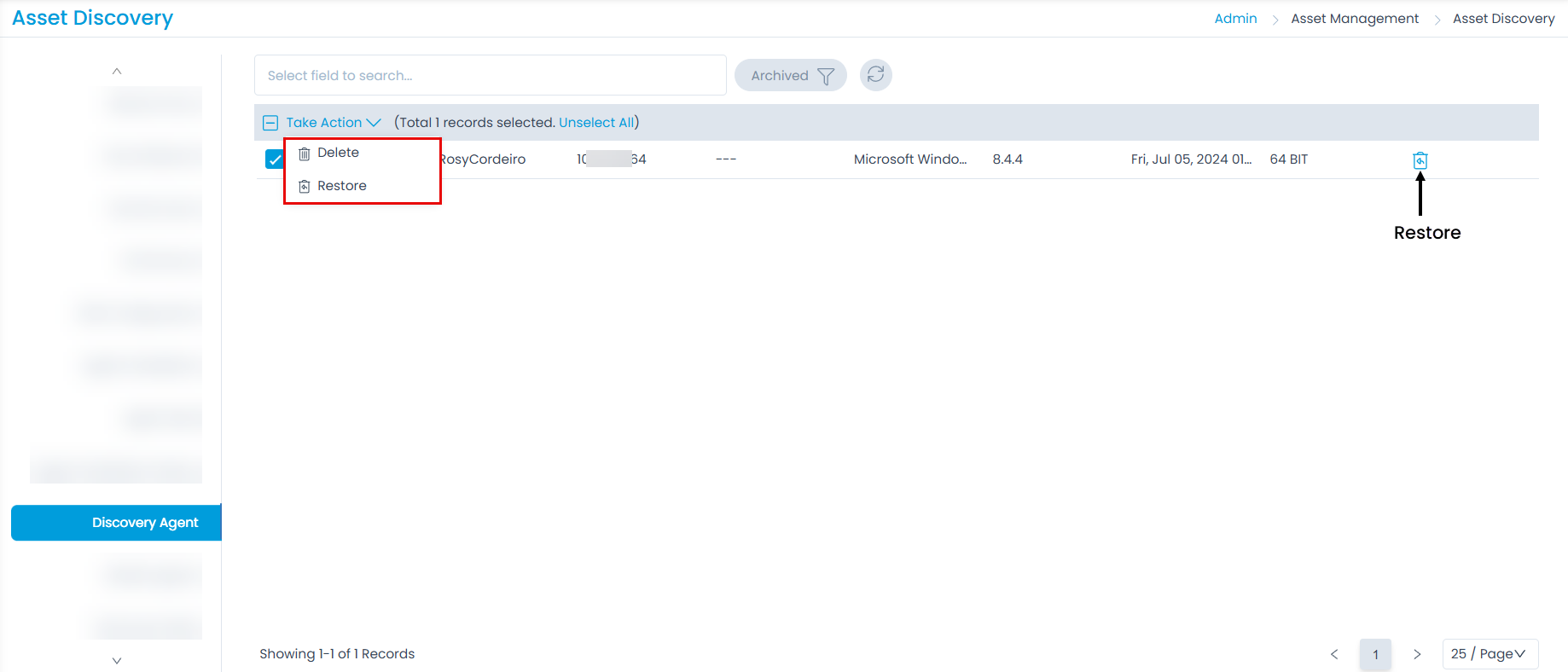
Also, you can perform actions on the agent logs, by clicking the Eye icon. Here, you can request for the logs and then download them.

Mobile Agents
This tab displays the discovered mobile agents.
Once discovered, you can delete them from here if required. Also, you can configure the settings for mobile discovery.
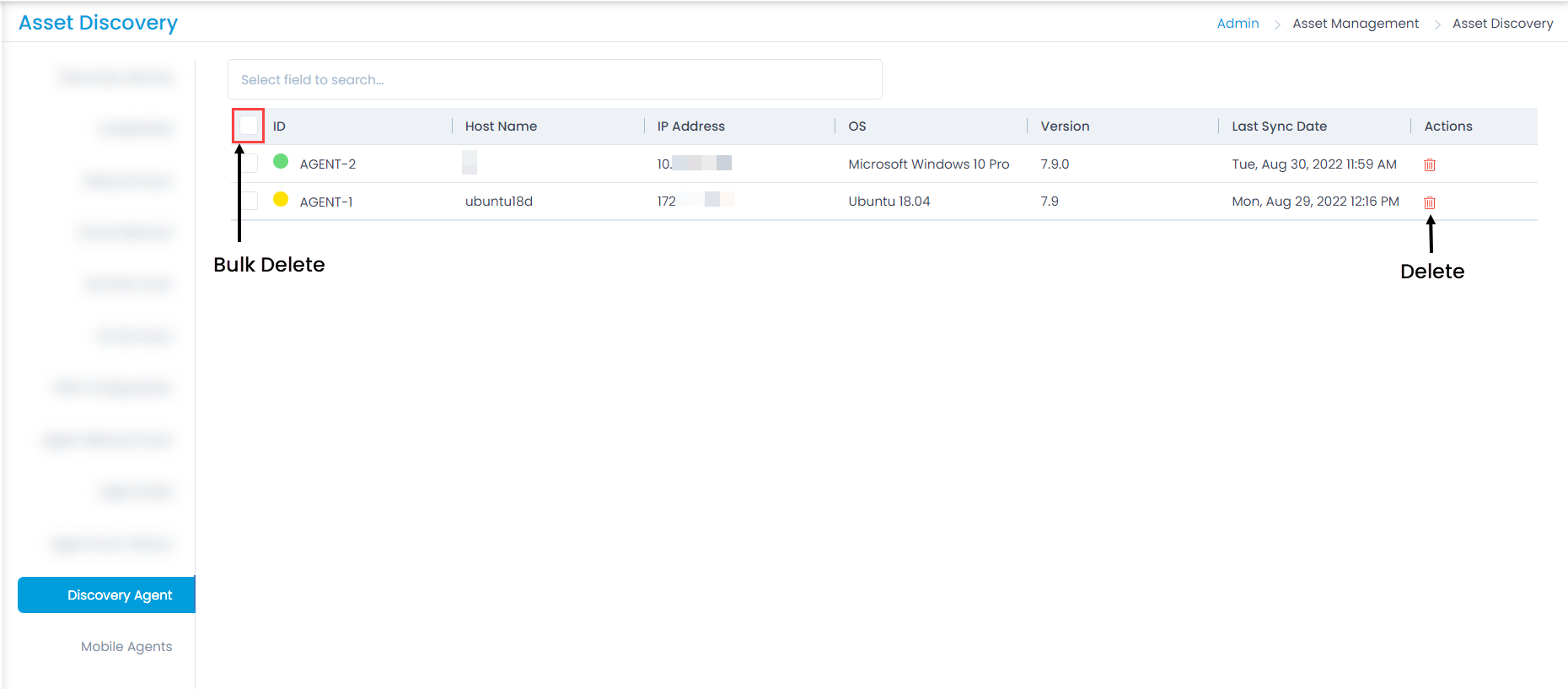

- Mobile Discovery: Enable if you want to discover the mobile devices.
- Discovery Cycle: Set the discovery cycle to run as per the set time in minutes. The default value is 30 minutes. For Example: If 30 minutes is set the the discovery cycle will run after every 30 minutes.
- Refresh Cycle: Set the time in minutes to refresh the cycle. The default value is 5 minutes.
- Scan this QR Code for Mobile Discovery: You need to scan the QR code to discover your mobile.
Once done, click Update.
Discovery Poller
This tab displays the list of pollers which are installed for scanning the network. Thus, the discovery of assets is scanned and fetched by these pollers. You can have multiple pollers too.
Once the pollers are discovered, you can delete them from here if required. You can also set its Refresh Cycle in minutes using the Settings button. The default value is 5 minutes.
This tab is available only for SaaS application.