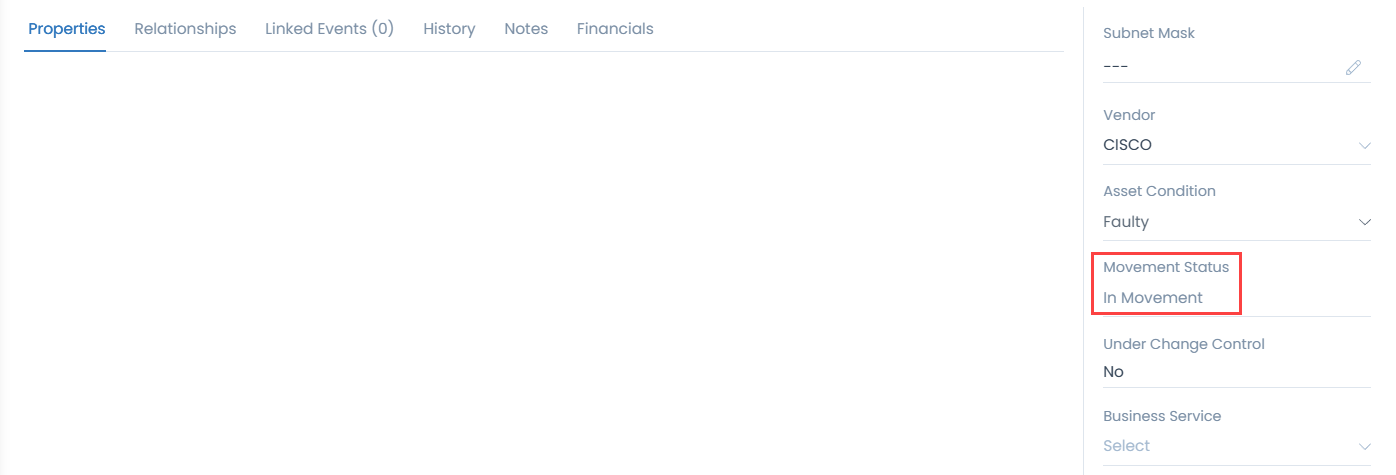Return From Repair
This option enables you to create a "Return from Repair" movement request to move the returned assets from repair to on premise. To move the returned asset from repair, follow the below steps:
note
To initiate a 'Return From Repair' request, ensure that the 'Send to Repair' request for the faulty asset has been completed. Only after completing the 'Send to Repair' request will the asset's Movement status be set to 'In Repair.
- Navigate to Admin > Asset Management > Asset Movement page.
- Click the Asset Movement button and select the "Return From Repair" option on the top-right corner of the List page. The below form appears.

- Enter the below details:
| Parameter | Description |
|---|---|
| Movement Type | Return from Repair |
| Requester | Requester who has requested the movement. |
| From Location | Select the Location from where the movement is to be initiated. This is a mandatory field. |
| To Location (To Repair) | Select the Location to where the movement is to be sent. This is a mandatory field. |
| Reference Number | Mention the reference number if any. It is an optional field. |
| Movement Date | Mention the date on which movement needs to be done. It is a mandatory field. |
| Returnable Type | Select the type. The options are: Returnable and Non Returnable. |
| Asset Type | Select the asset type. The options are: Hardware and Non IT. |
| Remarks | Enter the remarks if any. You can add remarks up to 255 characters. |
| Attachments | Select the attachments if required. It is an optional field. |
| Vendor | Select the Vendor from the dropdown. In case the required vendor does not exist, you can add a new one using the Add Vendor link. It is a mandatory field. Once selected, it displays its details like email and contact no. of the vendor. |
| Dispatch Address | Enter the address where the asset is to be dispatched. It is an optional field. You can provide details like Street, Landmark, City, Pincode, State, and Country. |
| Asset Details | Select the faulty assets that you want to return from repair using the Add Assets link as shown below. Here, you can also search for the required asset using the Search field. The asset list appears based on the selected Asset Type (Hardware or Non IT), Vendor, and Movement Status (In Repair). |


- Once all the details are filled, click Create. The Asset Movement Request gets created with the default status Requested and it starts with a prefix MV. For example: MV - 1.
- Also, the Asset Movement Status in the Asset Details page will get updated to In Movement as shown below.