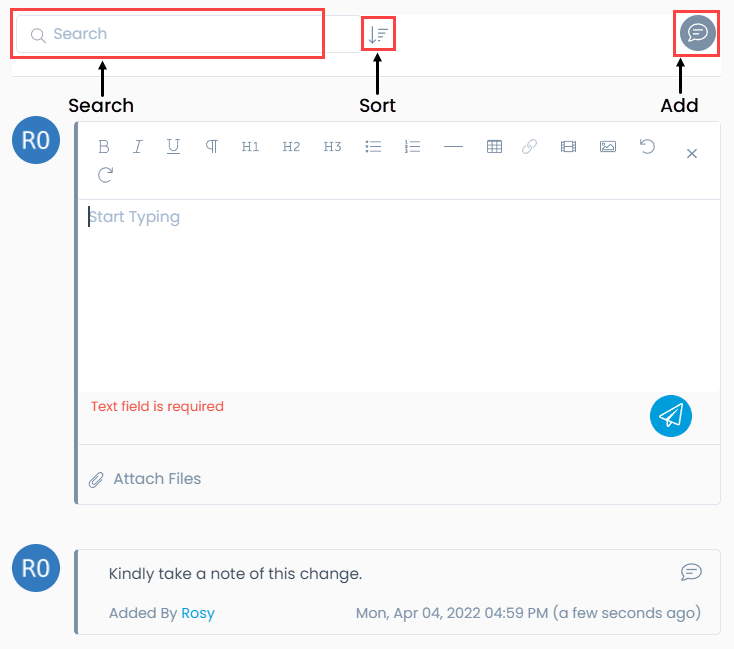Asking for Approval
An approval process makes sure that there are no unauthorized actions. You can ask for an approval only if a technician is assigned to the change. For some, the approvals can be mandatory to process a change. This is where the Change Advisory Board (CAB) comes into picture. The CAB members analyze the change plan and provide approval to implement the change request.
This tab can be disabled using the Change Form Rule. If disabled, you can only view the approvals. The options to comment, ignore or send a reminder are hidden.
You can initiate an approval from the Change Details page. To do this:
- Click on the vertical three dots at the top-right corner of the Change Details page. It will open a dropdown menu.
- Select Ask for Approval option as shown below.
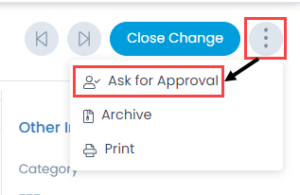
- A popup will open to create the approval. Fill in the details.
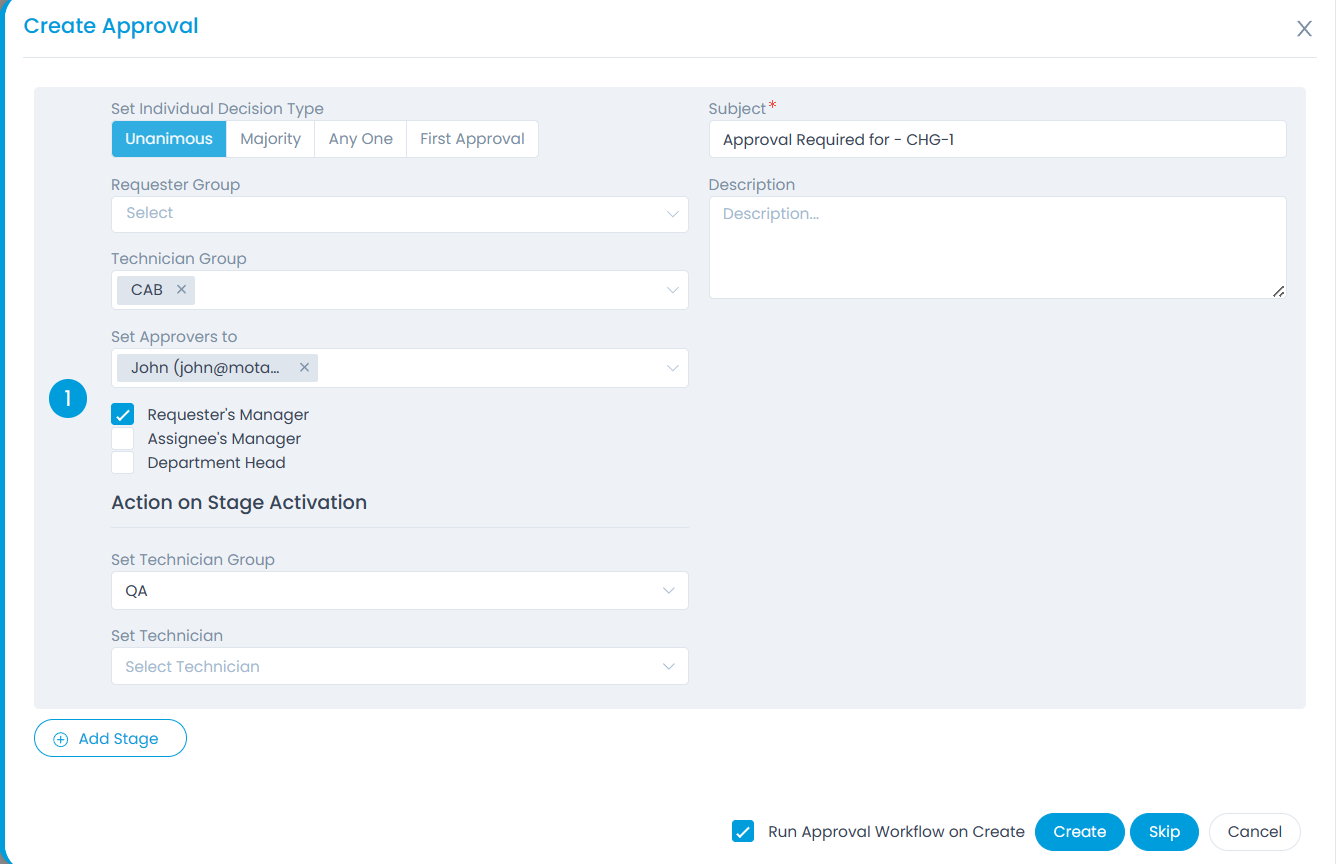
| Parameter | Description |
|---|---|
| Set Individual Decision Type | Select the type of decision. - Unanimous: Everybody selected as approver has to approve the request. - Majority: Majority of approvers should approve the request. - Any One: Any one approver can approve the request. - First Approval: If selected, the first approval received (Approved or Reject) will be considered and the rest will be ignored. For example, If 3 approvers are set and if the first approval received is Approved, then this is considered. The approvals from the rest of the approvers will be Ignored, though rejection is received later from other approvers. |
| Subject | Default subject is "Approval Required for Request ID". You can replace it with your own subject. |
| Requester Group | Select the requester group whose members can give the approval. |
| Technician Group | Select the technician group whose members can give the approval. You can also select the CAB group for doing so. |
| Set Approvers to | Select the approvers if you want specific people to approve. |
| Description | Type the description so approvers can gain sufficient information about the approval required. |
| Requester's Manager | Enable if the approval of the requester's manager is required. |
| Assignee's Manager | Enable if the approval of the assignee's manager is required. |
| Department Head | Enable if the approval of the department head is required. |
| Set Technician Group | Set the Technician Group for the ticket based on approval stage. When the stage will change the Technician Group will also change. Once the value gets changed automatically based on stage, its audit entry will appear in the Audit Trail tab. |
| Set Technician | Set the Technician (Assignee) for the ticket based on approval stage. When the stage will change the Technician will also change. The Technicians list will appear based on the Technician Group selected. |
| Add Stage | If the approval process is a multi-level process, click on Add Stage to add another approval form. For example: When someone needs a new laptop, first the manager should approve. Secondly, IT department should approve, and then the hardware shop should approve as the 3rd level approver. |
- Once all the details are provided, click any of the below options:
Create + Run Approval Workflow on Create: If the option "Run Approval Workflow on Create" is enabled and the Create button is clicked, two approvals will get created i.e. Manual and Approval Workflow Approval. By default, this option is enabled.
Create: If the option "Run Approval Workflow on Create" is disabled and the Create button is clicked, a single Manual approval will get created.
noteThe field "Allow User to Create Manual Approval" should be enabled from the Approval Settings page.
Skip: If Skip is clicked, the request gets pre-approved and the status is displayed next to the Add Tag option as shown below. The pre-approved requests are not displayed in the Approvals tab.
noteThe change request will get pre-approved only if there is no active Approval Workflow whose conditions match the change. If the Approval Workflow exists, the change will not get pre-approved, and the Approval Workflow with matching conditions will get executed.
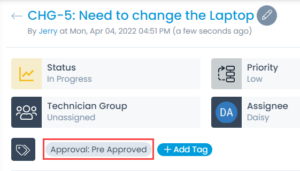
Cancel: Click to cancel the approval request if not required.
Once the Approval is requested, its status will be Pending, and will appear in the Approvals tab. From this tab, you can ignore, remind, delete, and re-request (if referred back) the approvers for the approvals. As an approver, you can view, approve, reject, and refer back the approvals from My Approvals menu. Once the approver takes the required action, it will get updated in the Approvals tab.
Pending Approvals
The list of pending/approved approvals for a change is visible in the Approvals tab. Here, you can take the following actions:
- Ignore the approval if no longer needed
- Remind the approver to take an action on it
- Delete the approver's approval if not required anymore
- Re-request the approver for approval if it is referred back due to reasons like missing/incorrect details, need additional info in the approval, etc.
- The Approvals tab is visible only when there is a pending approval for the Purchase.
- In case of delete approval,
- If there is a single approver for the process and the approver is deleted, no approval would be required.
- If there are multiple stages of approval and an approver is removed, the approval of that user will no longer be required and will skip to the next level/approver .
- If the deleted approver happens to be the final approver, the previous level approver would now be treated as final.
- Once the user takes the act of approval or rejection, the Delete option for Approval will not be visible.
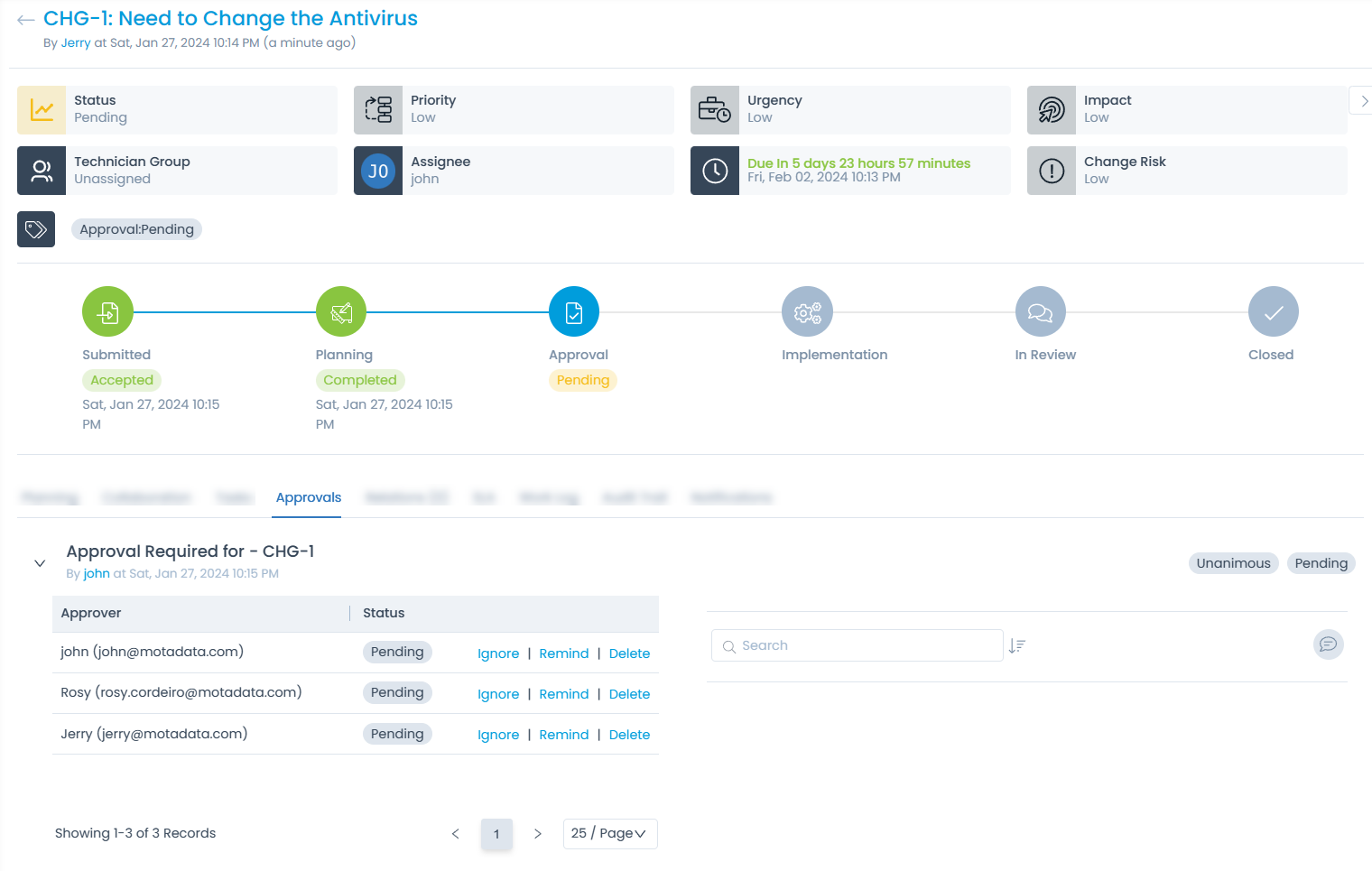
Once the approver approves or rejects the approval request, it will also be updated here. In case, the approver finds some details missing or needs additional info before approval, the approval request is referred back, and its status will also get updated from Pending to Referred Back as shown below.
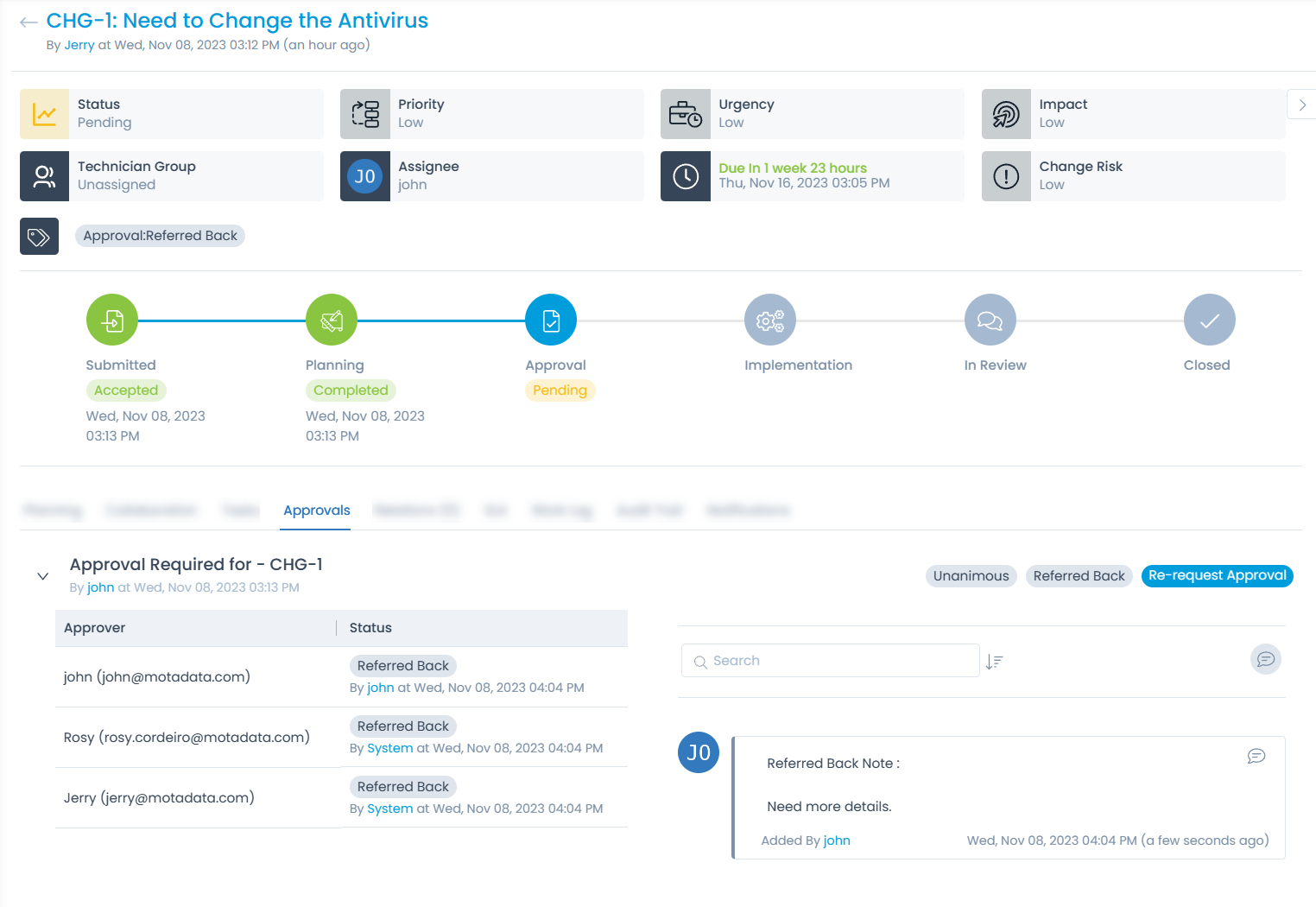
- Add Comments: You can add comments related to the approval change. The notes added while referring back the change are also displayed here.
- Search Comments: The search works on the content of the tab. It matches your query with all the content (that technicians have entered) to find the results.
- Sort: You can sort all the comments in ascending or descending order.