Survey Details Page
To view the User Survey Details page, click on the subject of the user survey or the View Details page icon, and the below page appears.
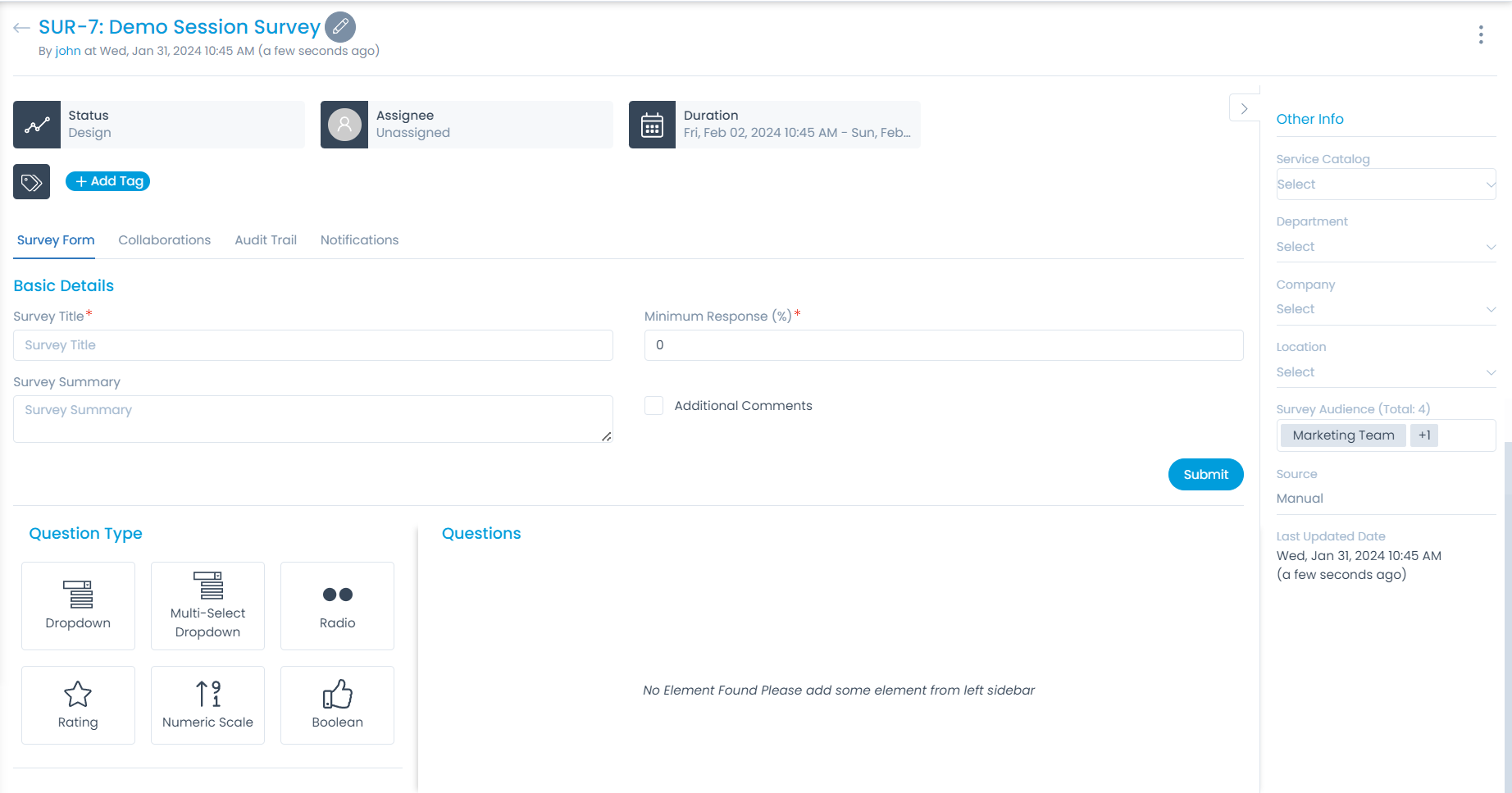
Subject and Description
You can view the complete subject and the description on the top of the details page.
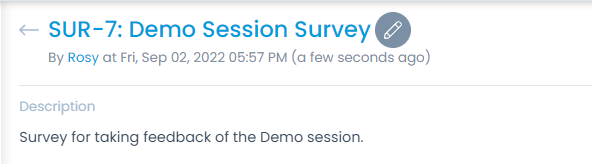
Classifiers of Survey
These properties tell you the current statistics of the survey and help you classify them under different labels. When someone works on a survey, they update the labels accordingly. For example: If the "status" is closed, it means you do not need to do anything on the Survey.

- Status: This label shows the current status of the survey. The status is based on the survey workflow.
- Assignee: The label classifies the Survey based on the person to whom this Survey is assigned. When the value is "unassigned", it means that Survey is not assigned to anyone. The values of assignee depends on the "Technician Group" value.
- Duration: This label shows the duration of the survey till which it will be valid.
- Add Tags: You can add the custom tags to quickly find the surveys based on it. Also, system adds some default tags when based on certain labels and actions.
Associated Actions for Survey
You can create or update different actions and activities as a part of communication, collaboration and resolution in the Survey. The available types of actions are:
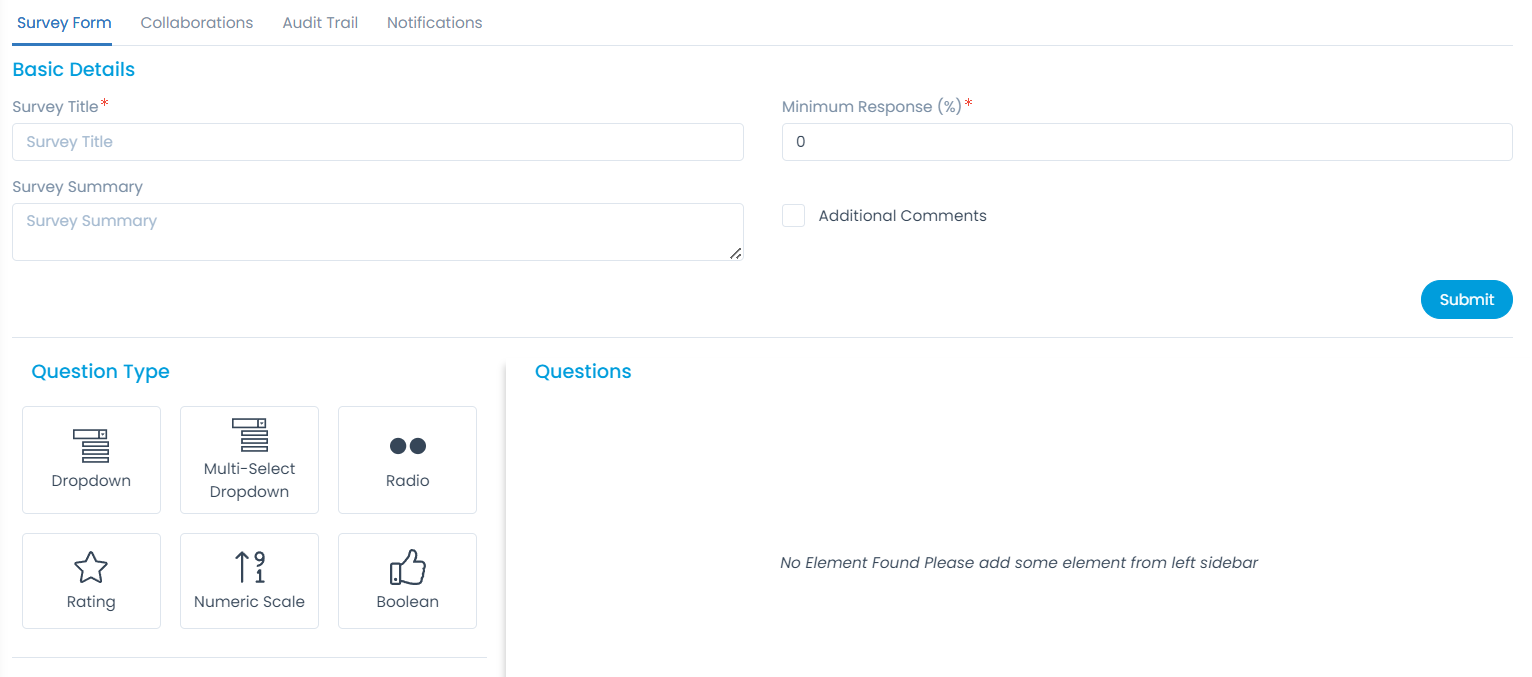
- Survey Form: You can add the basic details of the form as well as question types.
- Collaboration: You can add collaboration messages and notes related to the Survey.
- Audit Trail: You can see the activity in the journal of all the actions related to the Survey.
- Notifications: You can send notifications related to the Survey.
Other Info
The other information displays additional details about the Survey.

- Service Catalog: Shows the category of the Survey. Default values are: Software, Hardware, Network, HR or Other.
- Department: Name of the department to which the Survey belongs.
- Company: Shows the company associated with the survey. This field is available only if the Managed Services Provider feature is enabled.
- Location: Shows the location from where the Survey is generated.
- Survey Audience: Shows the exact reason of the Survey.
- Source: Shows the exact initiation of the Survey.
- Last Updated Date: Shows the date and timestamp of the last activity on the Survey.
Survey Actions
On the top-right corner of the page, you can see a set of actions:
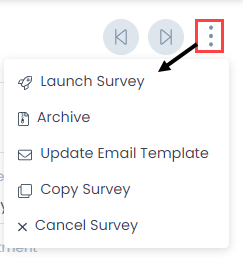
- Previous: Click to go to the previous Survey.
- Next: Click to go to the next Survey.
- More Actions: Click the vertical three dots to view other available actions for the survey.