Task List View
The Tasks list view allows Technicians to track and manage all the tasks at one place.
In the task list view, you get to see all the requests associated with you in the system. It is a central hub for a Technician, where you can find a Task and act upon it.
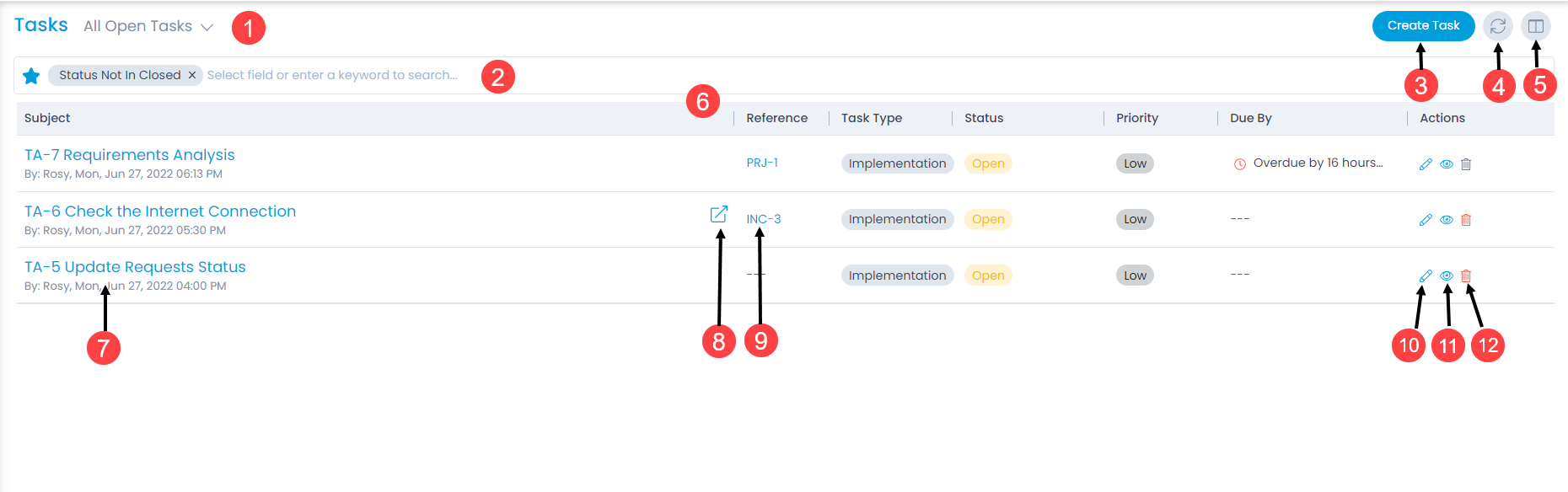
The page provides the following features:
- Filter: You can filter the tasks list by clicking the desired option. For example: If ‘All Open Tasks’ is selected, the grid displays all the tasks with open status.
- Search: You can look for a specific task by searching them. The search is a faceted search and allows you to find with specific criteria. You can find more details in the search section.
- Create Task: You can create a task.
- Refresh: You can refresh the task list. This is useful when multiple people are working on the task and contents are updated frequently.
- Kanban View/List View: You can toggle between the kanban view and list view.
- Grid: You can view the details of the tasks. Also, you can change certain details from here.
- View Details Page: You can click the Subject to view the Task Details page.
- View Details Page in a new Tab: You can click the arrow icon next to the Subject to view the details page in a new tab.
- View the Reference details: You can click the ID of the reference which is associated to the task to view its details. Example: If any problem or request is associated with the task, its ID will be displayed here. Clicking on the reference ID will display its details.
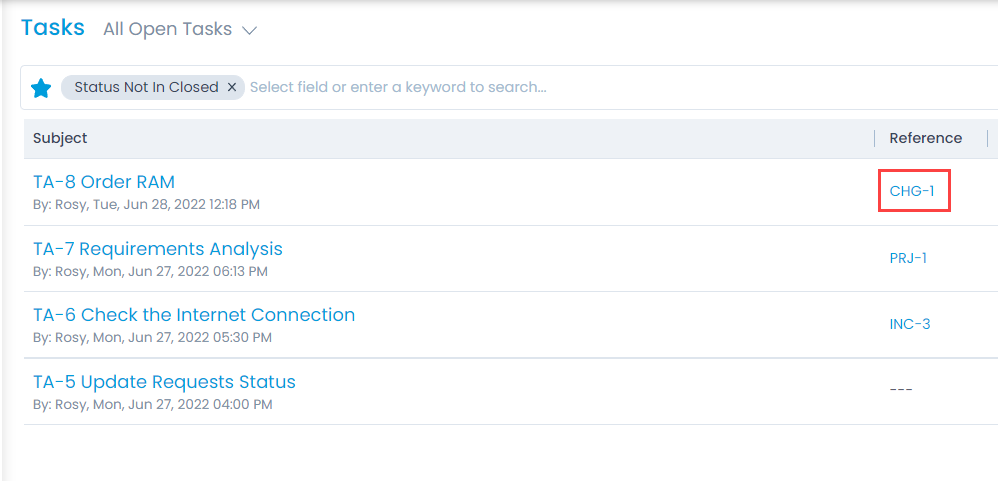

- Edit: You can edit the details of the task.
- View Task: You can view as well as update the details of the task by clicking on the eye icon.
- Delete: You can delete the required task if not needed anymore.
Kanban View/List View
You can view the task details either in Kanban or List view. The default view is List View. To view in Kanban mode, click the Kanban View icon on the top-right corner, and the list appears as shown below. The task list appears based on their status.
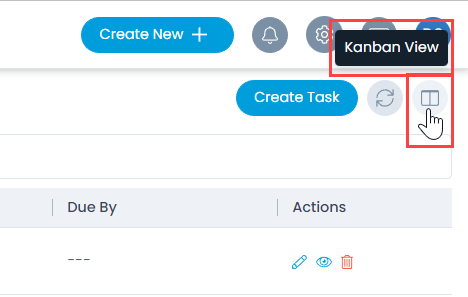
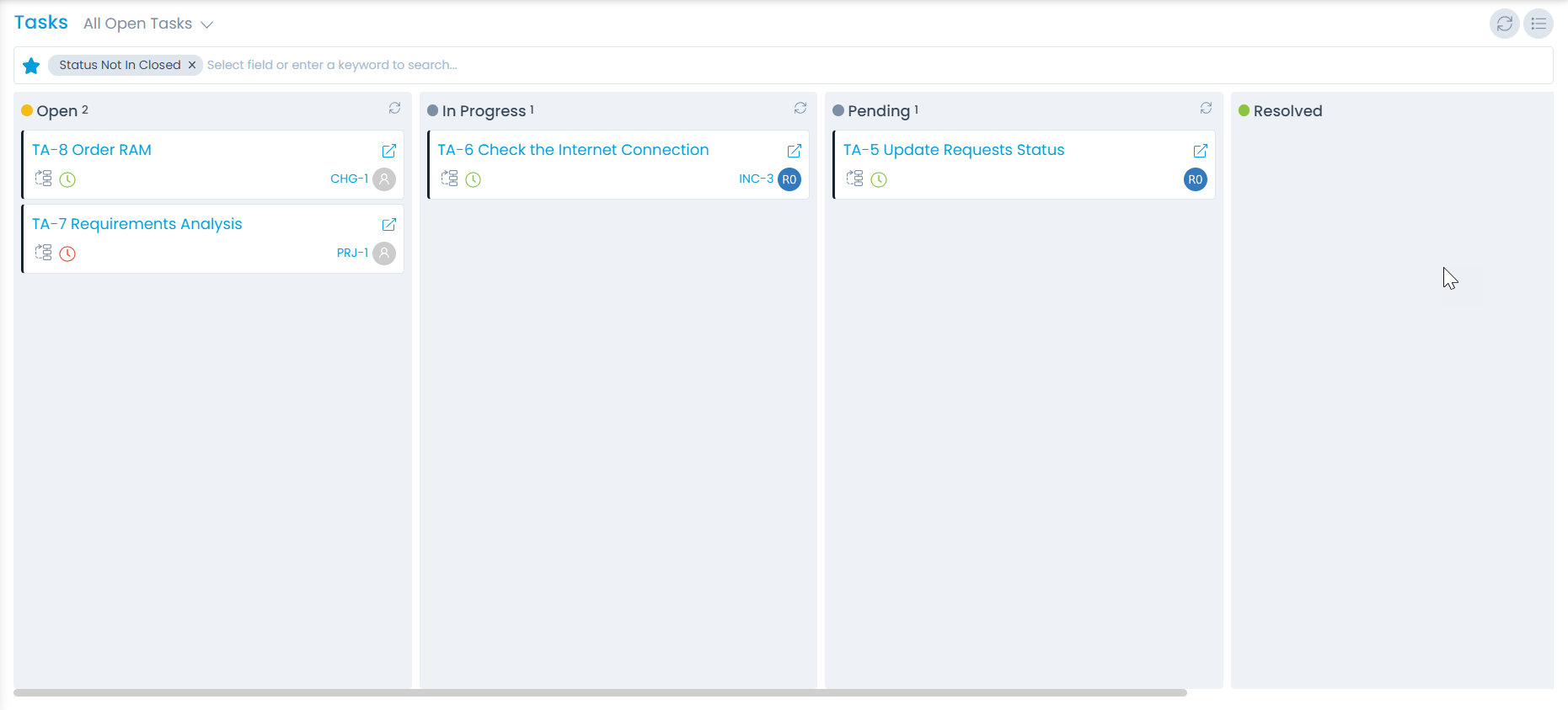
- You can also view the details of a particular task by clicking on it and a popup appears. Here, you can make the required changes. For more details, you can refer to the Task Details Page. To close the popup, click Done at the bottom-right corner.
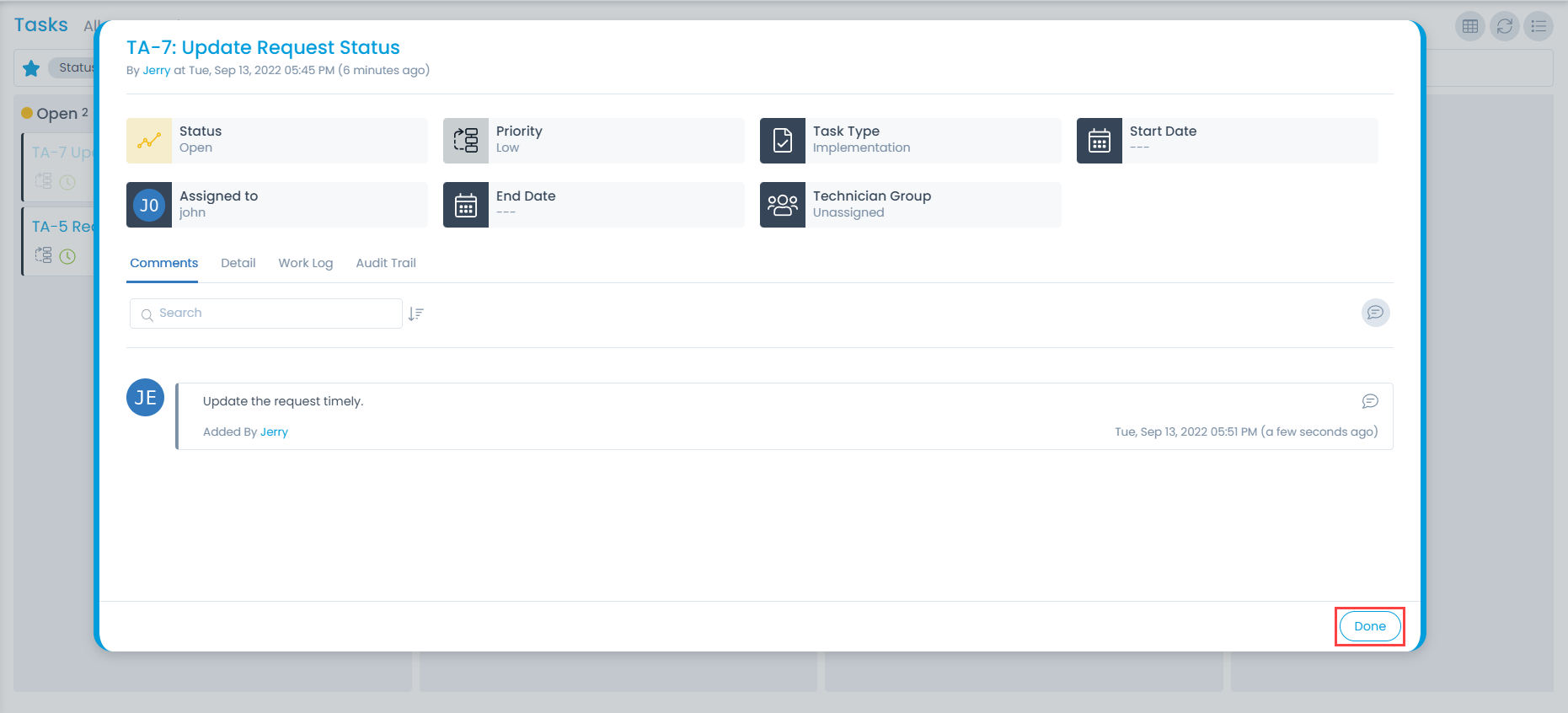
- In this view, you can select the statuses to be available on the screen using the Kanban Column Selection icon as shown below.

View Tasks
To view the task details either click on the subject or on the eye icon in the Actions column. The Task details popup appears. Here, you can view as well as update the task details.
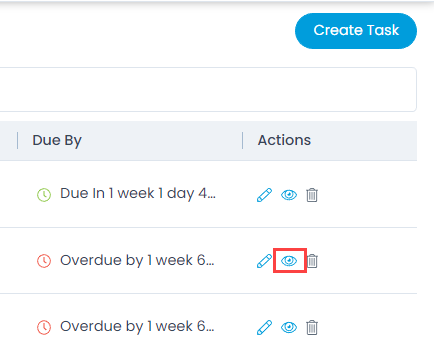
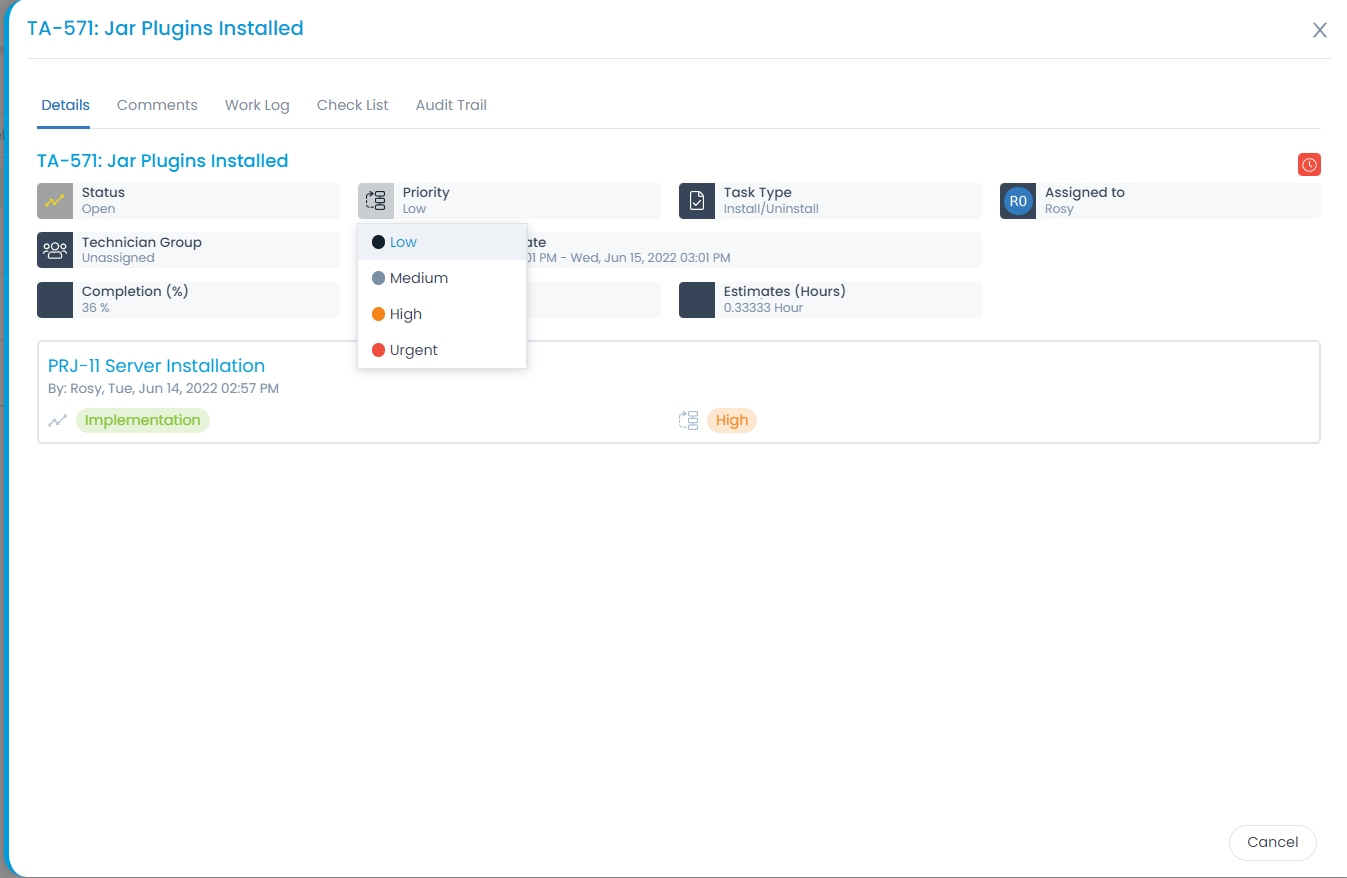
The popup displays the following five tabs:
- Details: You can view the details of the task along with the associated references.
- Comments: You can add comments to the task.
- Work Log: You can add work log to the task.
- Check List: You can add the required check lists to the task.
- Audit Trail: You can view the trail of the activities related to the task.